¿cómo convertir texto a fecha en excel?
Las fechas juegan un papel importante cuando necesitamos analizar tendencias. Esta es una de las cosas más importantes que debes capturar de la manera correcta. el formato de fecha básico que además de Excel utiliza para almacenar fechas. Hay otros formatos de datos aceptables.
Ahora el problema es: cuando capturamos una fecha en el formato incorrecto, Excel trata esa fecha como texto y ya no podemos usar esa fecha en ningún cálculo.
Cuando se trata de formatos de datos de texto, no hay nada en particular. Depende de quién ingrese estas fechas. La conclusión es esta: necesitamos algunos métodos que podamos usar para convertir algún texto en una fecha real con el formato correcto.
Entonces, hoy en este artículo, me gustaría compartir con ustedes 10 métodos que podemos usar para convertir texto al formato de fecha en Excel. Para convertir cualquier texto a la fecha, necesitamos usar una combinación de diferentes funciones.
Entonces empecemos.
1. Convertir texto a la fecha
El uso de la función DATEVALUE es un método básico para convertir una fecha en una fecha real que se almacena como texto.
Digamos que tiene una lista de fechas en su hoja de cálculo y todas las celdas donde se ingresan las fechas tienen un formato de texto, pero todas estas fechas están en el formato de fecha correcto.
En el siguiente ejemplo tenemos una fecha en una celda, pero cuando intento agregar un número a esa fecha aparece un error, aunque el formato de los datos es correcto.
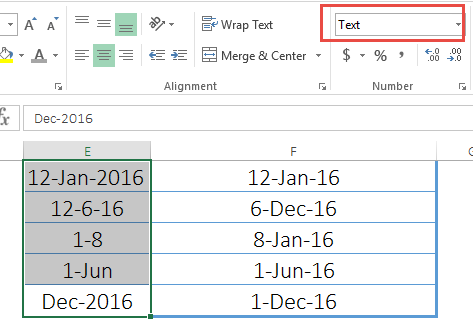
Pero si nos fijamos en el formato de la celda, es texto. Esta es la mejor manera de utilizar la función DATEVALUE. Sólo necesita hacer referencia a esta celda en la función y convertirá estos datos a la fecha real.
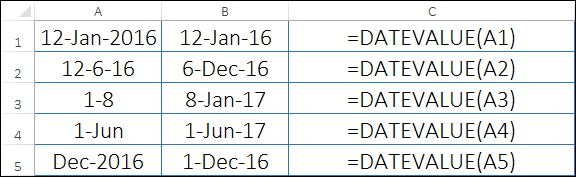
Y luego puedes cambiar su formato hasta la fecha.
Nota: Hay algunas situaciones en las que DATEVALUE no puede ayudarnos a obtener una fecha del texto. Hay n números de formatos de fecha irregulares y para manejar todos los que necesitamos, necesitamos crear una fórmula personalizada usando diferentes funciones.
En los siguientes 10 ejemplos, compartiré con usted cómo utilizar estas diferentes funciones.
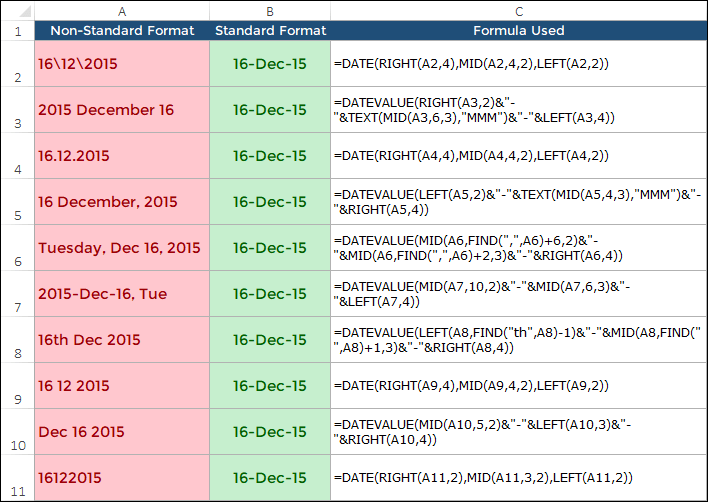
2. Fecha con barras invertidas
El sistema de fechas de Excel admite fechas con barras diagonales. Y, si tenemos una fecha en la que tenemos barras invertidas, la tratará como texto.
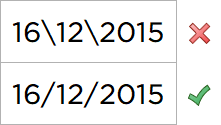
Para resolver este problema podemos utilizar la siguiente fórmula.
=DATE(RIGHT(A2,4),MID(A2,4,2),LEFT(A2,2))

3. Fecha con nombre del mes.
Ahora tenemos un formato de fecha donde se ingresa el mes junto con su nombre. Para Excel, ya no es una fecha, aunque la presenta claramente.

La siguiente fórmula puede ayudarnos con esto.
=DATEVALUE(RIGHT(A3,2)&"-"&TEXT(MID(A3,6,3),"MMM")&"-"&LEFT(A3,4))

4. Fecha con puntos
Este es un tipo común de problema en el que obtenemos puntos dentro de una fecha. Este es un tipo de formato utilizado por personas que desconocen que no es un formato de fecha adecuado.

Y esta es la fórmula para corregirlo.
=DATE(RIGHT(A4,4),MID(A4,4,2),LEFT(A4,2))

5. Fecha con nombre del mes y coma.
Este formato es casi el mismo que el formato del que hablamos en el punto 3.

Y podemos corregirlo con la siguiente fórmula.
=DATEVALUE(LEFT(A5,2)&"-"&TEXT(MID(A5,4,3),"MMM")&"-"&RIGHT(A5,4))

6. Fecha con nombre del día
A veces la gente guarda una fecha con el nombre del día. Y, si esta fecha no tiene el formato adecuado, Excel la tratará como texto.

Utilice esta fórmula para este tipo de fecha de texto.
=DATEVALUE(MID(A6,FIND(",",A6)+6,2)&"-"&MID(A6,FIND(",",A6)+2,3)&"-"&RIGHT(A6,4))

7. Fecha con el nombre del día al final.
Aquí tenemos una fecha con el nombre del día al final. Ahora el problema con este formato es que hay una coma entre la fecha y el nombre del día.
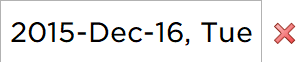
Pero podemos obtener la fecha válida usando la siguiente fórmula.
=DATEVALUE(MID(A7,10,2)&"-"&MID(A7,6,3)&"-"&LEFT(A7,4))

8. Fecha que tiene el sufijo día.
Tenemos un sufijo “th” con el número del día y eso lo convierte en texto en lugar de fecha porque Excel no puede reconocerlo.
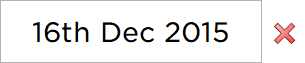
La siguiente fórmula le ayudará a obtener la fecha actual.
=DATEVALUE(LEFT(A8,FIND("th",A8)-1)&"-"&MID(A8,FIND(" ",A8)+1,3)&"-"&RIGHT(A8,4))

9. Fecha con espacio entre día, mes y año.
Cuando tenemos un formato de fecha con un espacio entre día, mes y año, podemos usar la siguiente fórmula para corregir el formato de fecha.
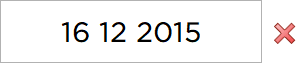
=DATE(RIGHT(A9,4),MID(A9,4,2),LEFT(A9,2))

10. Fecha con nombre corto del mes.
Con un formato de fecha donde tenemos un nombre corto de mes al inicio de la fecha.
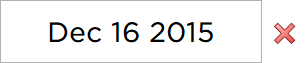
Podemos usar la siguiente fórmula para convertirlo a un formato de fecha válido.
=DATEVALUE(MID(A10,5,2)&"-"&LEFT(A10,3)&"-"&RIGHT(A10,4))

11. Fecha sin espacio entre día, mes y año
Y para una fecha donde no hay espacio entre el día, mes y año.
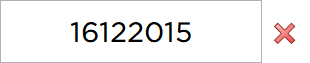
La siguiente fórmula nos ayudará a obtener el formato de fecha correcto.
=DATE(RIGHT(A11,2),MID(A11,3,2),LEFT(A11,2))
