¿cómo aplicar tachado en cualquier lugar de excel?
Hace unos días escribí sobre diferentes formas de agregar una marca de verificación en Excel para las tareas completadas. Pero también son otra cosa que podemos utilizar:
Está ➜ tachado
Esto significa trazar una línea a través de un valor en una celda. En Microsoft Word, la opción para tachar texto se encuentra en la pestaña Inicio de la cinta. Por lo que es muy fácil de aplicar.
Cuando se trata de Excel, no tenemos ninguna opción directa para aplicar tachado a una celda. No hay botones ni opciones en la cinta. Pero eso no significa que no podamos hacer esto.
En realidad, tenemos más de un método para esto. Por eso, hoy en este artículo, me gustaría compartir con ustedes 5 métodos diferentes que pueden utilizar para aplicar el tachado en Excel.
1. Tecla de método abreviado para aplicar tachado a una celda
Digamos que tienes prisa y no quieres perder el tiempo, entonces un atajo de teclado es una opción perfecta para ti. Para aplicar tachado a una celda, puedes usar:
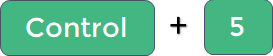
Y, si estás usando Mac, puedes usar la tecla de acceso directo :

Pero aquí está el truco:
Si desea aplicarlo a una parte particular del texto en una celda, puede editar la celda y seleccionar solo esa parte del texto y luego usar la tecla de método abreviado.
Y, si desea aplicarlo a varias celdas, seleccione el rango completo o seleccione el rango de celdas no continuo y luego use el acceso directo.
2. Agregue un botón de tachado al QAT
Quizás te lo preguntes. Sí, así es, podemos agregar un botón en QAT para tachar y luego hacer un solo clic cada vez. Estos son los pasos para esta configuración única.
- Primero, vaya a Archivo ➜ Opciones ➜ Barra de herramientas de acceso rápido .
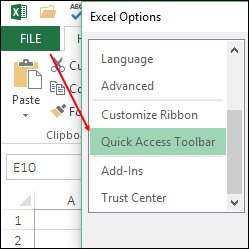
- Después de eso, en «Elegir comandos de», seleccione «Comandos que no están en la cinta».
- Ahora seleccione «Tachar» de la lista y agréguelo al QAT.
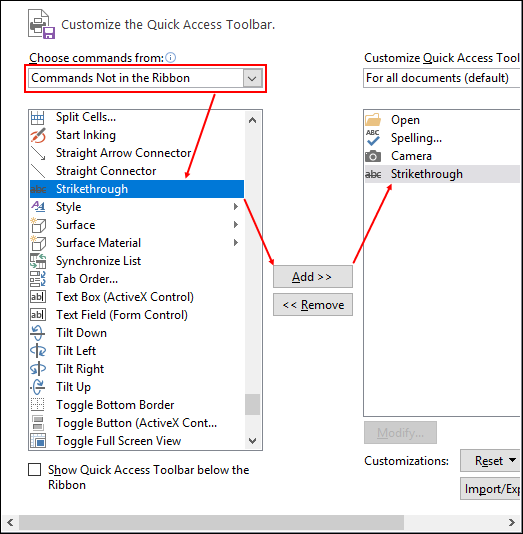
- Haga clic en Aceptar.
Ahora tiene un ícono QAT y puede aplicar tachado con un solo clic.
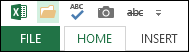
Este botón también funciona si desea aplicarlo a una parte particular de un texto y en varias celdas.
3. Aplicar tachado desde la opción de formato.
Como dije, no existe una opción directa en Excel para tachado, pero de hecho existe una opción a la que puedes acceder desde las opciones de formato. Esto es lo que debes hacer.
- Seleccione todas las celdas a las que desea aplicarlo.
- Utilice la tecla de acceso directo Ctrl + 1 para abrir las opciones de formato.
- En la pestaña Fuente, marque la opción Tachado.
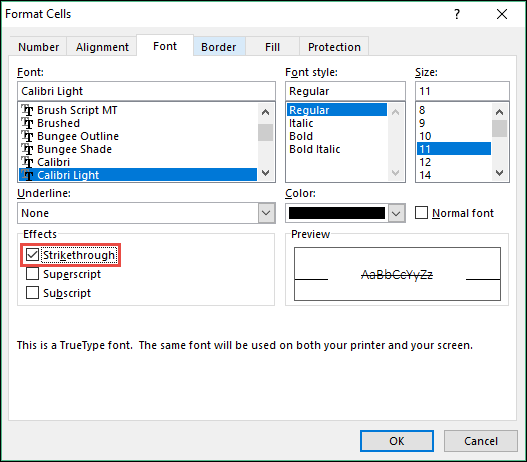
- Haga clic en Aceptar.
Esto funciona igual que las otras opciones. Puede aplicarlo a varias celdas y texto parcial. ¿Quieres saber lo mejor? También puede acceder a otras opciones de formato que no se encuentran en ninguna parte de la cinta a través de la misma.
4. Ejecute un código VBA para aplicar el tachado.
Los códigos de macro funcionan de maravilla y, si desea utilizar VBA para tachar, aquí tiene el código para usted.
Sub addstrikethrough() Dim rng As Range For Each rng In Selection rng.Font.Strikethrough = True Next rng End Sub
El código anterior le ayudará a aplicar tachado en las celdas seleccionadas. También puedes asignarlo a una forma para crear un botón.
5. Utilice formato condicional para aplicar tachado
El formato condicional es una de las mejores formas de aplicar formato de forma inteligente. Mire la lista de verificación a continuación donde utilicé una casilla de verificación con formato condicional para aplicar el tachado.

Cada vez que marques una casilla, el texto de la celda correspondiente se tachará. He aquí cómo hacerlo.
- Primero, inserte una casilla de verificación en la hoja de cálculo.
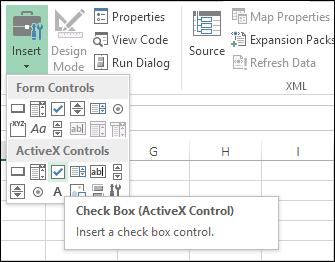
- Después de eso, cree un enlace a la celda A1 y cambie el color de fuente de A1 a blanco.

- Seleccione la celda B1, vaya a la pestaña Inicio → Estilos → Formato condicional → Nueva regla.
- Seleccione la opción «Usar una fórmula para determinar a qué celda formatear».
- Ingrese =IF(A1=VERDADERO, VERDADERO, FALSO) en la barra de entrada de fórmulas.
- Ahora haz clic en la opción de formato y marca el tachado.
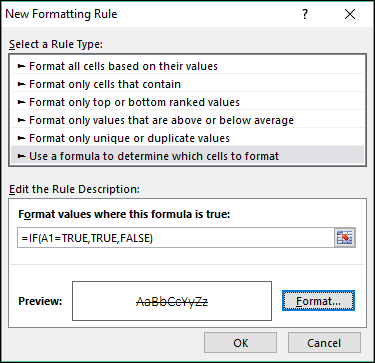
- Haga clic en Aceptar dos veces.
Ahora, cada vez que marques la casilla, el texto de la celda se marcará con una línea de corte.
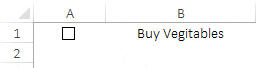
[Consejo adicional] Aplicar tachado en Excel Online
Si está utilizando la aplicación web Excel, debe estar contento porque hay una opción en la cinta que puede usar para aplicar tachado.
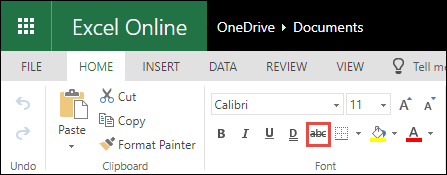
Eliminar tachado de una celda
Es muy fácil eliminar el tachado de una celda. Sólo necesitas usar la tecla de acceso rápido (Control + 5) nuevamente.
Nota importante: si lo aplicó mediante formato condicional, no puede eliminarlo con la tecla de método abreviado a menos que elimine todo el formato de la celda.
Conclusión
También puedes copiar y pegar el tachado de una celda a otra usando el Copiar formato . Esa es toda la historia de la aplicación del tachado en Excel. Tienes 5+1 métodos diferentes para esto y todos ellos son fáciles de aplicar. Espero que este consejo te ayude a mejorar en Excel.
Ahora dime una cosa. ¿Tiene otro método para aplicar el tachado? ¿Y cuál es tu método preferido? Compártelo conmigo en la sección de comentarios, me encantaría saber de ti. Y no olvides compartir este consejo con tus amigos.
Este tutorial es parte de nuestras Habilidades básicas de Excel y, si desea mejorar sus habilidades existentes en Excel, consulte estos consejos y trucos de Excel .