¿cómo crear un gráfico de velocidad de computadora en excel?
Cuando se trata de presentar datos de forma comprensible en Excel, destacan los gráficos. Y pocos gráficos son específicos y pueden usarse para presentar un tipo específico de datos.
UN VELOCÍMETRO [Indicador] es una de estas tablas.
Es algo que puedes encontrar en tu vida diaria [basta con mirar el VELOCÍMETRO de tu coche].
Y en la publicación de hoy, les mostraré exactamente cómo crear un VELOCÍMETRO en Excel. Pero aquí está el problema: también es una de las clasificaciones más controvertidas.
Entonces, hoy en este artículo lo exploraremos en todos los sentidos para que pueda usarlo en sus paneles de Excel cuando realmente lo necesiten.
¿Qué es un gráfico de VELOCÍMETRO de Excel?
Un gráfico de VELOCÍMETRO de Excel es como un velocímetro con una aguja que le indica un número apuntándolo al indicador y esta aguja se mueve cuando hay un cambio en los datos. Este es un gráfico de un solo punto que le ayuda a rastrear un único punto de datos con respecto a su objetivo.

Pasos para crear un VELOCÍMETRO en Excel
Estos son los pasos para crear un VELOCÍMETRO [Indicador] en Excel que debe seguir.
Como dije, necesitamos insertar dos gráficos de anillos y un gráfico circular, pero antes de comenzar a crear un VELOCÍMETRO, debes organizar los datos.
En la siguiente hoja de cálculo, tenemos tres tablas de datos diferentes (dos para los gráficos de anillos y una para el gráfico circular). Puedes DESCARGARLO desde aquí para seguirlo.
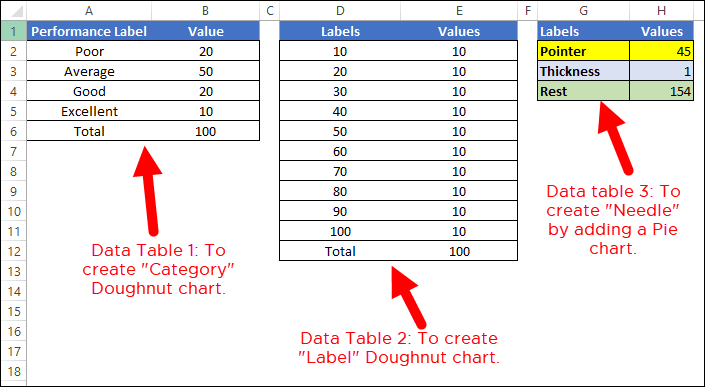
- La primera tabla de datos es para crear el rango de categorías para el VELOCÍMETRO final, lo que le ayudará a comprender el nivel de rendimiento.
- La segunda tabla de datos es para crear etiquetas que van de 0 a 100. Puedes modificarla si quieres tener un rango diferente.
- Y en la tercera tabla de datos , tenemos tres valores que usaremos para crear el gráfico circular de la aguja. El valor del puntero es el valor real que desea rastrear.
Para crear un VELOCÍMETRO en Excel, puede seguir los pasos a continuación:
Para crear un VELOCÍMETRO en Excel, puede seguir los pasos a continuación:
- Primero, vaya a la pestaña Insertar ➜ Gráficos ➜ Gráfico de anillos ( con esto obtendrá un gráfico en blanco ).
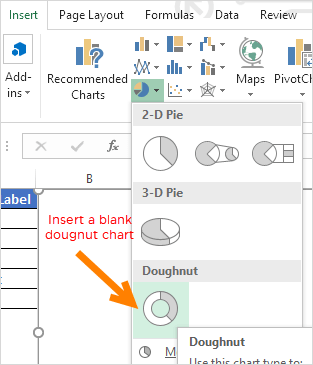
- Ahora, haga clic derecho en el gráfico y luego haga clic en «Seleccionar datos».

- En la ventana «Seleccionar datos», haga clic en «Entradas de leyenda» e ingrese «Categoría» en la barra de entrada de nombres. Después de eso, seleccione la columna «Valor» en la primera tabla de datos.
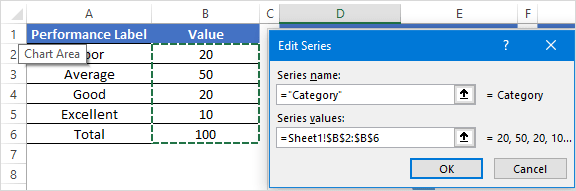
- Una vez que haga clic en Aceptar, tendrá un gráfico de anillos como el siguiente.
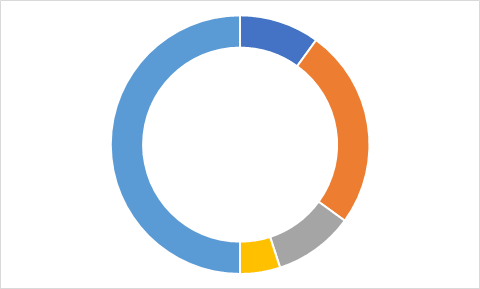
- A partir de aquí, lo siguiente que debe hacer es cambiar el ángulo del gráfico y para ello, haga clic derecho en el gráfico y luego haga clic en «Formatear serie de datos».
- En «Formato de serie de datos», ingrese 270° en «Ángulo del primer corte» y presione Entrar.
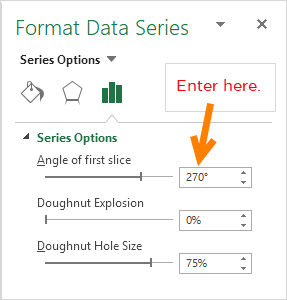
- Después de eso, debes esconderte debajo de la mitad del gráfico. Para hacer esto, haga clic solo en esta parte del gráfico, abra «Formatear punto de datos» y seleccione «Sin relleno».
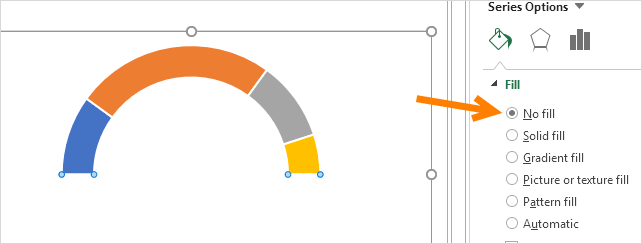
- Para el resto de los cuatro puntos de datos, utilicé cuatro colores diferentes (rojo, amarillo, azul y verde). En este punto, tendrá un gráfico como el siguiente y el siguiente paso es crear el segundo gráfico de anillos para agregar etiquetas.
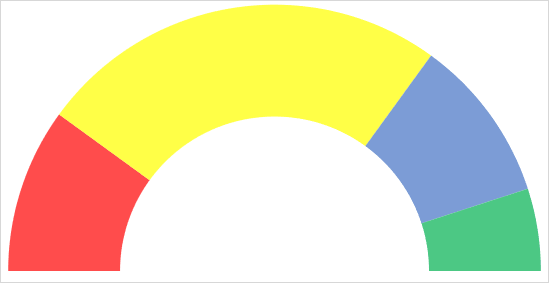
- Ahora, haga clic derecho en el gráfico y luego haga clic en «Seleccionar datos».
- En la ventana «Seleccionar fuente de datos», haga clic en «Agregar» para ingresar una nueva «Entrada de título» y seleccione la columna «Valores» en la segunda tabla de datos.
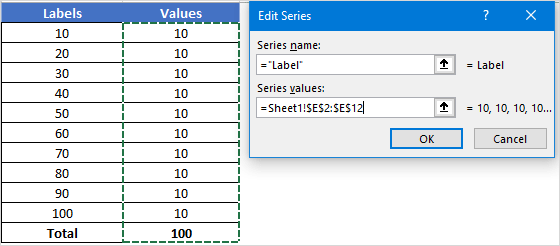
- Una vez que haga clic en Aceptar, tendrá un gráfico de anillos como el siguiente.
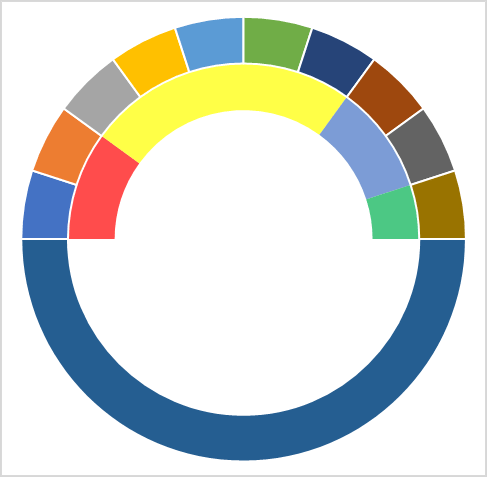
- Nuevamente necesitas ocultar la mitad inferior del gráfico usando «Sin relleno» para el color y también agregué una combinación de colores para las etiquetas. Después de eso tendrás una tabla como la siguiente. Ahora lo siguiente es crear un gráfico circular con una tercera tabla de datos para agregar la aguja.
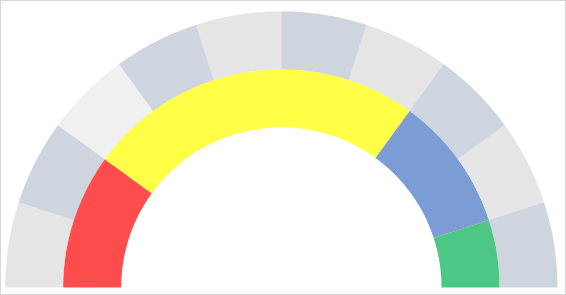
- Para hacer esto, haga clic derecho en el gráfico y luego haga clic en «Seleccionar datos».

- En la ventana «Seleccionar fuente de datos», haga clic en «Agregar» para ingresar una nueva «Entradas de leyenda» y seleccione la columna «Valores» en la tercera tabla de datos.
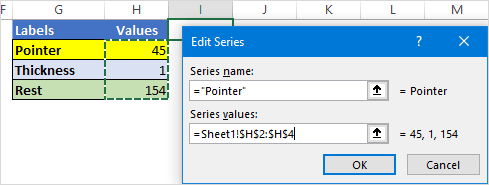
- Después de eso, seleccione el gráfico y vaya a Herramientas de gráfico ➜ Pestañas de Diseño ➜ Cambiar tipo de gráfico.
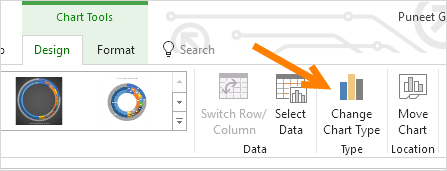
- En la ventana «Cambiar tipo de gráfico», seleccione el gráfico circular para «Puntero» y haga clic en Aceptar.
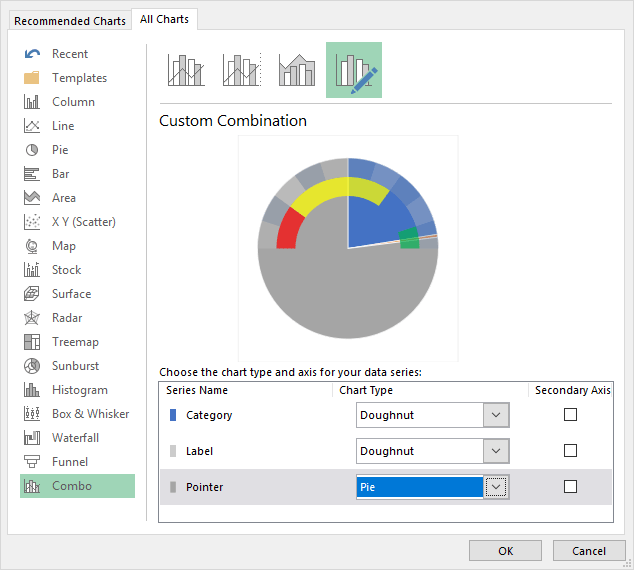
- En este punto tienes una tabla como la siguiente. Nota: Si después de seleccionar un gráfico circular el ángulo no es correcto (existe la posibilidad), asegúrese de cambiarlo a 270.
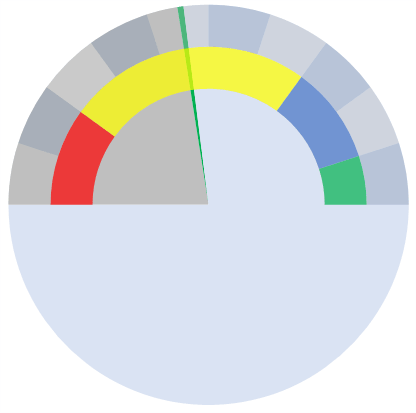
- Ahora seleccione las dos partes de datos grandes del gráfico y no les aplique ningún color de relleno para ocultarlas.
- Después de eso, solo te quedará la pequeña parte del diagrama circular que será nuestra aguja para el VELOCÍMETRO.
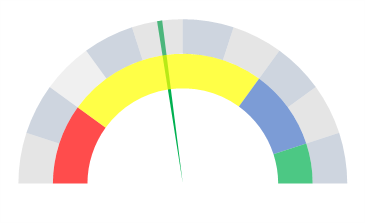
- A continuación, debe sacar esta aguja del tablero para que pueda identificarse fácilmente.
- Para hacer esto, seleccione la aguja y haga clic derecho sobre ella, luego haga clic en «Formatear punto de datos».
- En “Formatear Punto de Datos”, vaya a “Opciones de Serie” y agregue 5% en “Exploración de Puntos”. En este punto tienes un VELOCÍMETRO listo para usar (como a continuación), se necesita un toque final y este último es agregar etiquetas de datos y debemos hacerlo uno por uno para los tres gráficos.
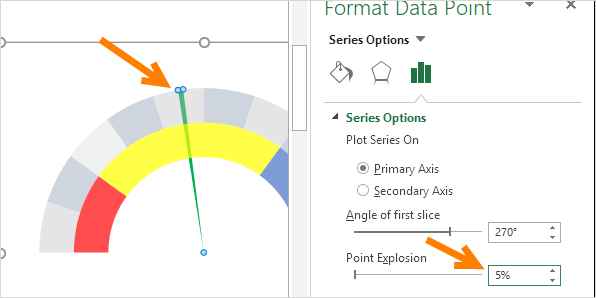
- Primero, seleccione la tabla de categorías y agregue etiquetas de datos haciendo clic derecho ➜ Agregar etiquetas de datos ➜ Agregar etiquetas de datos.
- Ahora seleccione las etiquetas de datos y abra «Formatear etiqueta de datos» y luego haga clic en «Valores de celda».
- Desde allí, seleccione la etiqueta de rendimiento en la primera tabla de datos y luego desmarque «Valores».
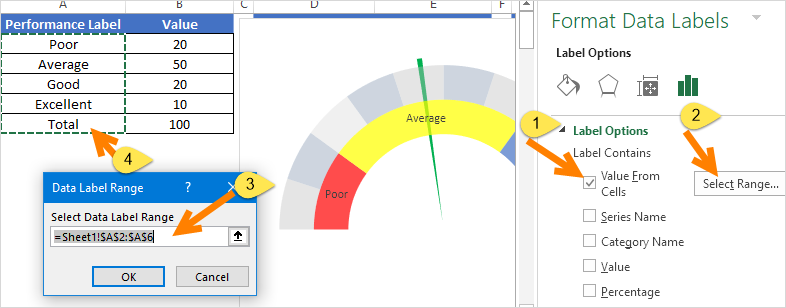
- Después de eso, seleccione el gráfico de etiquetas y haga lo mismo con él agregando etiquetas de la segunda tabla de datos.

- Y finalmente, debes agregar una etiqueta de datos personalizada para la aguja (esta es la parte más importante).
- Para hacer esto, inserte un cuadro de texto y selecciónelo, luego en la barra de fórmulas , ingrese “=» y seleccione la celda de valores del puntero, presionando ENTER.

- Al final, debes mover todas las etiquetas de datos a las esquinas finales, como se muestra a continuación:
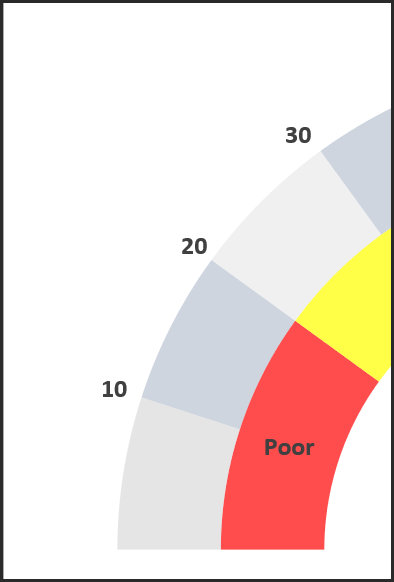
¡Prisa! su primer cuadro de indicadores/VELOCÍMETRO está listo para funcionar.

VELOCÍMETRO – Por qué y por qué no
Como dije, este es uno de los gráficos más controvertidos. Es posible que muchas personas le digan que no utilice un VELOCÍMETRO o una tabla de MEDIDORES en sus tableros. He enumerado algunos de los puntos que pueden ayudarle a decidir cuándo puede utilizar este cuadro y cuándo debe evitarlo.
1. Seguimiento de un único punto de datos
Como sabemos, el uso de VELOCITY solo puede ser relevante (como la calificación de satisfacción del cliente) cuando es necesario realizar un seguimiento de un único punto de datos. Entonces, si necesita realizar un seguimiento de datos (como ventas, producción) donde tiene más de un punto, no hay forma de hacerlo.
2. Sólo datos del período actual
Este es otro punto importante al que debe prestar atención al elegir un VELOCÍMETRO para su tablero o informes KPI, ya que allí solo puede presentar datos actuales. Por ejemplo, si lo usa para presentar la tasa de satisfacción del cliente, solo podrá mostrar la tasa actual.
3. Fácil de entender pero su creación requiere mucho tiempo
Como dije, un VELOCÍMETRO es un gráfico de un solo punto de datos, por lo que está bastante enfocado y puede ser entendido fácilmente por el usuario. Pero tienes que dedicar unos minutos a crearlo porque no está en Excel de forma predeterminada.
descargue este archivo de muestra desde aquí
Conclusión
Un gráfico de VELOCÍMETRO o MEDIDOR es uno de los gráficos más utilizados en KPI y paneles de control. Incluso entonces, es posible que encuentres a mucha gente a la que no le guste usarlo en absoluto.
Pero este es uno de esos gráficos ( Gráficos avanzados de Excel ) que pueden ayudarle a hacer que sus paneles se vean geniales.
Y es por eso que no solo compartí los pasos para crear un panel, sino que también mencioné cuáles debes considerar en tus paneles. Espero que te haya resultado útil, pero ahora tienes que decirme una cosa.
¿Alguna vez ha utilizado un gráfico de VELOCÍMETRO o MEDIDOR para su tablero?
Comparte tus pensamientos conmigo en la sección de comentarios, me encantaría saber de ti y no olvides compartir este consejo con tus amigos, estoy seguro de que lo apreciarán.