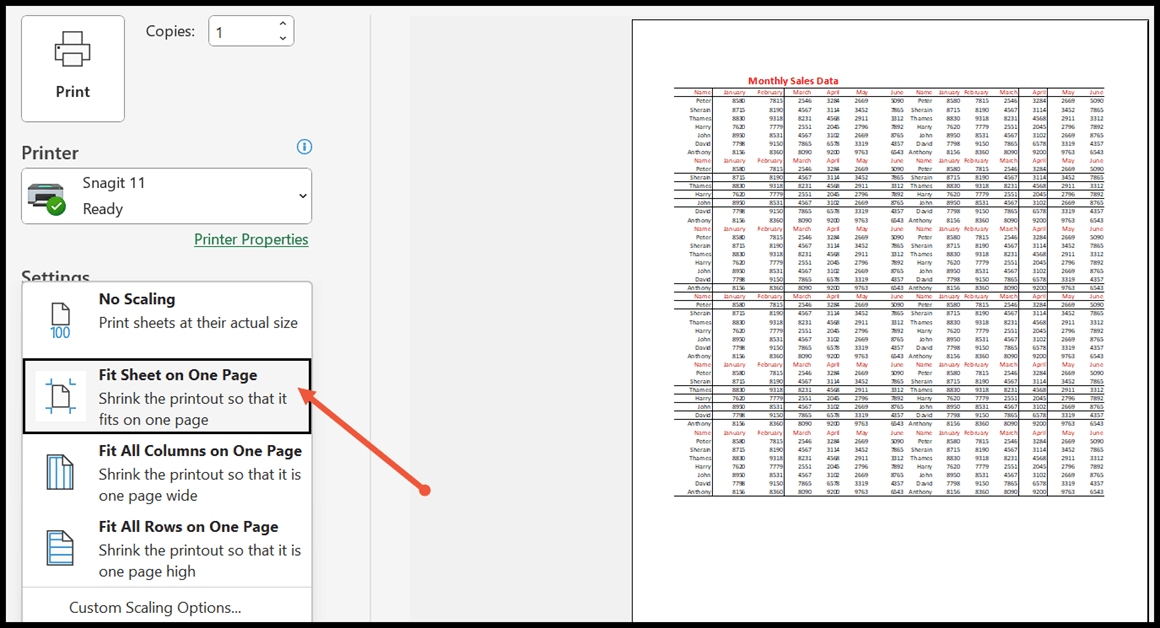¿cómo obtener una vista previa de impresión en excel?
La opción de vista previa de impresión está disponible en Excel 2010 y ahora se llama Imprimir. Para obtener la copia impresa, debe utilizar el método abreviado de teclado que es Control + P.
Le permite ver la vista previa de la página actual y puede realizar cambios antes de imprimirla.
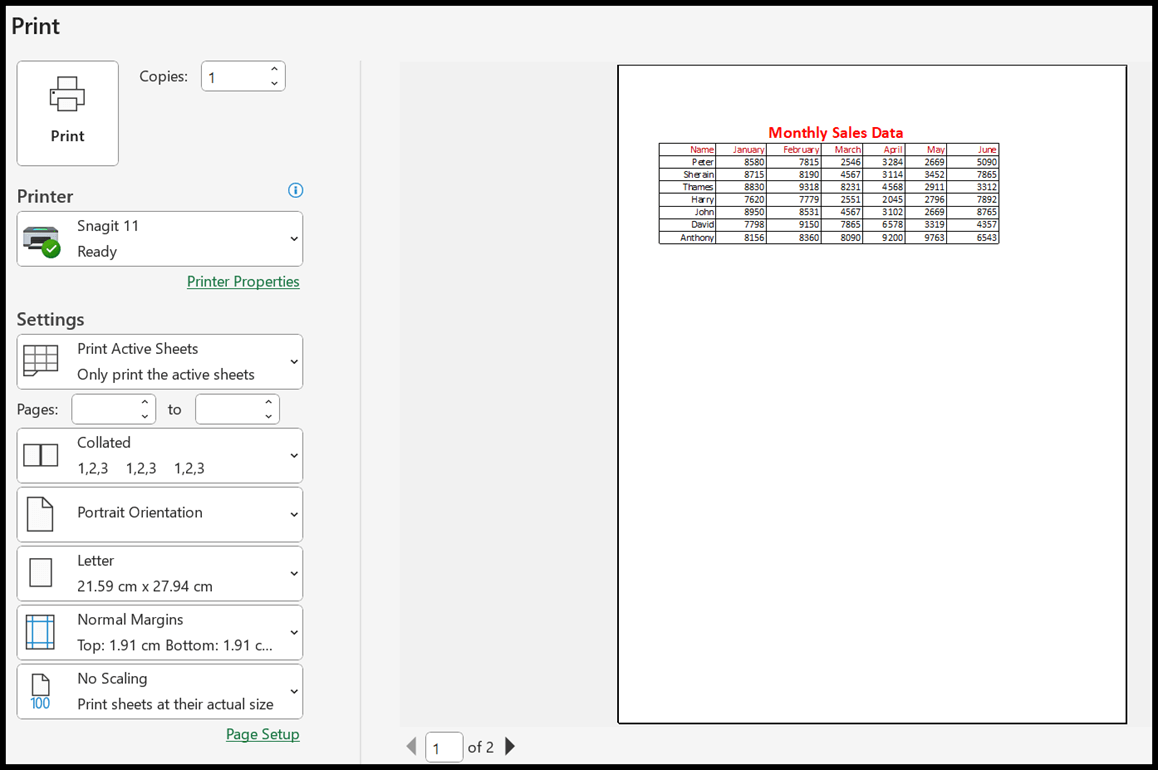
En este tutorial, aprenderemos el uso de la función de vista previa de impresión y sus configuraciones y opciones en Excel.
Pasos para ver la vista previa de impresión
Desde la pestaña Archivo
- Primero, debe seleccionar todos los datos que desea imprimir.
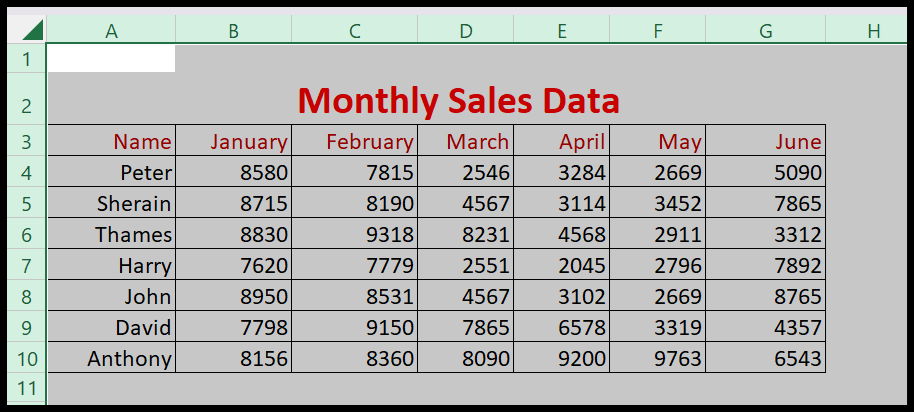
- Después de eso, haga clic en la pestaña Archivo y de la lista de opciones, seleccione la opción Imprimir.
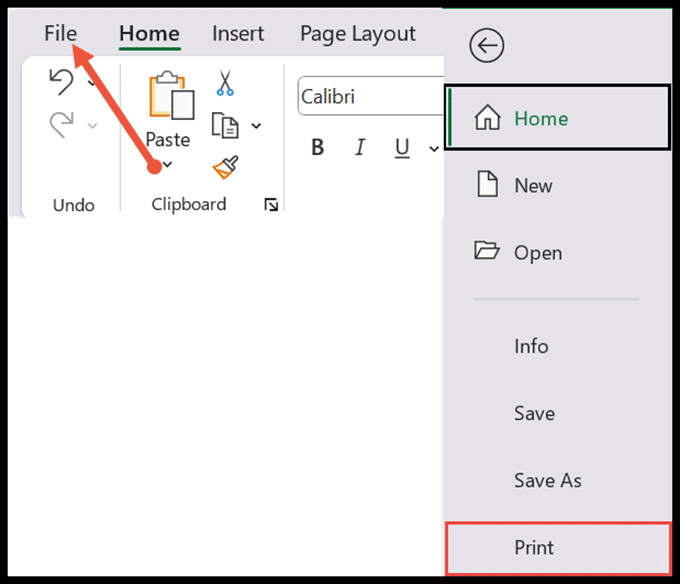
Usando un atajo de teclado
También puede imprimir los datos presionando las teclas de método abreviado de teclado CTRL + P. Una vez que presione estas teclas, se abrirá directamente la página de vista previa de impresión.
Configuración de página
- Botón Imprimir: Está ubicado en la parte superior izquierda de la página. Y cuando haga clic, imprimirá la página que vio en el lado derecho.
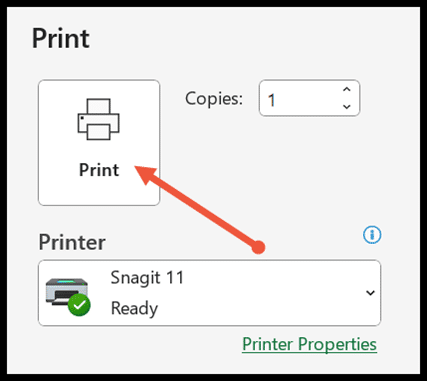
- Copias: Aquí puede especificar el número de copias que desea imprimir.
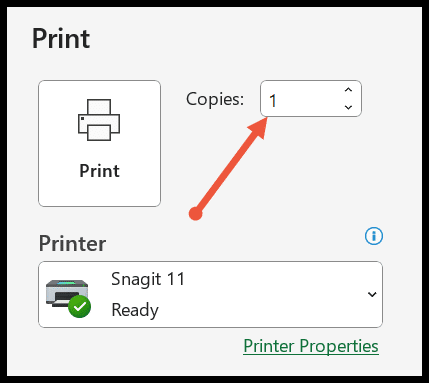
- Impresora: seleccione la impresora y dé el comando para imprimir la página. Si la impresora no está disponible en la lista, agréguela primero.
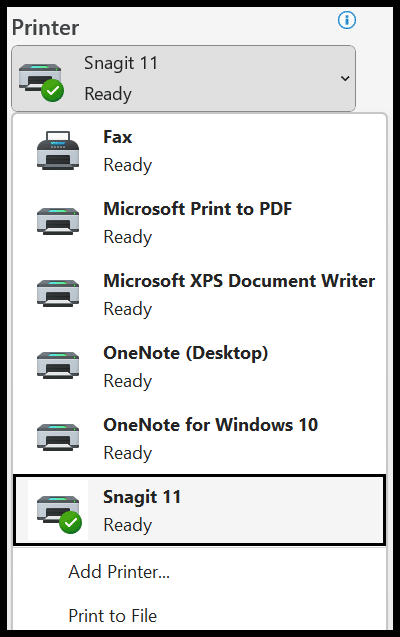
- Lista desplegable de rango de impresión
Hoja activa: para imprimir una hoja activa, seleccione las hojas activas para imprimir en la lista desplegable Rango de impresión y luego haga clic en Imprimir.
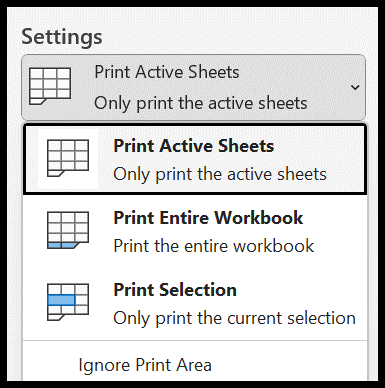
Imprimir todo el libro de trabajo: puede imprimir varias hojas de trabajo desde un solo libro de trabajo. Y para ello, debe seleccionar todo el libro de trabajo de impresión como se ve a continuación.
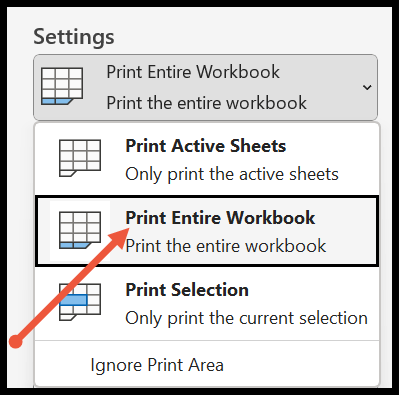
Imprimir selección: esta opción se utiliza especialmente cuando desea imprimir un rango específico de celdas en lugar de una hoja completa. Para la selección de impresión, primero debe seleccionar las celdas y luego hacer clic en la selección de impresión en la lista desplegable.
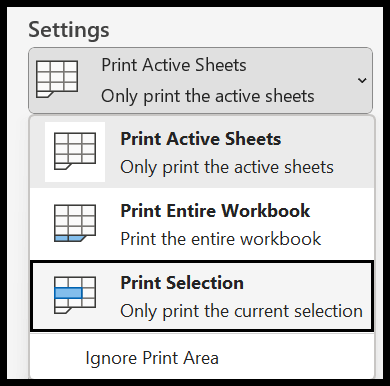
- Página de orientación
Orientación vertical: cuando tenga datos con más filas en la hoja de trabajo, seleccione la orientación vertical, ya que esto le ayudará a encajar todas las filas en una página.
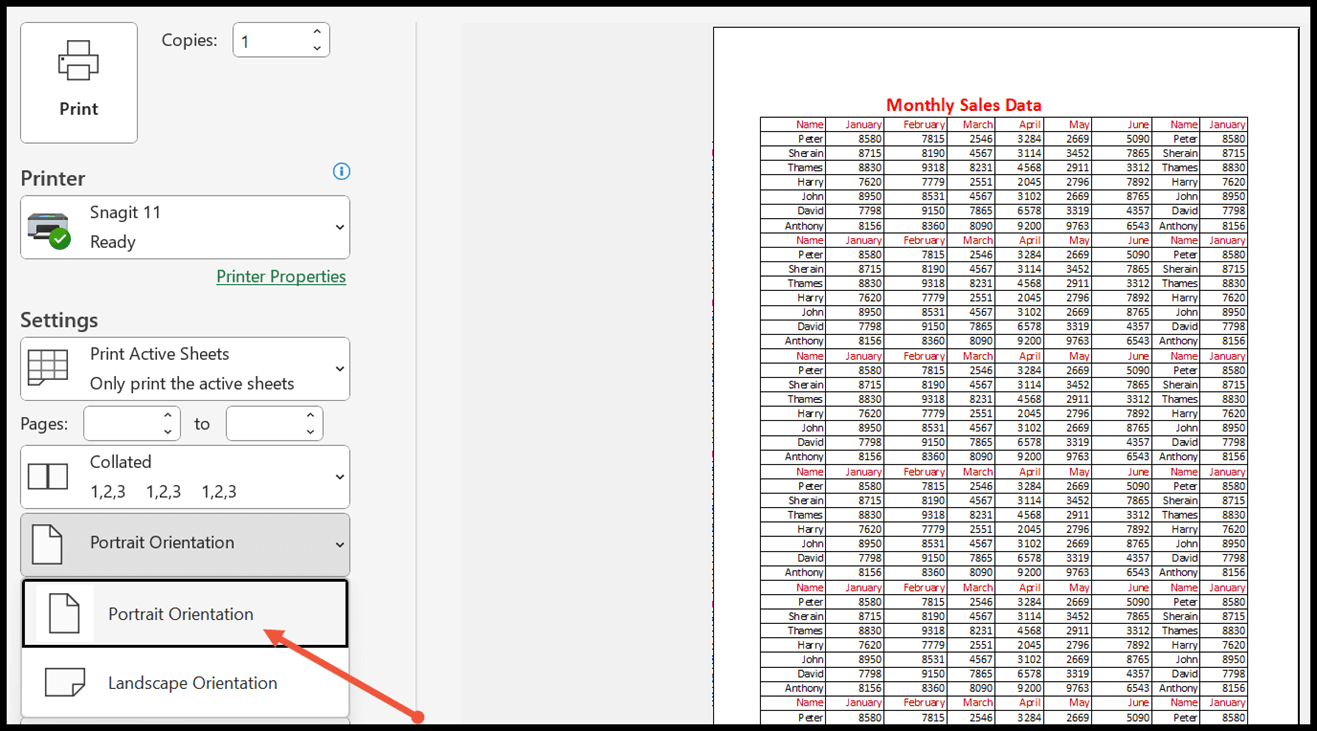
Orientación horizontal: al igual que otras filas, la orientación horizontal le ayudará a colocar una gran cantidad de columnas en una sola página.
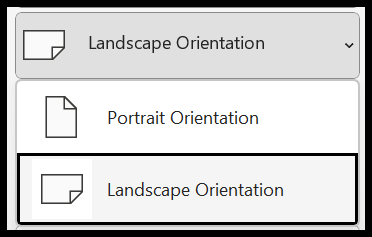
- Tamaño del papel: Lo siguiente después de seleccionar la orientación de la página es seleccionar el tamaño del papel. Está en centímetros y en diferentes formas como cartas, A4, hojas oficios, sobres, etc.
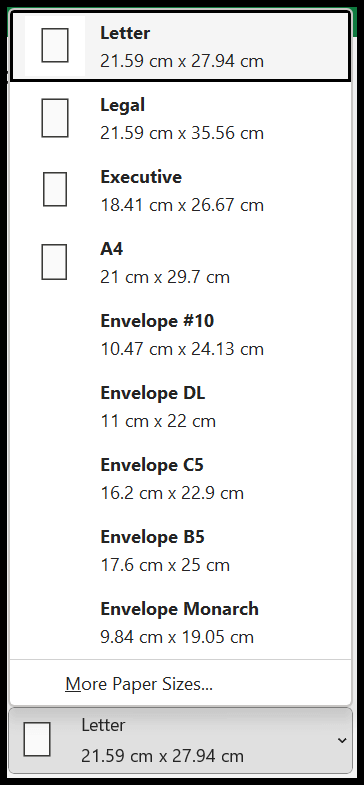
- Márgenes: Es útil para configurar los márgenes de la hoja y los datos superior, inferior, izquierdo, derecho, encabezado y pie de página. Se divide en tres categorías normal, ancho y estrecho y además puedes personalizarlo según tus necesidades.
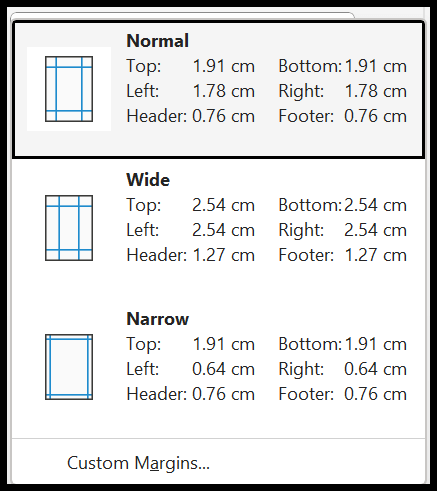
- Escala: esta función se utiliza para realizar ciertos ajustes para que los datos se ajusten a la página de modo que la impresora no los corte al imprimir. En la lista desplegable de escala, puede seleccionar la opción que desee.
En el siguiente ejemplo, hemos seleccionado la opción Ajustar hoja en una página para ajustar todos los datos en una sola página. Pero, en esto, tus datos han disminuido y son muy difíciles de leer.