Buscar xl con múltiples criterios en excel
Si desea buscar utilizando varios criterios, puede utilizar BUSCAR XL. Y en BUSCARX hay dos formas de hacerlo. En este tutorial, veremos y comprenderemos ambos métodos en detalle.
En el siguiente ejemplo tenemos una lista de estudiantes con números de lista, nombres y puntuaciones.
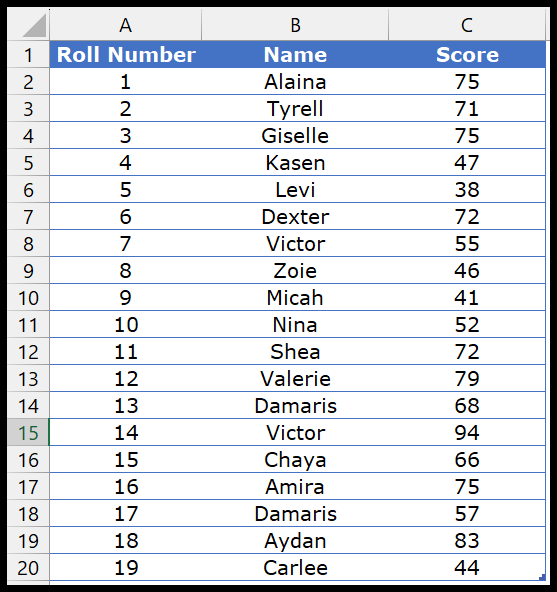
Múltiples criterios con XLOOKUP (método de columna auxiliar)
- Primero, agregue una nueva columna para usarla como columna auxiliar.
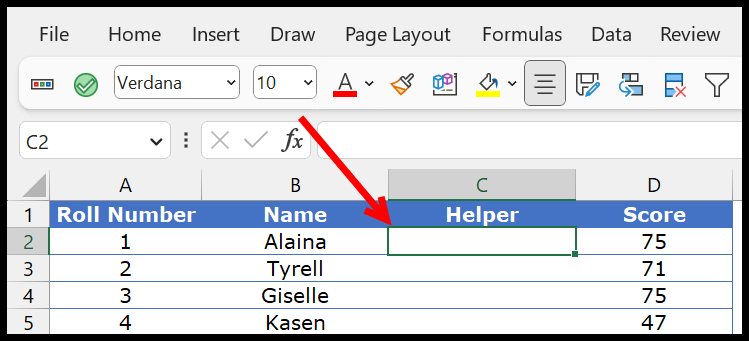
- Ahora, en la columna del asistente, debe combinar el número de lista y el nombre del estudiante.
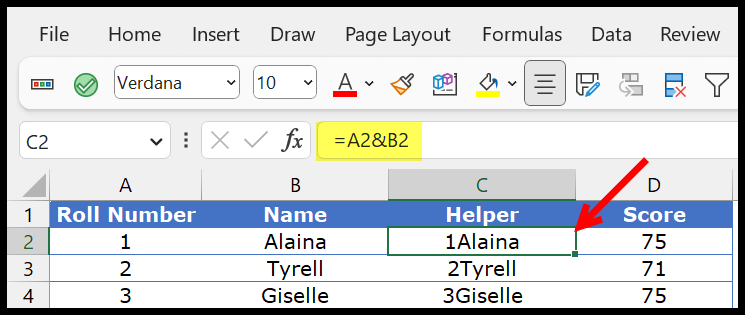
- Después de eso, cree el valor concatenado para buscar. Luego, en dos celdas, escriba el número de lista y el nombre del estudiante.

- Luego, ingrese XLOOKUP y combine los valores de las llamadas F2 y G2 para usarlos como valor de búsqueda en la función.
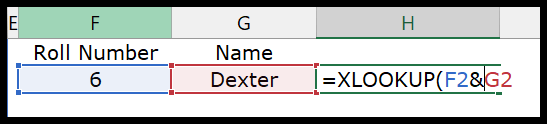
- A partir de ahí, consulte la columna de asistencia como lookup_array y la columna de puntuación como return_array.
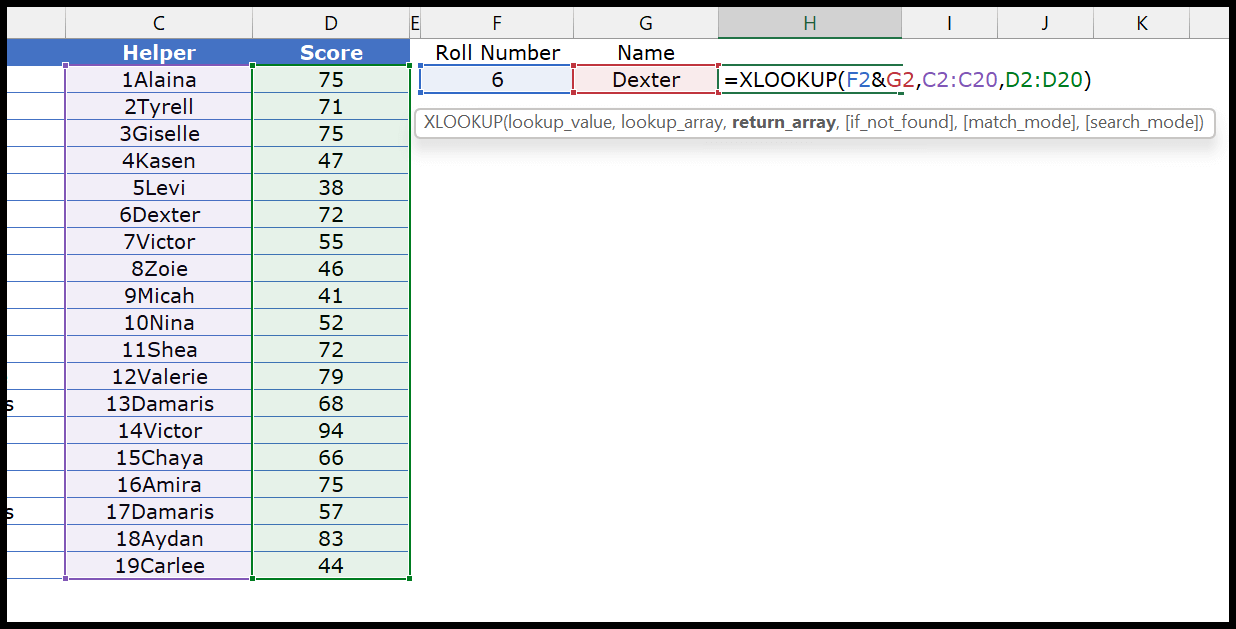
- Al final, presione Enter para obtener el resultado.
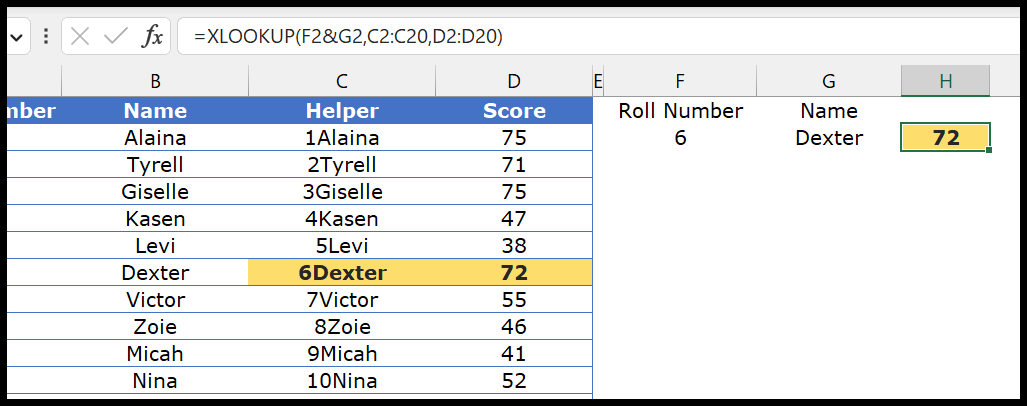
Puede utilizar los otros argumentos opcionales en BUSCARX si lo desea.
Múltiples criterios con XLOOKUP (método de matriz)
Puede utilizar una tabla si no desea utilizar la columna auxiliar. Comencemos escribiendo esta fórmula y luego aprendamos cómo funciona.
- Ingrese BUSCARX en una celda y en valor_buscado ingrese 1.
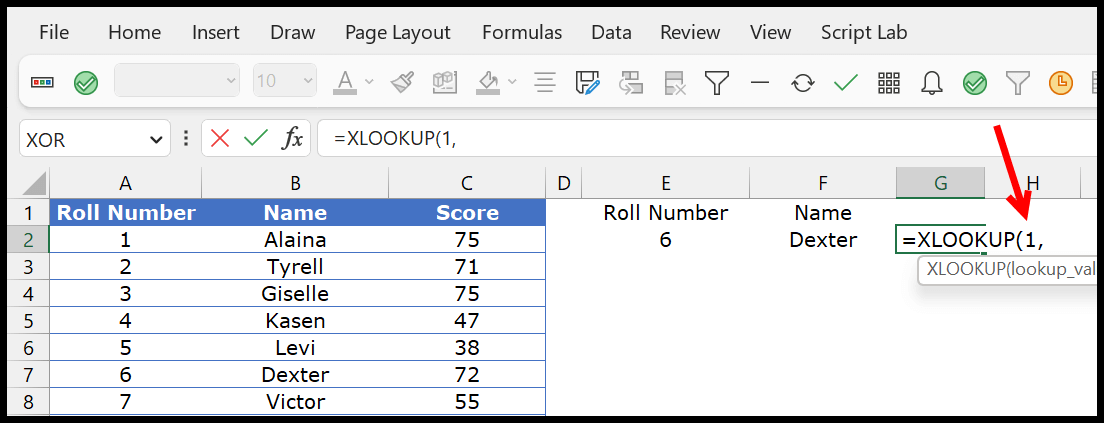
- Ahora necesitamos crear una tabla para encontrar el número de rollo en la columna de número de rollo y el nombre en la columna de nombre. Entonces, ingrese (A2:A20=E2)*(B2:B20=F2) en la tabla de búsqueda.

- Después de eso, en return_array, consulte la columna de puntuación.

- Al final, cierre la función y presione Enter para obtener el resultado.
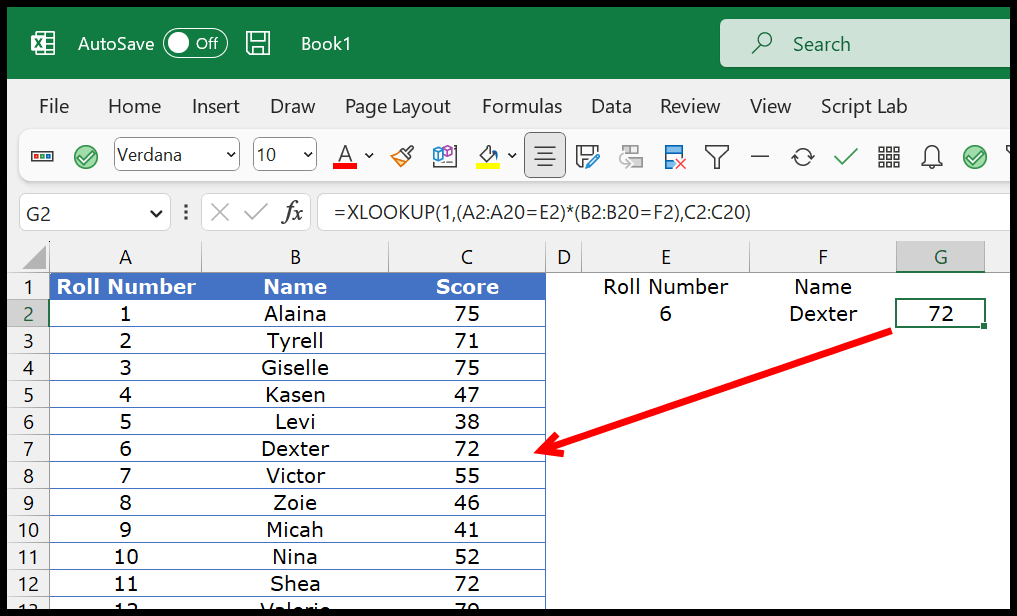
Las tablas son las que hacen que esta fórmula sea poderosa.

Entendamos esto en detalle.
En la primera parte de la tabla, probamos el nombre en la columna de nombre y devolvió una matriz con VERDADERO y FALSO.
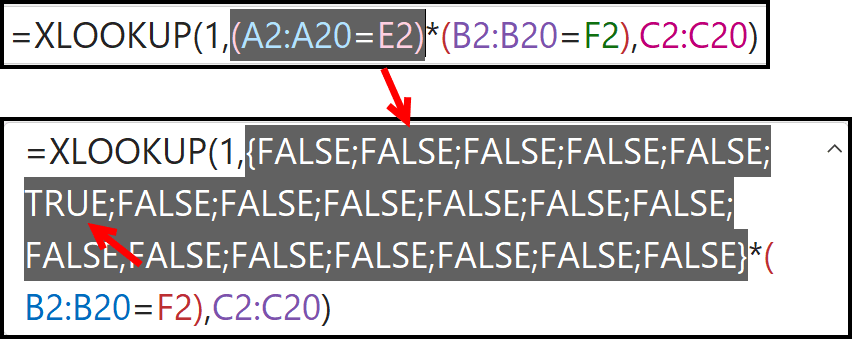
Puedes ver que tenemos TRUE en la sexta posición de la tabla, que es la posición del nombre que buscamos en la columna de nombre.
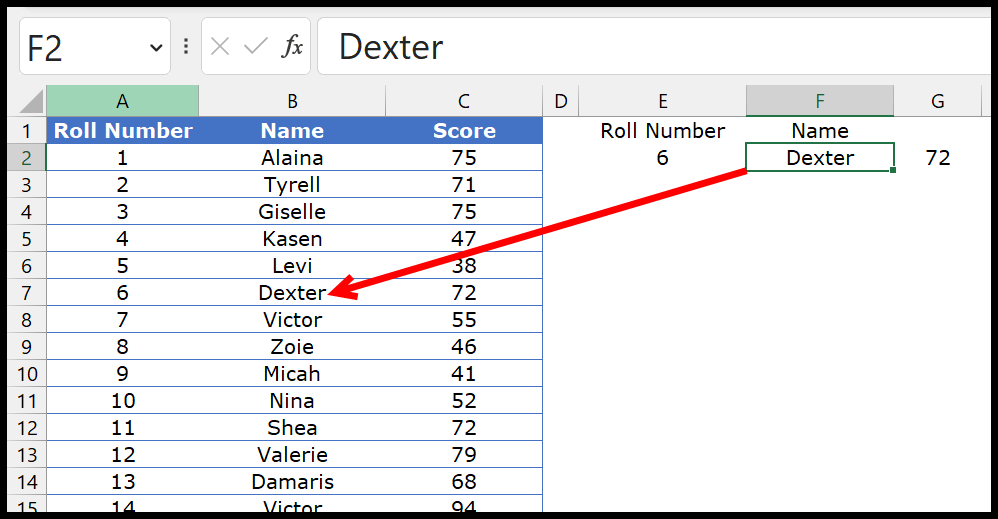
Lo mismo ocurre en la segunda tabla, donde tenemos VERDADERO para el número de rol que buscamos.
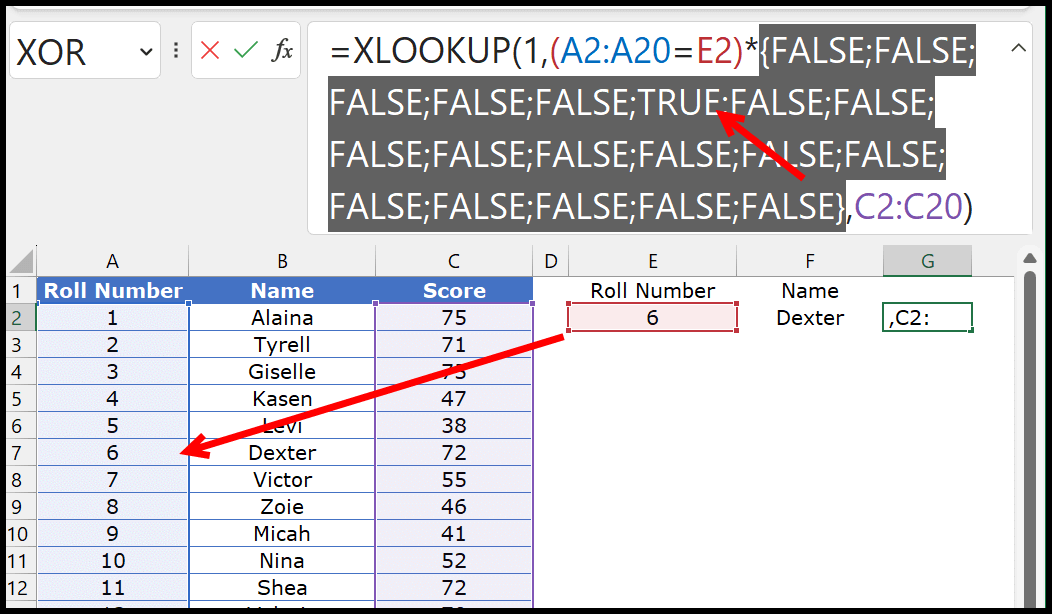
Además, cuando multiplicas las dos matrices, obtienes una nueva matriz con 0 y 1. En esta matriz, 1 está en la sexta posición.

Tenemos lookup_value 1 en la función y la matriz en lookup_array 1 está en la sexta posición. Es por eso que XLOOKUP devuelve la puntuación de la sexta posición.