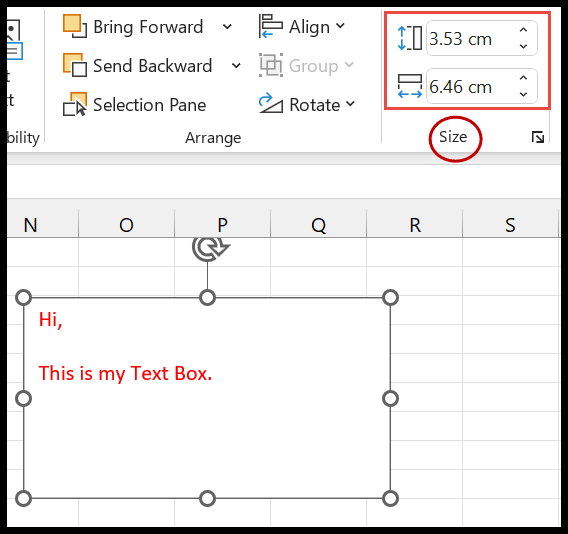¿cómo insertar un cuadro de texto en excel?
Al insertar un cuadro de texto en Excel, puede agregarle texto y moverlo a cualquier lugar de la hoja de cálculo. También puedes personalizarlo cambiando el estilo de fuente, el contorno, el color, etc.
En este tutorial, aprenderá todos los métodos para insertarlo, así como las propiedades y opciones que lo acompañan. Empecemos.
Pasos para insertar un cuadro de texto en Excel
Para agregar un cuadro de texto a su hoja de cálculo, siga los pasos a continuación:
- Primero, vaya a la pestaña Insertar y haga clic en «Texto», luego seleccione «Cuadro de texto» en la cinta.

- Después de eso, en la hoja de Excel, coloque el cursor en el lugar desde donde desea agregar el cuadro de texto y arrástrelo hacia abajo manteniendo presionado el botón izquierdo del mouse.
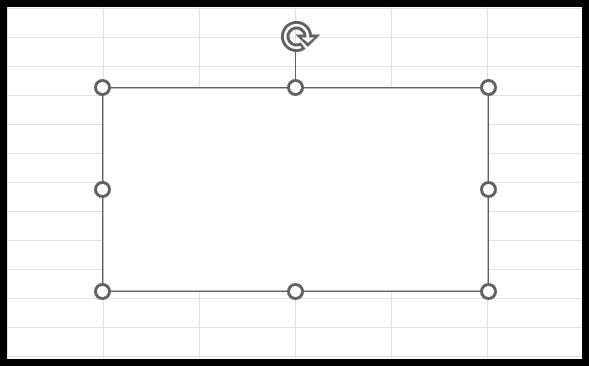
- Ahora verás el cursor dentro del cuadro de texto para escribir cualquier cosa allí.
- Simplemente comience a escribir e ingrese el texto que desea insertar.
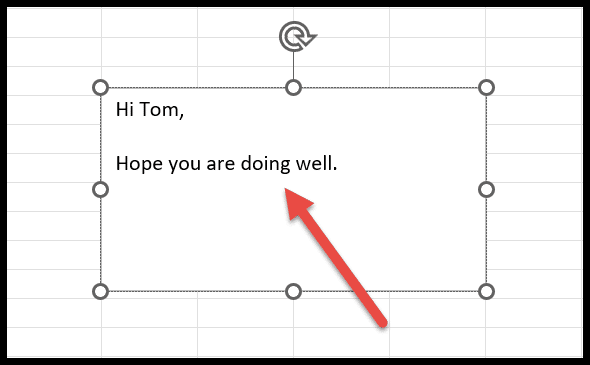
Hay un atajo de teclado que puede usar para insertar un cuadro de texto en Excel Alt ⇢ N ⇢ X.
Agregar un cuadro de texto a partir de formas
- Primero, vaya a la pestaña Insertar, luego haga clic en «Ilustraciones» y luego seleccione «Formas».
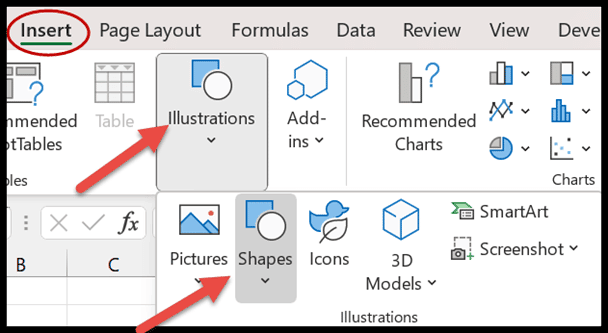
- Ahora seleccione el cuadro de texto de la lista de formas.
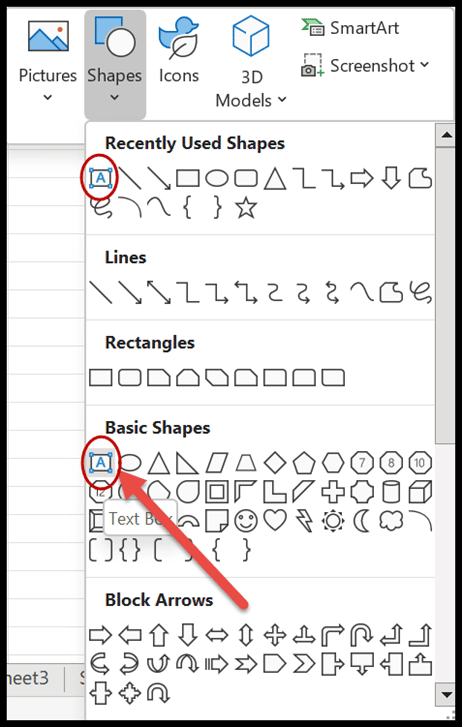
- Después de eso, haga clic en el lugar de la hoja de cálculo donde desea insertarlo.
- Al final, agregue el texto en el cuadro de texto que desee.
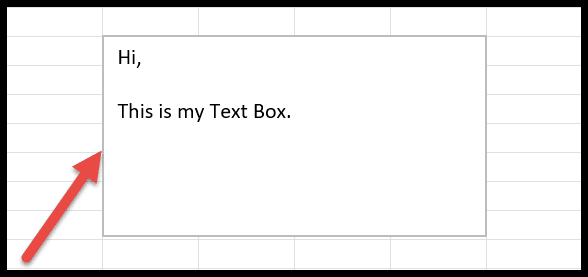
Formatear el cuadro de texto
Después de agregar el cuadro de texto, puede cambiar su formato cambiando su forma, fuente, estilo de fuente, tamaño, color, etc. Cuando seleccionas el cuadro de texto, obtienes una nueva pestaña en la cinta llamada » Formato de forma «.
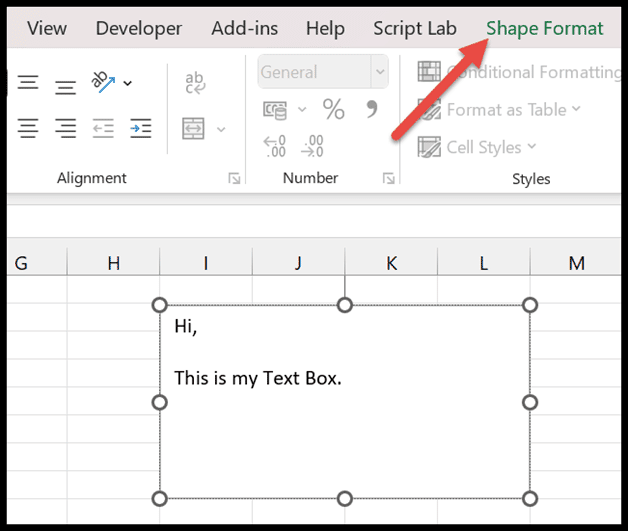
Editar formas y editar puntos
Hay una variedad de formas disponibles en la lista desplegable para agregar el texto.
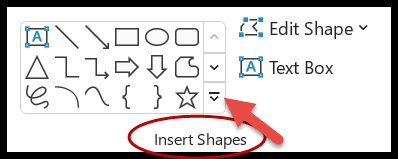
- Primero, seleccione la forma particular que desea agregar y resalte su texto.
- Luego haga clic donde desee agregarlo.
- Después de eso, arrastre y mantenga presionado el cursor para dibujar la misma forma en la hoja de trabajo.
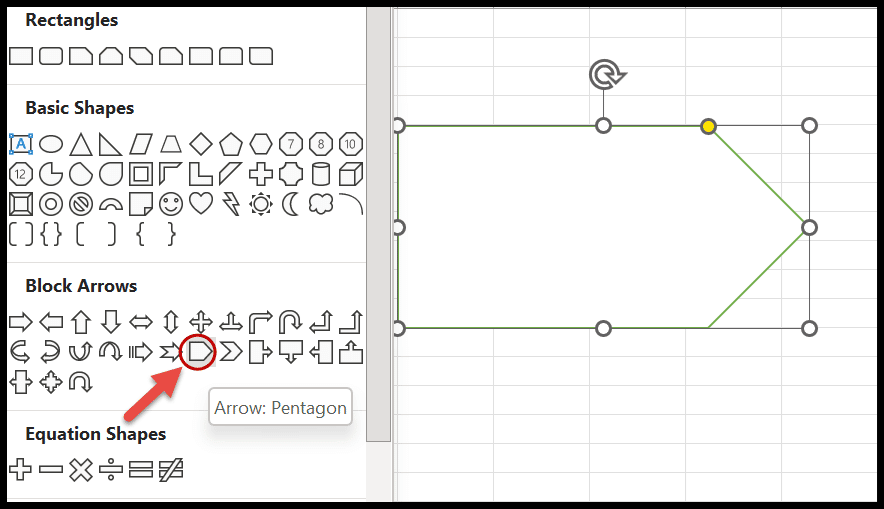
- Ahora puede ingresar cualquier texto que desee allí haciendo doble clic en él.
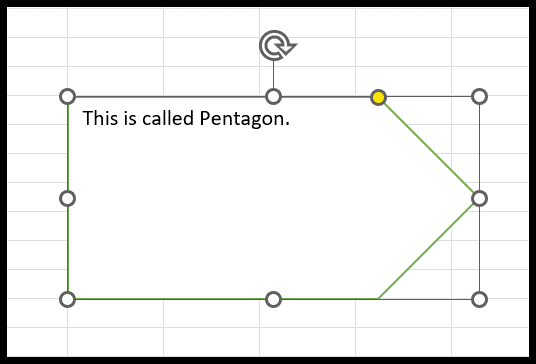
Cambiar forma: si desea cambiar la misma forma a otra, haga clic en la flecha desplegable Cambiar forma y seleccione la forma alternativa en la opción » Editar forma «.
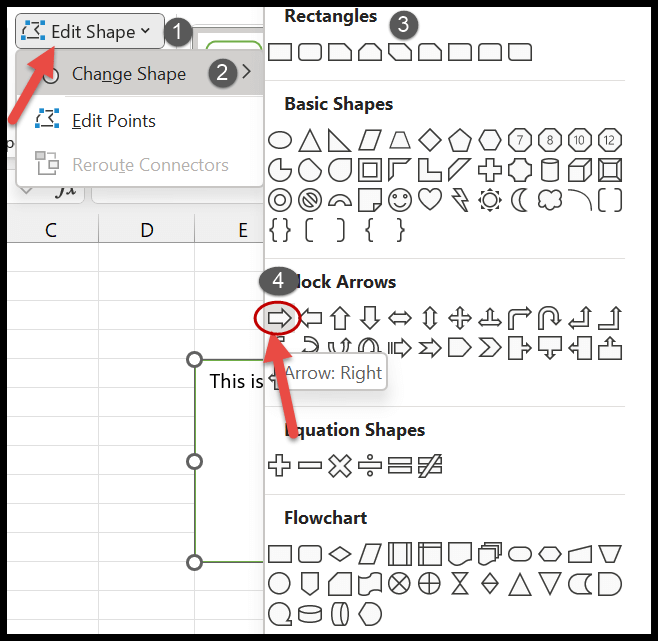
Una vez que hagas clic en la forma final, la forma anterior se convertirá en la nueva.
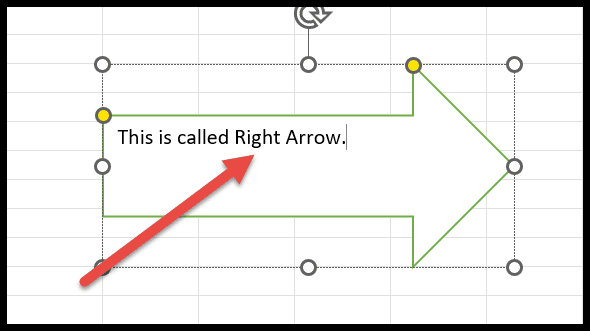
Editar puntos: le ayuda a convertir el cuadro de texto en flujo libre. Al hacer clic en esta opción, el cuadro de texto existente se resaltará con cuadros pequeños. Después de eso, haga clic en cualquier punto desde donde desee extenderlo en cualquier dirección.
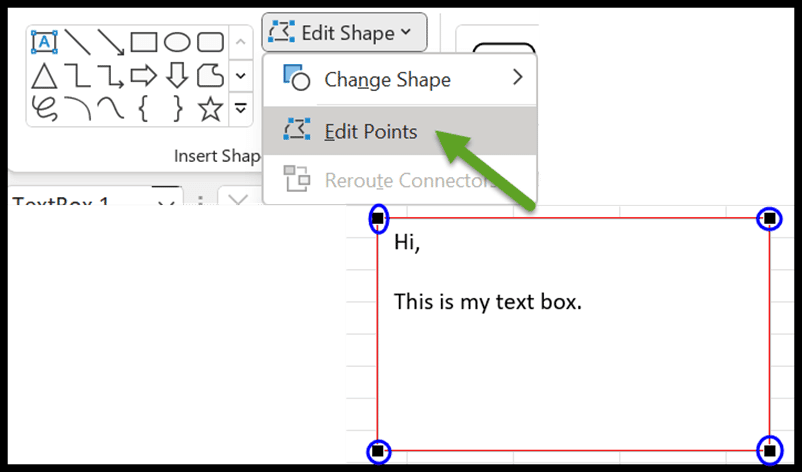
Estilos de forma
En el grupo «Estilos de forma», primero puede seleccionar el estilo del tema de la forma en la hoja de trabajo.
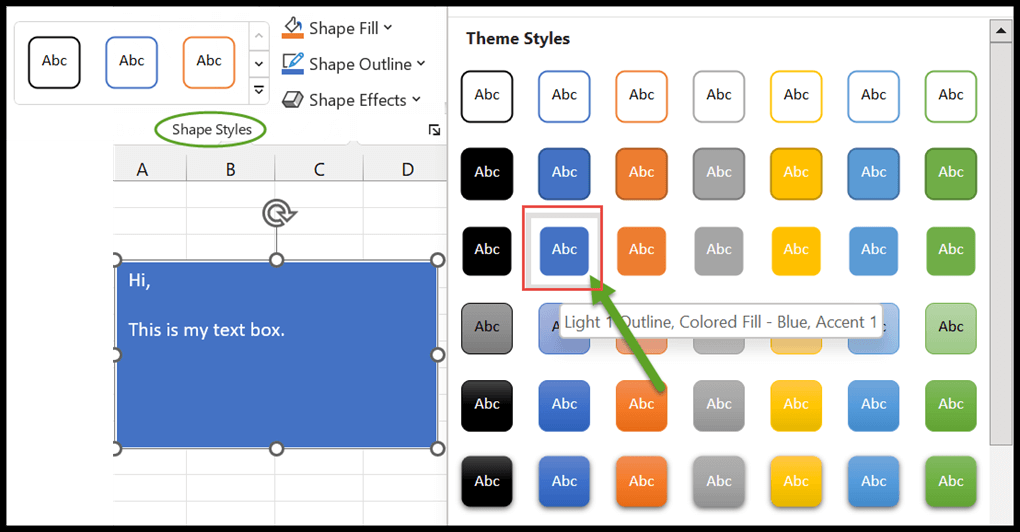
Incluso también puedes elegir cualquier opción de textura o degradado que incluya variaciones de color oscuro y tenue a través de » Relleno de forma «.
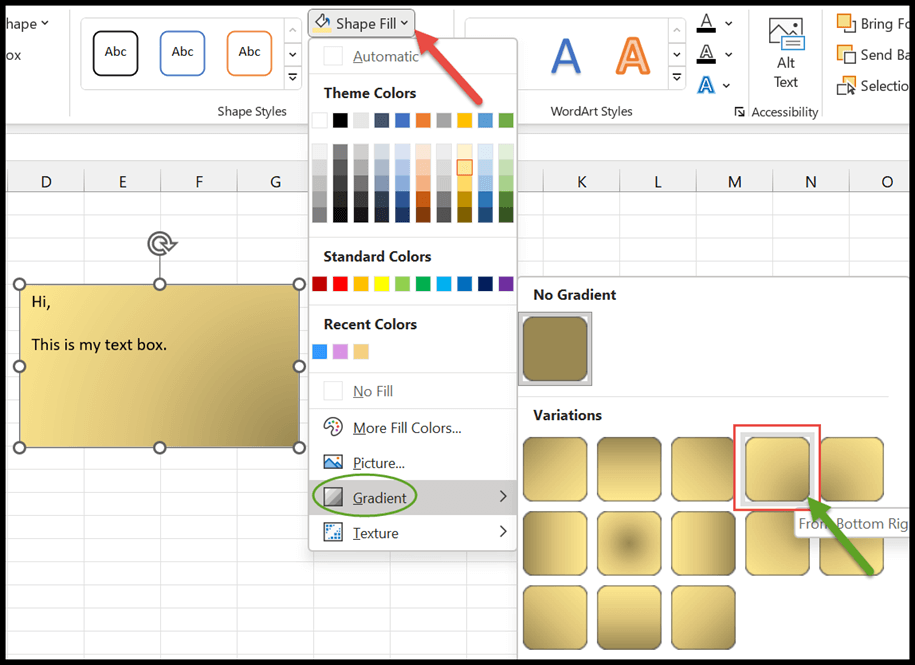
Shape Outline le permite cambiar el color del contorno de la forma, o si desea cambiar el ancho y el estilo de línea de su texto, haga clic en las opciones de grosor y guión.
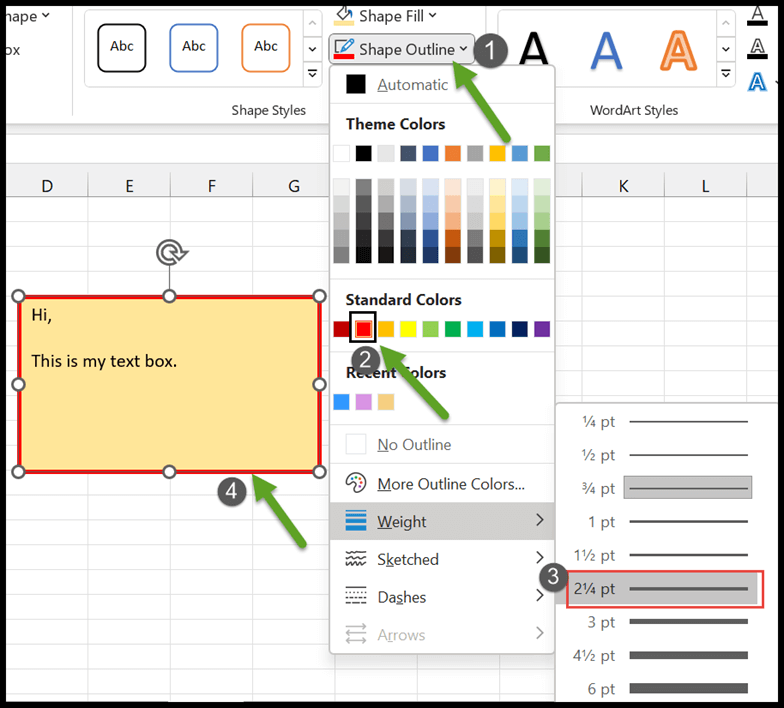
Con » Efectos de forma «, puede aplicar efectos visuales como sombras, reflejos, etc. para darle un aspecto diferente a tu texto.
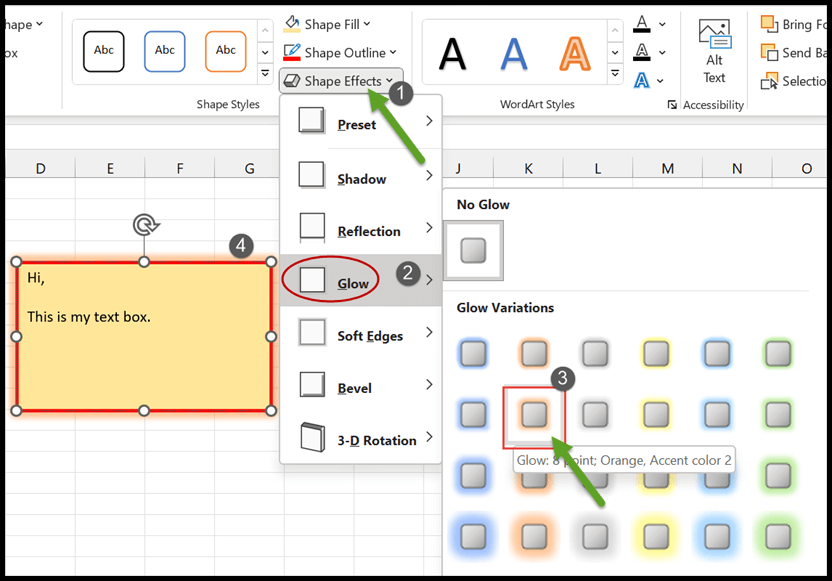
Quitar borde
Para hacer esto, debe ir a la lista desplegable «Contorno de forma» en el grupo de estilos de forma. Luego seleccione la opción » Sin contorno «.
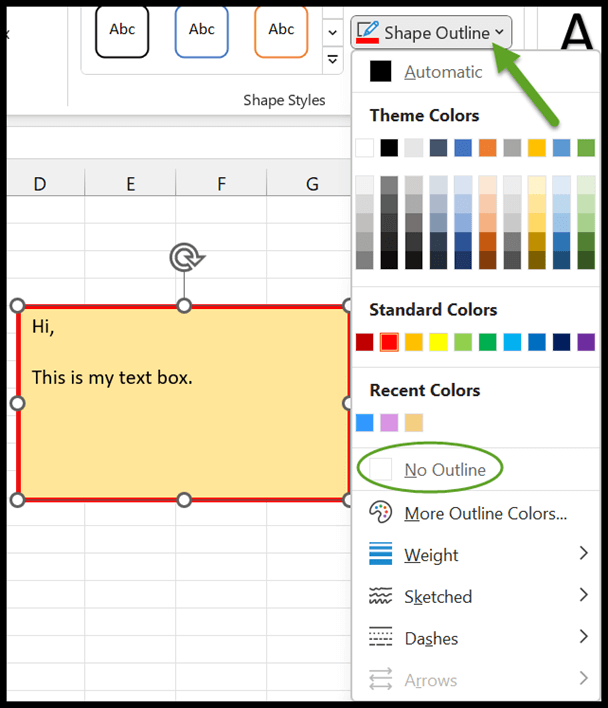
Una vez que hagas clic en él, eliminará los bordes de la forma seleccionada y se verá como lo siguiente.
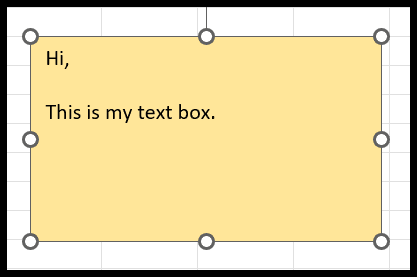
Tamaño, estilo y color de fuente
Una vez que haya seleccionado el cuadro de texto, puede agregarle texto simplemente haciendo doble clic dentro de él. Muchos formatos de fuente están disponibles justo al lado del grupo de estilos de forma desde donde puede seleccionar el estilo de fuente.
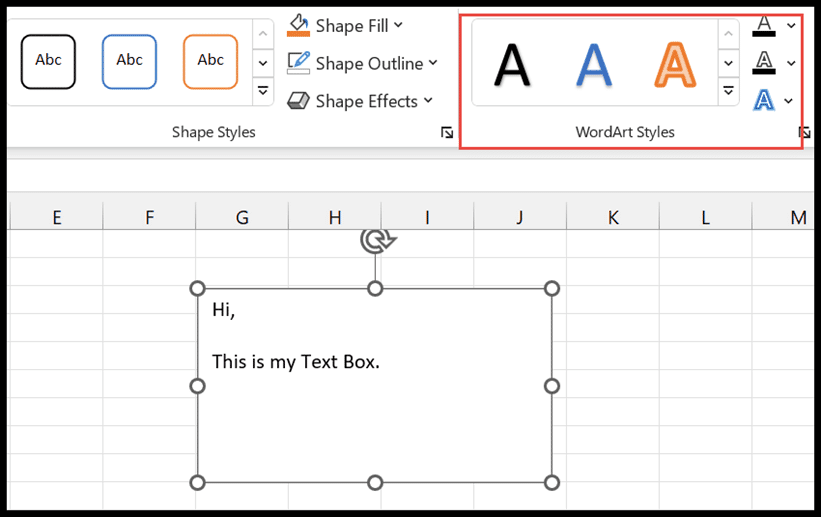
Aquí, en la opción “ Relleno de texto ”, puedes cambiar el color del texto seleccionándolo.
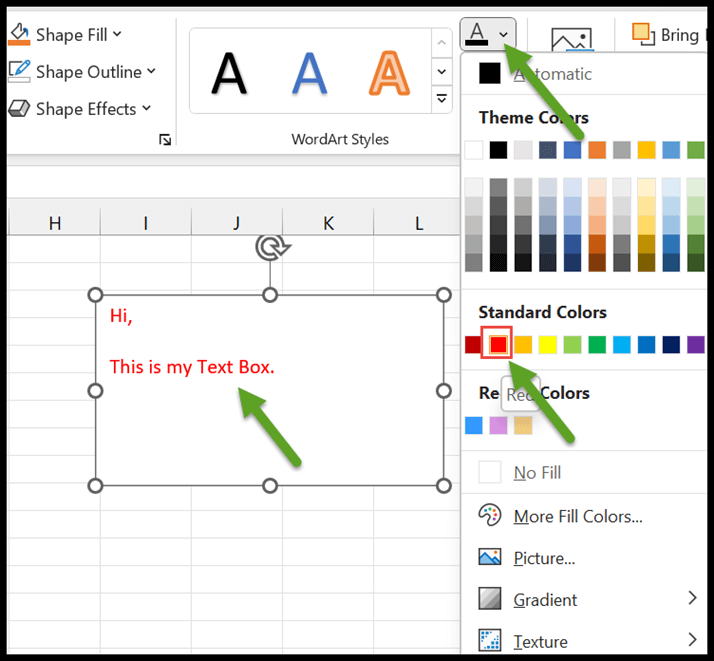
Contorno de texto y efectos de texto lo ayudan a editar texto agregando bordes y efectos.
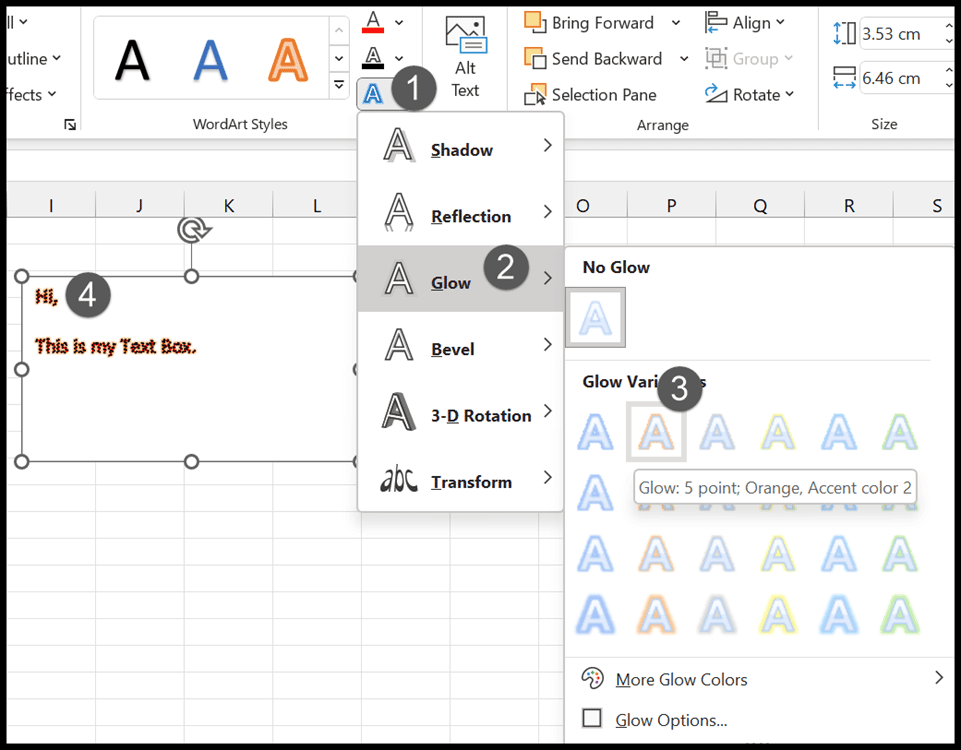
Girar el cuadro de texto
La opción de rotar está en el grupo «Organizar». Simplemente haga clic en el menú desplegable y obtendrá las subopciones de rotar el cuadro de texto 90 grados hacia la izquierda y hacia la derecha. Además, puedes girarlo horizontal o verticalmente.
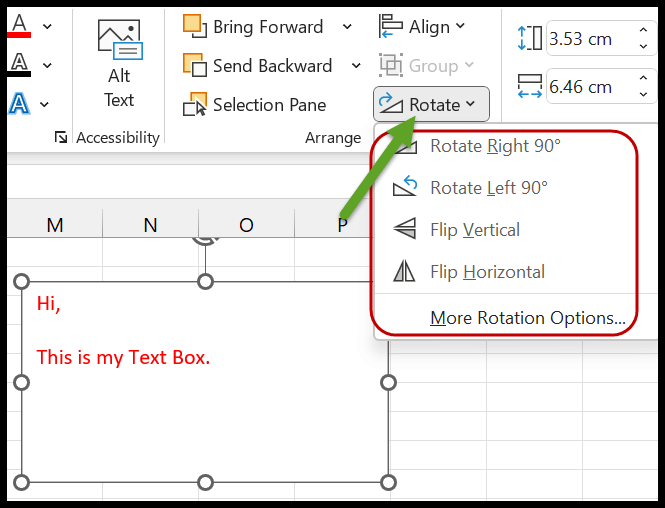
Cambiar el tamaño del cuadro de texto
Es muy fácil cambiar el alto y el ancho del cuadro de texto. Puedes hacer esto de dos maneras diferentes:
- En primer lugar, una vez que seleccione el cuadro de texto, obtendrá pequeños círculos y al extender estos círculos podrá ajustar su tamaño como desee.
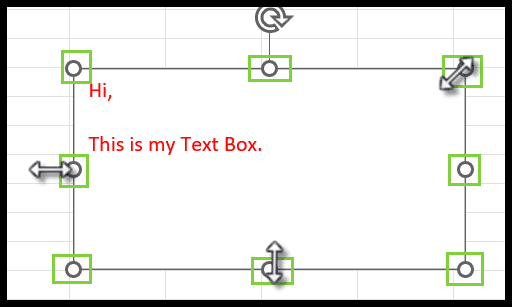
- El segundo método consiste en utilizar el grupo de tamaños que se encuentra en la esquina superior derecha de la cinta.