20 compétences Excel exigeantes pour les comptables
Si vous êtes comptable, l’une des compétences les plus importantes à maîtriser est Microsoft Excel, point final. Pourquoi je dis ça ? Eh bien, les données financières sont ce que vous traitez en tant que comptable, et vous devez être doué pour gérer et analyser les données, n’est-ce pas ?
Et Microsoft Excel est l’outil dont vous avez besoin . Pour commencer, vous pouvez apprendre :
MAIS.
Vous êtes un professionnel de la comptabilité, vous devez donc également apprendre toutes ces choses spécifiques qui peuvent vous aider à vous épanouir dans votre travail. Laissez-moi vous dire qu’il s’agit du guide le plus complet que vous puissiez trouver sur Internet pour vous aider à devenir un meilleur comptable.
Vous trouverez ci-dessous la liste des 20 compétences Excel que chaque comptable doit maîtriser cette année.
1. Raccourcis clavier pour les comptables
Peu importe si vous êtes comptable, professionnel de la finance ou dans une autre profession, l’utilisation de raccourcis clavier peut vous aider à gagner beaucoup de temps.
Voici la feuille de triche des raccourcis clavier Excel avec 82 raccourcis que vous pouvez utiliser dans votre travail quotidien et en voici quelques-uns :
- Contrôle + Maj + L Appliquer-Supprimer le filtre
- Alt + = Somme automatique
- Alt ⇢ H ⇢ E ⇢ A Effacer le contenu
- Ctrl + 1 Ouvrir les options de format de cellule
- Contrôle + 5 Barré
- Alt ⇢ H ⇢ W Habiller le texte
- Alt ⇢ W ⇢ F ⇢ R Figer la ligne du haut
- Alt + 0 ⇢ 2 ⇢ 5 ⇢ 2 Coche
- Maj + F2 Ajouter des commentaires
- Alt ⇢ H ⇢ B ⇢ A Appliquer la bordure
- Alt + Maj + ➔ Groupe
- Alt ⇢ H ⇢ V ⇢ T Transposer
Voici mes quelques conseils pour chaque comptable sur les raccourcis clavier :
- Remplacez vos 10 options les plus utilisées par des raccourcis clavier.
- Essayez de localiser les touches de raccourci en appuyant sur la touche ALT.
2. Pouvoir de coller spécial
L’une des options que vous devez apprendre est PASTE SPECIAL. Avec elle, vous pouvez faire beaucoup de choses autres qu’une pâte normale.
Pour ouvrir l’option de collage spécial, vous devez accéder à l’onglet Accueil ➜ Presse-papiers ➜ Collage spécial, ou vous pouvez également utiliser la touche de raccourci Ctrl + Alt + V .
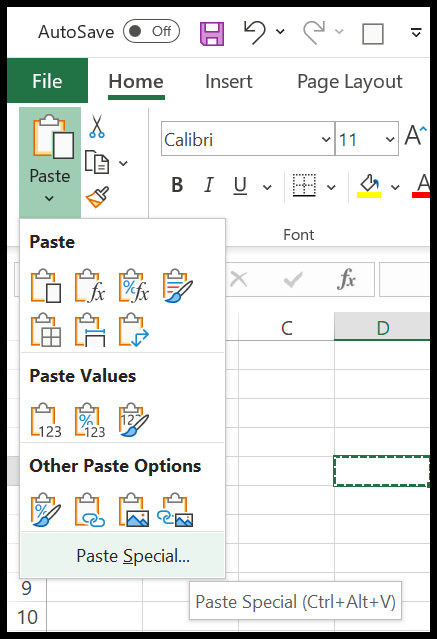
Une fois que vous l’ouvrez, vous pouvez voir qu’il y a plus de 16 options à utiliser, mais permettez-moi de partager les options les plus utiles que vous devez apprendre :
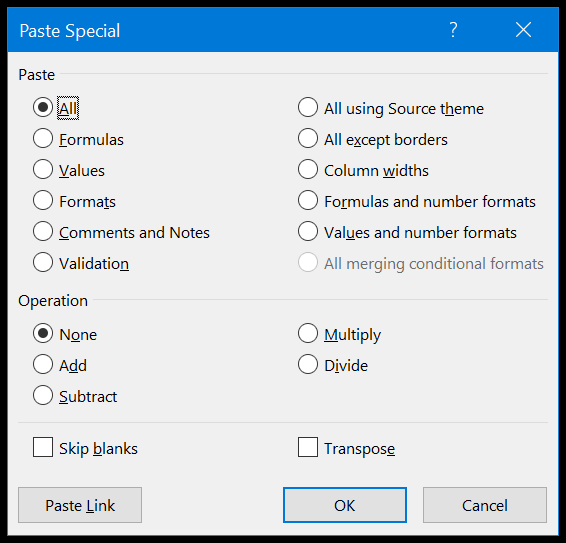
- Valeurs : il ne colle que les valeurs , en ignorant les formules et la mise en forme de la cellule source, et il est préférable de l’utiliser si vous souhaitez convertir des formules en valeurs.
- Formules : Il ne colle que des formules, au lieu de valeurs et il est préférable de l’utiliser si vous souhaitez utiliser des formules d’application.
- Formats : il copie et colle le formatage, en ignorant les valeurs et les formules de la cellule source (Quick Tip: Format Painter ).
- Largeur de colonne : Il applique uniquement la largeur de colonne à la colonne de destination, en ignorant le reste.
- Opérations : avec cette option, vous pouvez effectuer des calculs simples (multiplier, diviser, soustraire et additionner) ( découvrez cette astuce ).
3. Trier les données comme un PRO
Dans Excel, il existe plusieurs façons de trier les données. Lorsque vous ouvrez la boîte de dialogue de tri (onglet Données ➜ Trier et filtrer ➜ Trier), vous pouvez ajouter un niveau de tri. Imaginez que si vous souhaitez trier les données ci-dessous en utilisant la colonne first_name, vous devez ajouter un niveau de tri pour cela :
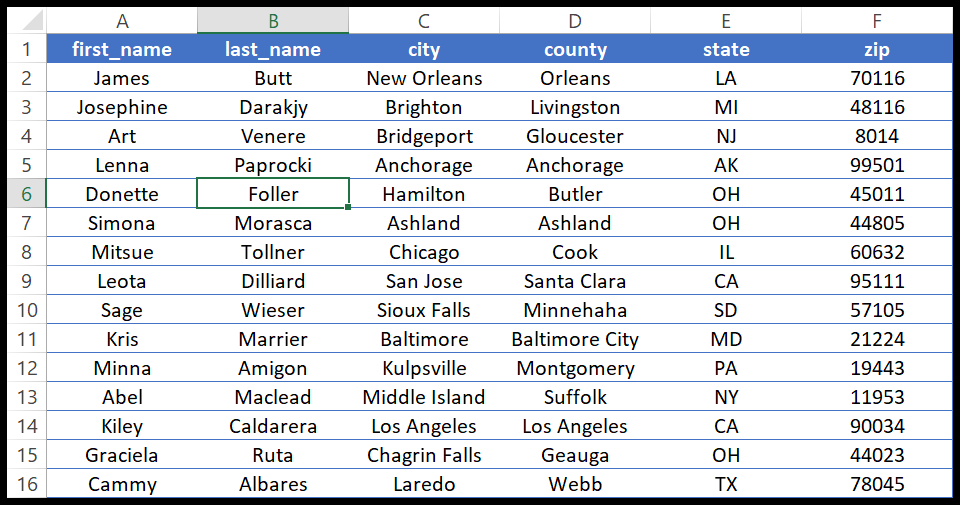
- Tout d’abord, sélectionnez la colonne dans le « Trier par ».
- Après cela, dans « Trier sur », sélectionnez « Valeurs de cellule ».
- Au final, dans « Order », de A à Z.
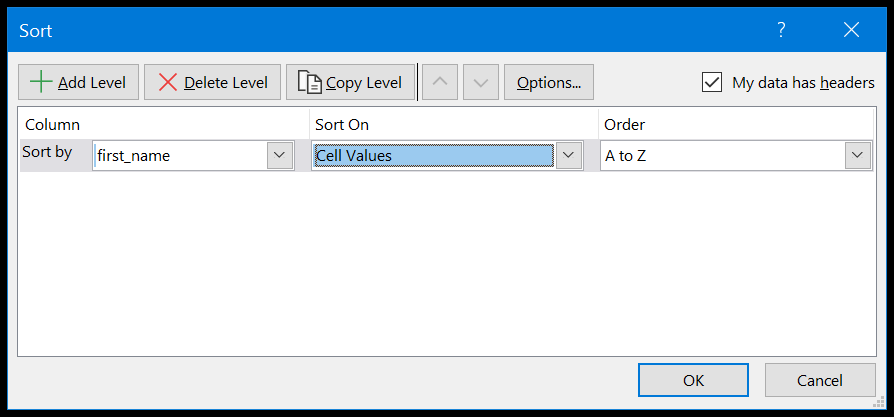
Une fois que vous avez cliqué sur OK, vous obtiendrez les données triées comme ci-dessous :
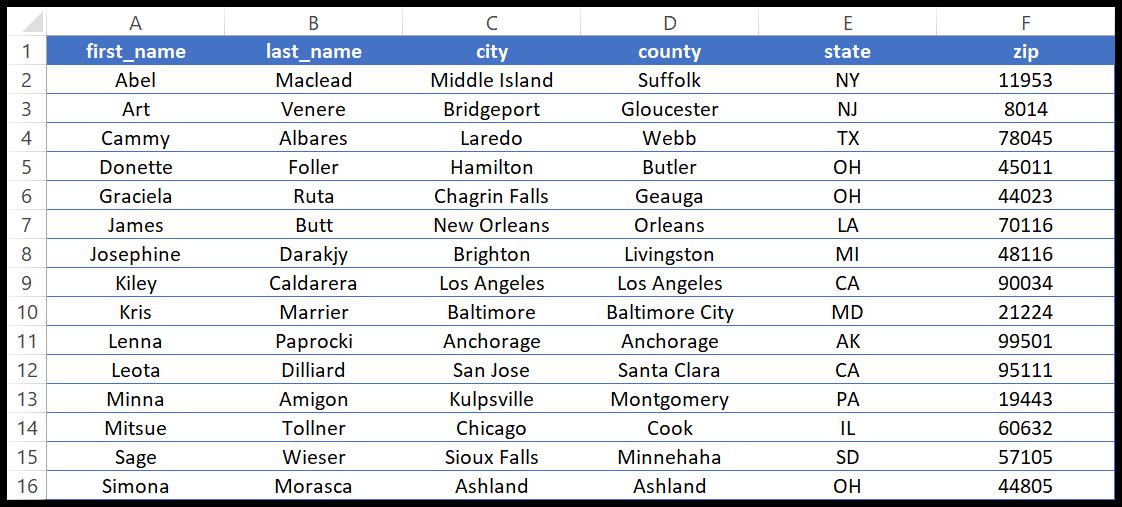
Eh bien, c’était la méthode de base pour trier les données qui sont principalement utilisées, mais à part cela, il existe des options de tri avancées que vous pouvez utiliser.
1. Trier sur
Dans le menu déroulant « Trier sur », vous pouvez sélectionner l’option de trier avec la couleur de la police, la couleur de la cellule ou la mise en forme conditionnelle.
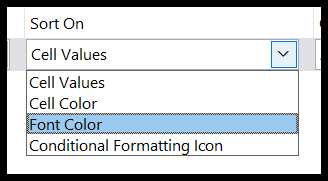
Donc, si vous sélectionnez la couleur de la cellule, cela vous donne la possibilité supplémentaire de l’afficher en haut ou en bas après le tri.
2. Liste personnalisée
Vous pouvez également créer une liste personnalisée de valeurs de tri. Imaginez que vous ayez une liste de noms et que vous vouliez tous les noms dans un ordre particulier, vous pouvez créer une liste personnalisée pour cela.
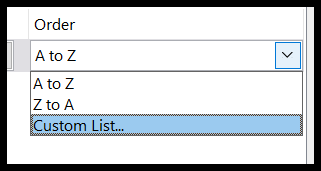
3. Colonne de tri
Par défaut, lorsque vous utilisez l’option de tri, il est trié par lignes, mais il existe une option qui vous aide à trier les données par colonne. Ouvrez les « Options » et cochez la case » Trier de gauche à droite « .
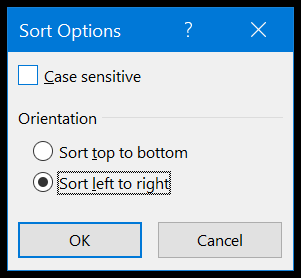
En relation: Trier par date, date et heure et trier par date inversée
4. Options avancées pour filtrer les données
Le filtre Excel est rapide et puissant. Il donne différentes façons de filtrer les données d’une colonne. Lorsque vous ouvrez un filtre, vous pouvez voir qu’il existe de nombreuses options que vous pouvez utiliser.
Ci-dessous, j’ai répertorié les options les plus utiles que vous pouvez utiliser :
1. Filtrer par couleur
Donc, si vous avez une couleur de cellule , une couleur de police ou même une mise en forme conditionnelle appliquée, vous pouvez également filtrer toutes ces cellules.
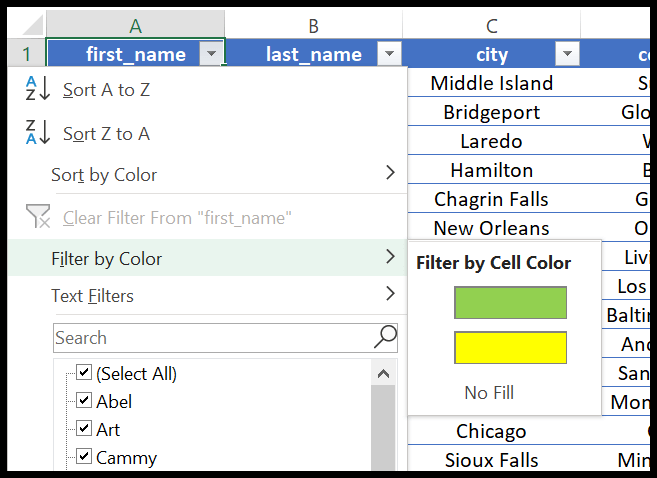
2. Filtre personnalisé
Avec un filtre personnalisé, vous pouvez filtrer à l’aide de conditions, de correspondances partielles, de caractères génériques et bien plus encore.
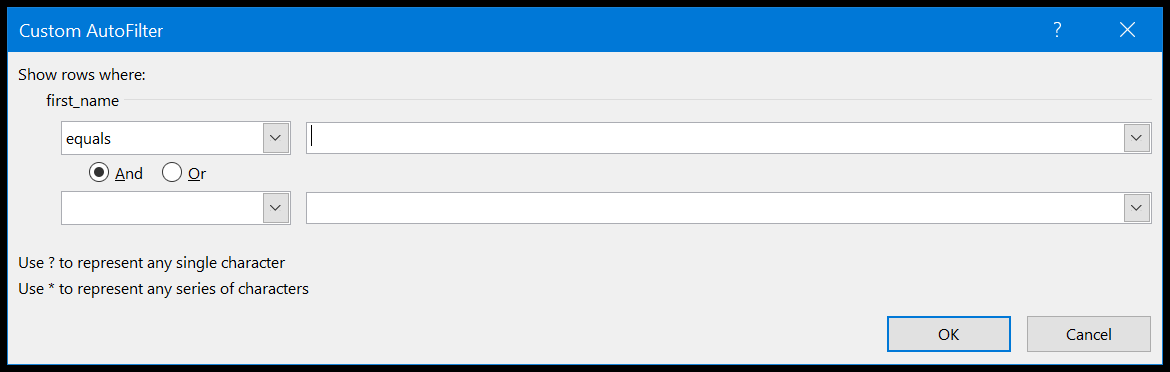
3. Filtres de dates
Si vous avez des dates dans la colonne, vous pouvez utiliser des filtres de date pour les filtrer de différentes manières, comme les semaines, les mois et les années.
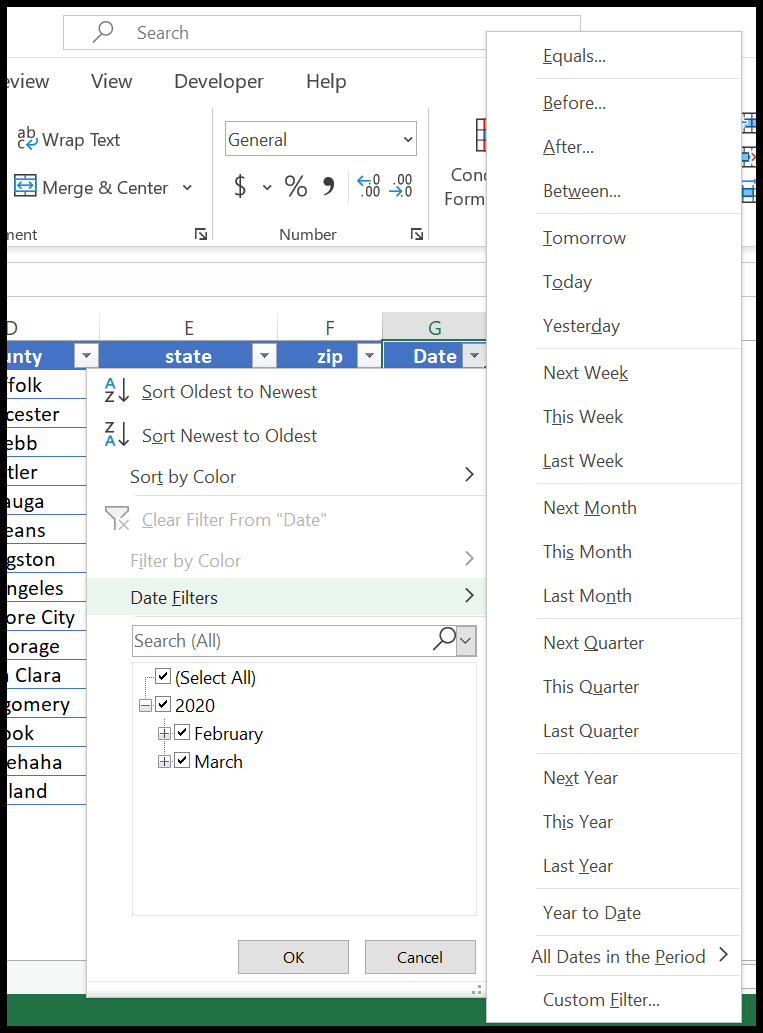
4. Champ de recherche
Avec le champ de recherche, vous pouvez filtrer les valeurs en un clin d’œil. Il vous suffit de taper la valeur et d’appuyer sur Entrée.
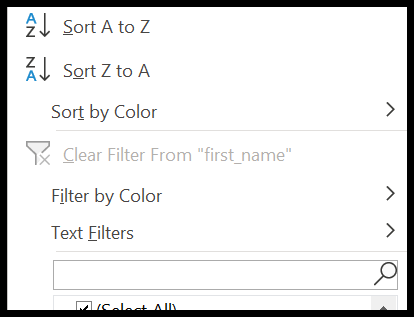
Astuce rapide : Vous pouvez également filtrer les valeurs en utilisant les options du menu contextuel et la meilleure chose que vous puissiez utiliser est « RÉAPPLIQUER », c’est comme rafraîchir le filtre que vous avez déjà appliqué.
5. Appliquer le tableau Excel aux données à chaque fois
Si j’ai donné un conseil pour Excel , j’aimerais dire : « Utilisez les tableaux Excel à chaque fois ». Pourquoi je dis ça ? Eh bien, il y a un énorme avantage à utiliser des tableaux Excel.
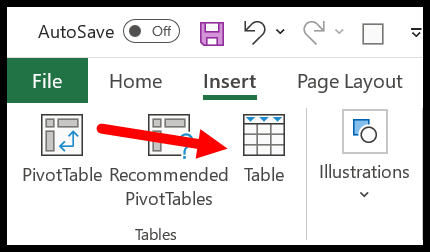
Pour appliquer un tableau Excel aux données, vous pouvez accéder à Insérer un tableau Excel ou vous pouvez également utiliser la touche de raccourci Ctrl + T . Lorsque vous faites référence à ces données dans un tableau, chaque fois que vous mettez à jour ces données, vous devez modifier la référence.
Pourquoi? Parce que l’adresse de plage des données change à chaque fois que vous la mettez à jour. Le meilleur exemple que je puisse vous donner concerne l’utilisation d’un tableau lors de la création d’un tableau croisé dynamique, vous pouvez utiliser un tableau pour mettre à jour automatiquement la plage source d’un tableau croisé dynamique.
6. Formatage conditionnel pour une meilleure présentation
La mise en forme conditionnelle est une mise en forme intelligente. Il vous aide à formater les données en fonction d’une condition ou d’une logique, il vous aide à mieux présenter vos données et vous donne également un aperçu rapide. Pour accéder à CF, vous devez accéder à l’onglet Accueil ➜ Style ➜ Formatage conditionnel.
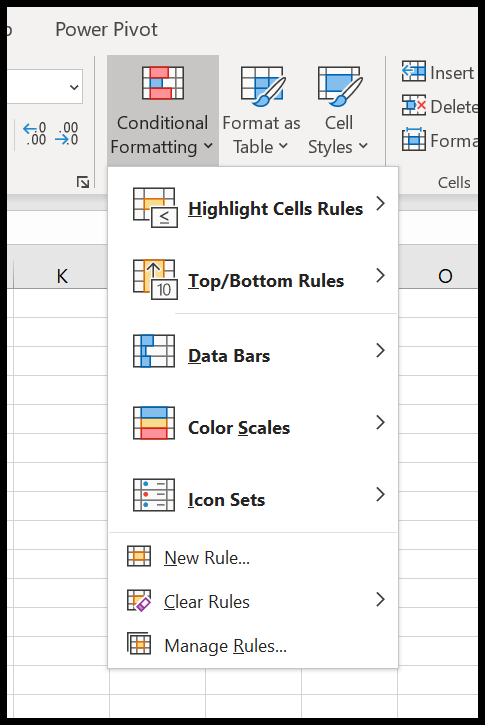
Supposons que vous souhaitiez mettre en surbrillance les valeurs en double , avec la mise en forme conditionnelle, vous pouvez le faire en un seul clic. Mettez en surbrillance Règles de cellule ➜ Valeurs en double.
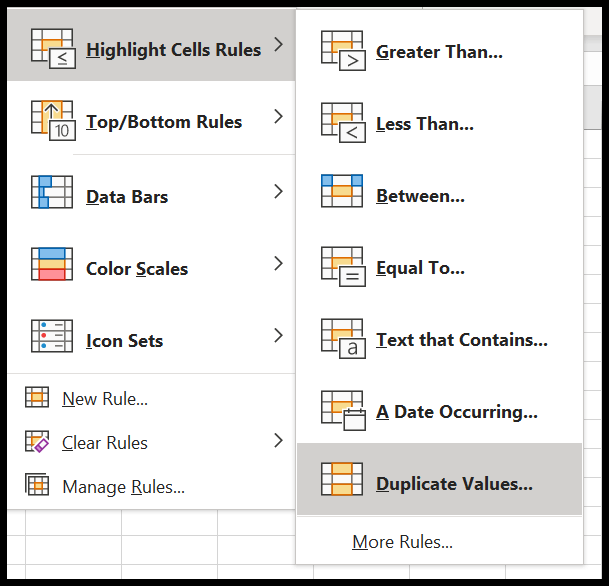
Ou si vous souhaitez mettre en surbrillance les 10 premières valeurs, il existe une option de mise en forme conditionnelle appelée « Règles du haut en bas » que vous pouvez utiliser.
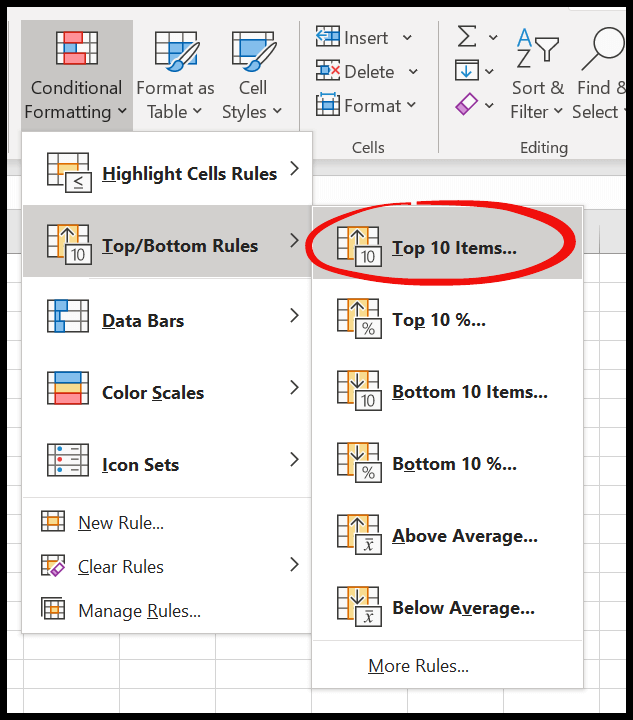
De la même manière, vous pouvez également appliquer des barres de données, des échelles de couleurs ou des jeux d’icônes à vos données.
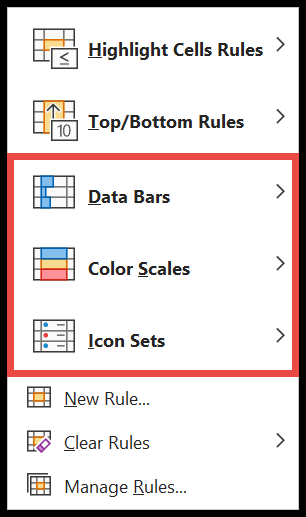
Et si vous souhaitez créer une règle personnalisée pour appliquer CF, cliquez sur « Nouvelle règle » et vous obtiendrez une boîte de dialogue pour créer une nouvelle règle pour appliquer la mise en forme conditionnelle.
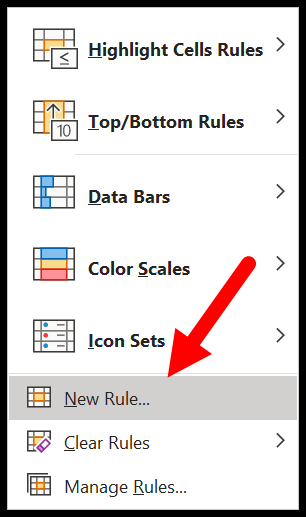
Related: Appliquer la mise en forme conditionnelle avec des formules | Appliquer la mise en forme conditionnelle aux tableaux croisés dynamiques
7. Recherche et remplacement avancés pour les utilisateurs intelligents
Outre la recherche et le remplacement normaux, il existe quelques options avancées dans Excel pour utiliser la recherche et le remplacement. Pour cela, vous devez cliquer sur le bouton « Options » et vous obtiendrez un tas d’options sur toute la ligne. Ci-dessous, je les ai décrits:
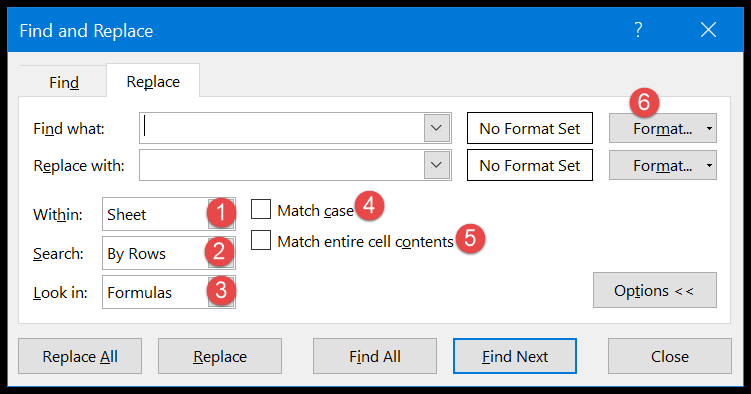
- Dans : Vous pouvez sélectionner la zone de recherche de la valeur. Vous pouvez choisir entre la feuille de calcul active et l’ensemble du classeur.
- Recherche : Recherche dans les lignes ou les colonnes.
- Rechercher dans : Rechercher dans les formules, les valeurs, les commentaires et les notes (cette option ne fonctionne qu’avec la recherche, pas avec la recherche et le remplacement).
- Respecter la casse : recherchez et remplacez une valeur par une recherche sensible à la casse.
- Faire correspondre le contenu entier : Faites correspondre les valeurs de la valeur entière d’une cellule avec la valeur recherchée.
- Format : Avec cette option, vous pouvez rechercher une cellule en fonction de sa mise en forme. Vous pouvez spécifier la mise en forme ou utiliser un outil de sélection pour la sélectionner dans une cellule.
Connexe: Supprimer les espaces de la cellule dans Excel
8. ALLER À Spécial pour une sélection rapide des données
Avec GO TO spécial, vous pouvez sélectionner des cellules spécifiques en un seul clic.
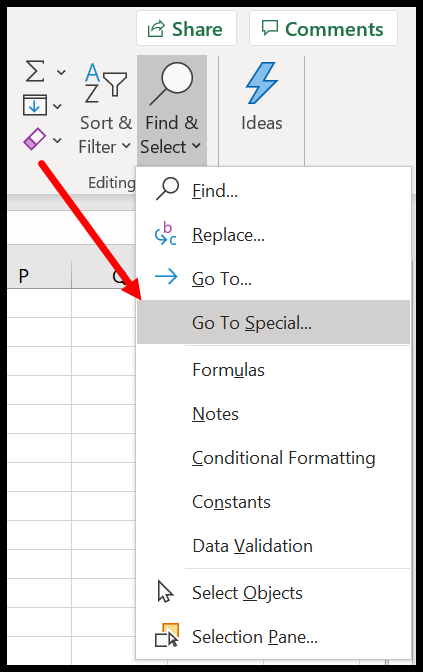
Une fois que vous l’ouvrez, vous pouvez voir la liste des types de cellules et d’objets.
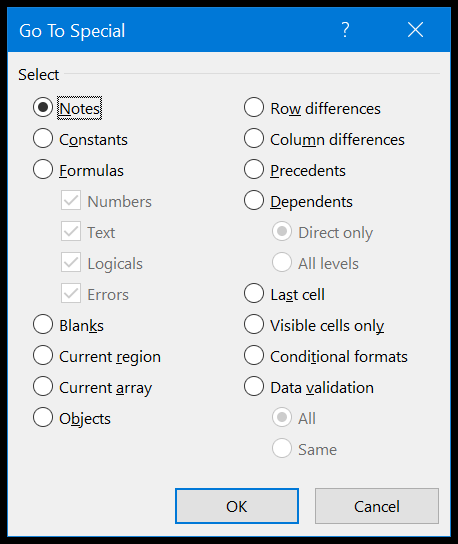
Imaginez si vous voulez sélectionner toutes les cellules où vous avez des formules et que ces formules affichent une erreur.
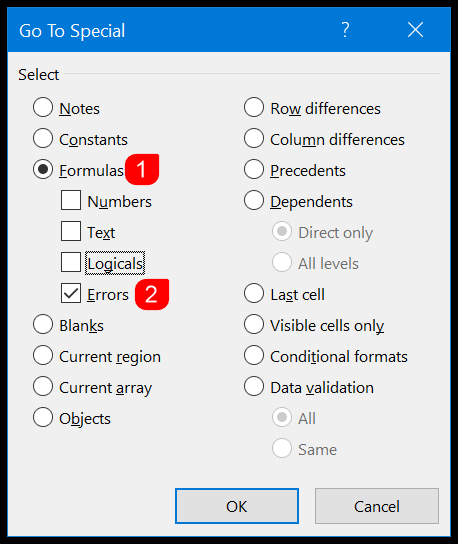
Il vous suffit de sélectionner la formule et de cocher uniquement les erreurs et de cliquer sur OK et toutes les cellules avec des formules avec des erreurs seront sélectionnées.
9. Utilisez des Sparklines pour les petits graphiques
En tant que comptable, vous devez traiter de nombreuses données financières sous forme de tableau, et parfois pour l’utilisateur final, ce type de données prend plus de temps à comprendre.
Mais avec les sparklines, vous pouvez le rendre facilement digestible en créant de petits graphiques. Dans l’exemple ci-dessous, j’ai des données par produit et par année et à la fin des lignes, j’ai de petits graphiques que j’ai ajoutés à l’aide de sparklines.
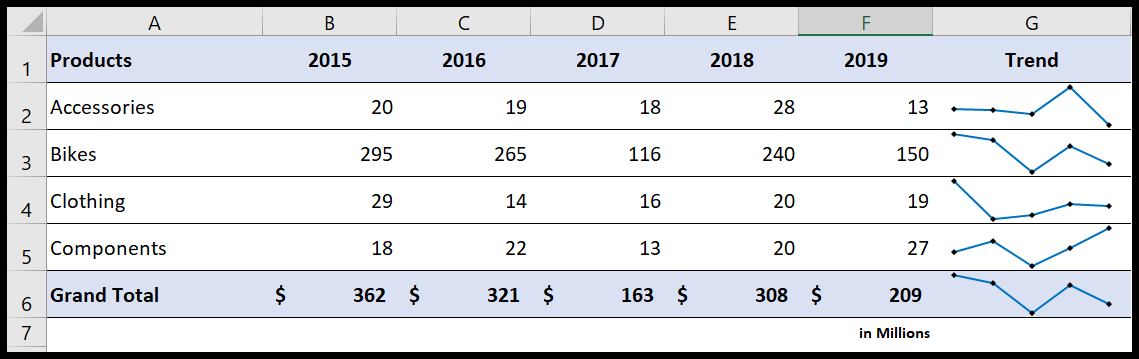
Vous pouvez utiliser trois types de graphiques sparkline différents :
- Doubler
- Colonne
- Victoire/Défaite
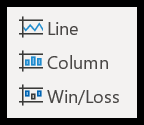
Pour ajouter un sparkline, il vous suffit de (onglet Insertion ➜ Sparklines) et de sélectionner le type que vous souhaitez insérer.
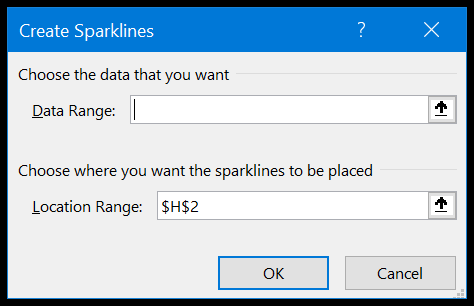
Une fois que vous avez cliqué sur le type, vous obtenez une boîte de dialogue dans laquelle vous devez sélectionner la plage de dates, puis vous devez spécifier la destination de la cellule pour la ligne sparkline. Une fois que vous l’insérez, il existe plusieurs façons de le personnaliser. Cliquez simplement sur la cellule et accédez à Sparkline.

- Vous pouvez ajouter et supprimer des marqueurs et ajouter des points haut-bas.
- Vous pouvez changer la couleur du marqueur et de la ligne.
- Vous pouvez également modifier le type de sparkline dans votre travail.
10. Analyse des données avec tableau croisé dynamique
Un tableau croisé dynamique est l’outil le plus important en matière d’analyse de données dans Excel. Vous pouvez créer un tableau croisé dynamique pour créer des rapports financiers instantanés et des résumés de compte d’un grand ensemble de données. Eh bien, créer un tableau croisé dynamique est facile.
Vous devez avoir des données source comme dans l’exemple ci-dessous, mais assurez-vous qu’il n’y ait pas de rows-columns vides.
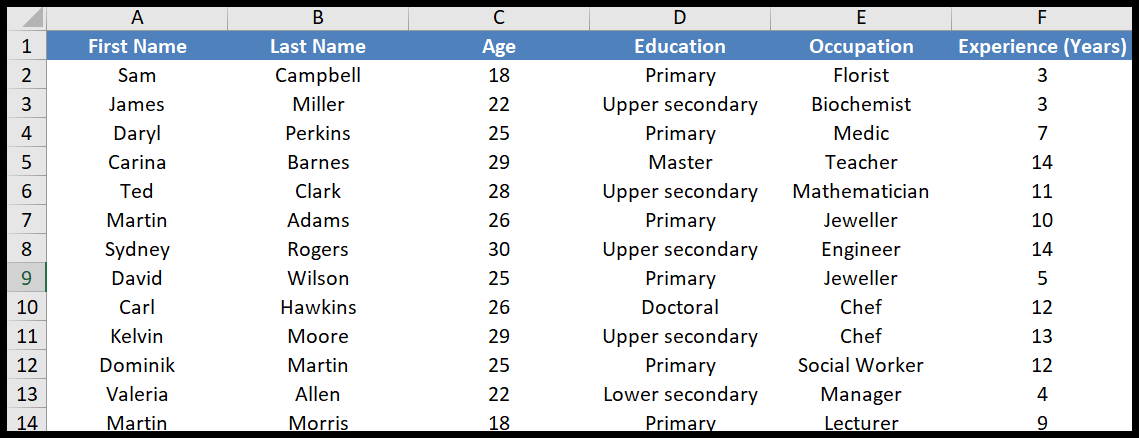
- Maintenant, allez dans l’onglet Insertion et cliquez sur le tableau croisé dynamique d’insertion.
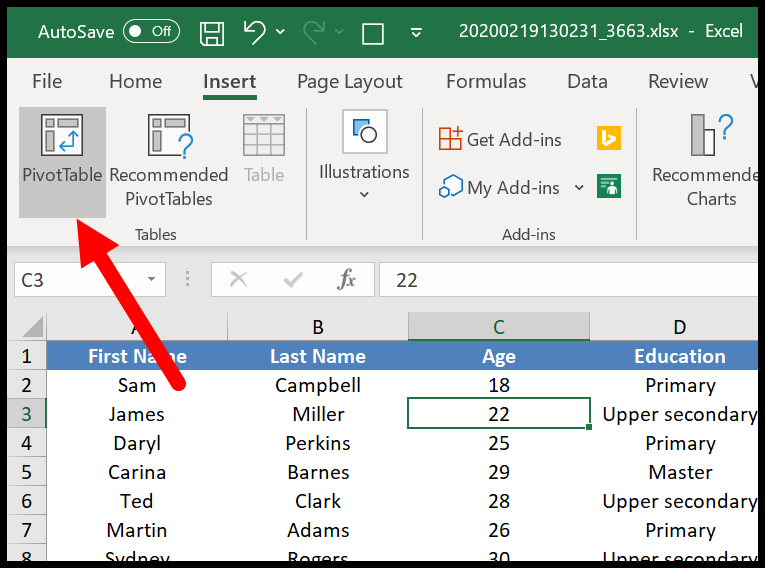
- Il vous montrera une boîte de dialogue pour définir la plage de données source, mais comme vous avez déjà sélectionné les données, il les prend automatiquement.
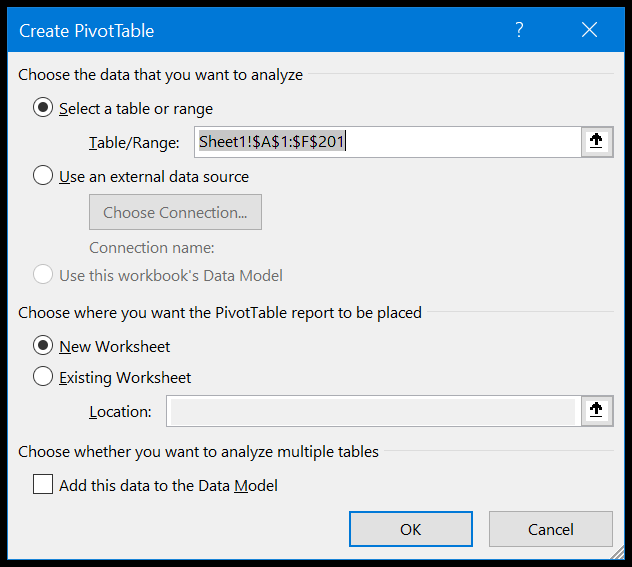
- Une fois que vous avez cliqué sur OK, vous aurez une barre latérale comme ci-dessous où vous pourrez définir les lignes, les colonnes et les valeurs du tableau croisé dynamique. Vous pouvez simplement faire glisser et déposer.
- Alors maintenant, ajoutez « Âge » aux lignes, « Éducation » à la colonne et « Prénom » aux valeurs.
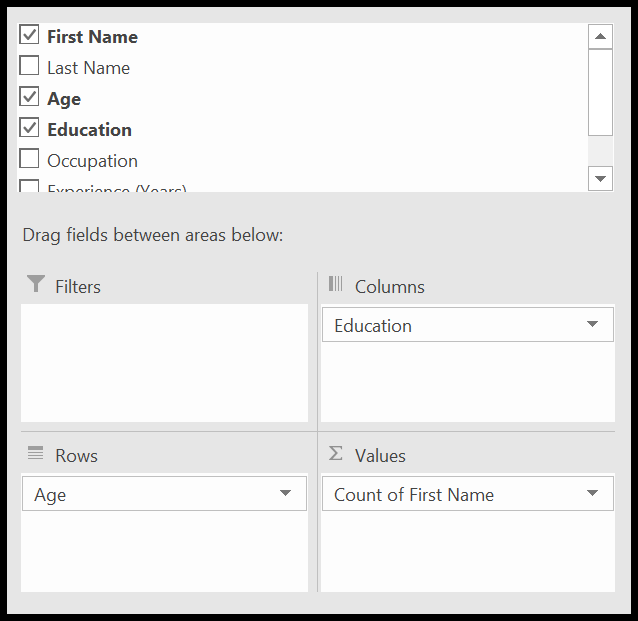
- Au final, une fois que vous avez tout défini, vous aurez un tableau croisé dynamique comme ci-dessous.
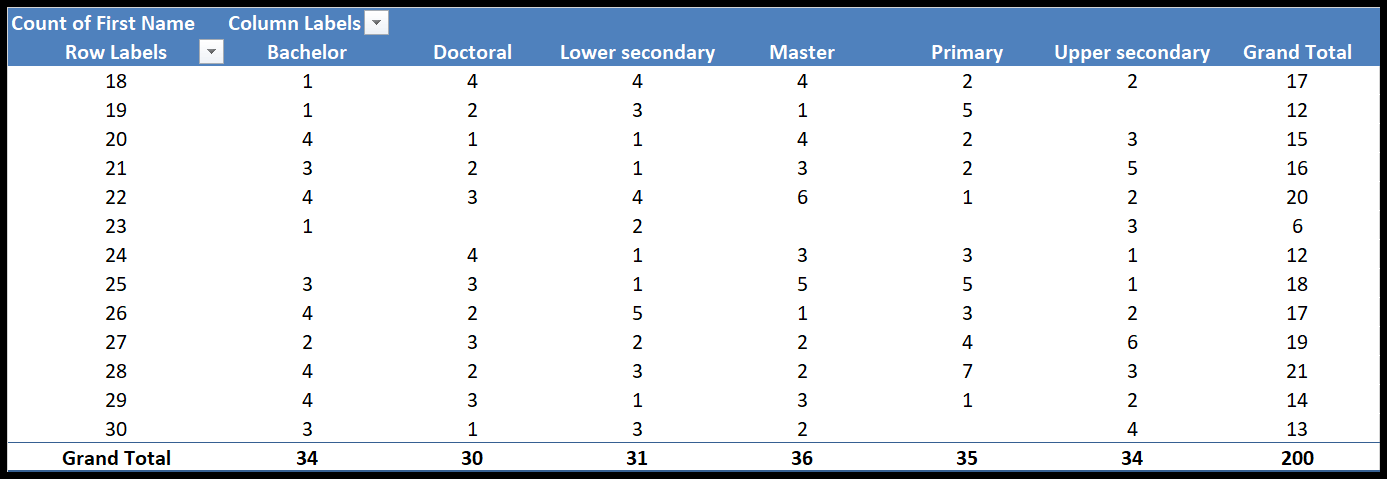
11. Prenez l’aide du bouton Idea
Le bouton idée est une nouvelle fonctionnalité introduite par Microsoft dans Excel. L’idée derrière ce bouton : Il peut analyser les données d’un simple clic et préconise toutes les possibilités.
- Tableau croisé dynamique et graphiques de catégorie
- Graphiques de tendance
- Tableaux de distribution de fréquence
Voici comment l’utiliser :
- Une fois que vous êtes prêt avec vos données, cliquez sur le bouton IDÉE (onglet Accueil ➜ Idées ➜ Idées).
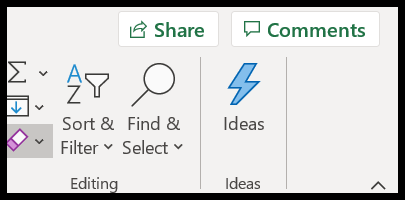
- Il vous montrera instantanément le volet latéral et toutes les recommandations.
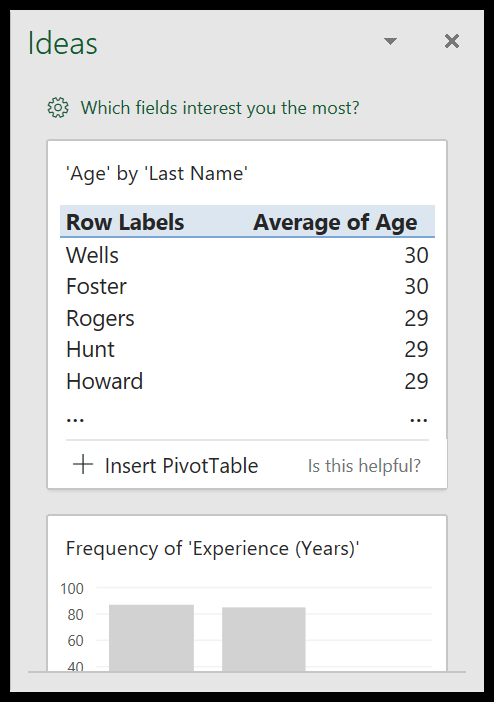
- Vous pouvez simplement cliquer sur « Insérer » pour insérer votre graphique ou pivot préféré.
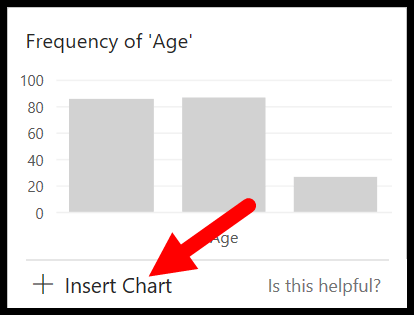
Il existe également une option pour spécifier les champs qui sont importants et vous souhaitez que le bouton IDEA fasse une recommandation basée sur ceux-ci.
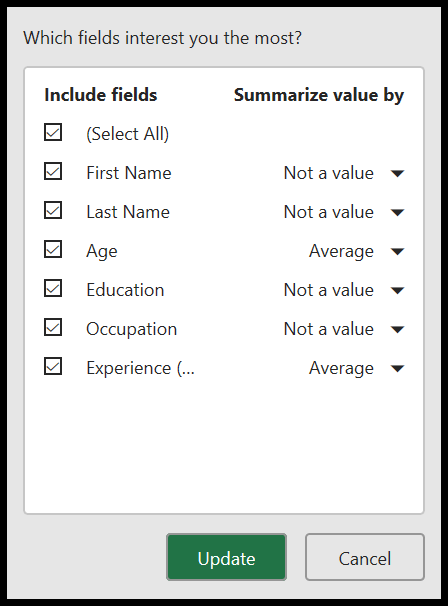
12. Utiliser la liste déroulante pour une saisie rapide des données
Les comptables doivent faire face à beaucoup de travail de saisie de données . Dans ce cas, il est important de travailler avec facilité et rapidité. La liste déroulante vous donne les deux. Vous pouvez spécifier plusieurs options dans une liste déroulante pour sélectionner celles qui peuvent vous faire gagner du temps pour saisir une valeur manuellement.
Suivez les étapes ci-dessous :
- Tout d’abord, sélectionnez la cellule dans laquelle vous souhaitez ajouter une liste déroulante, puis accédez à l’onglet Données ➜ Outils de données ➜ Validation des données ➜ Validation des données.
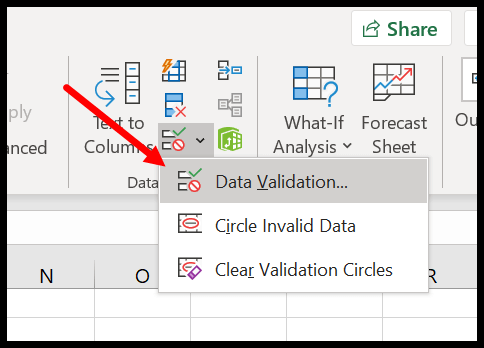
- Maintenant, dans la boîte de dialogue de validation des données, sélectionnez la liste dans la liste déroulante « Autoriser ».
- Après cela, vous devez sélectionner la plage où vous avez les valeurs que vous souhaitez ajouter dans la liste déroulante ou vous pouvez également les saisir directement, en utilisant une virgule (,) pour séparer chaque valeur.
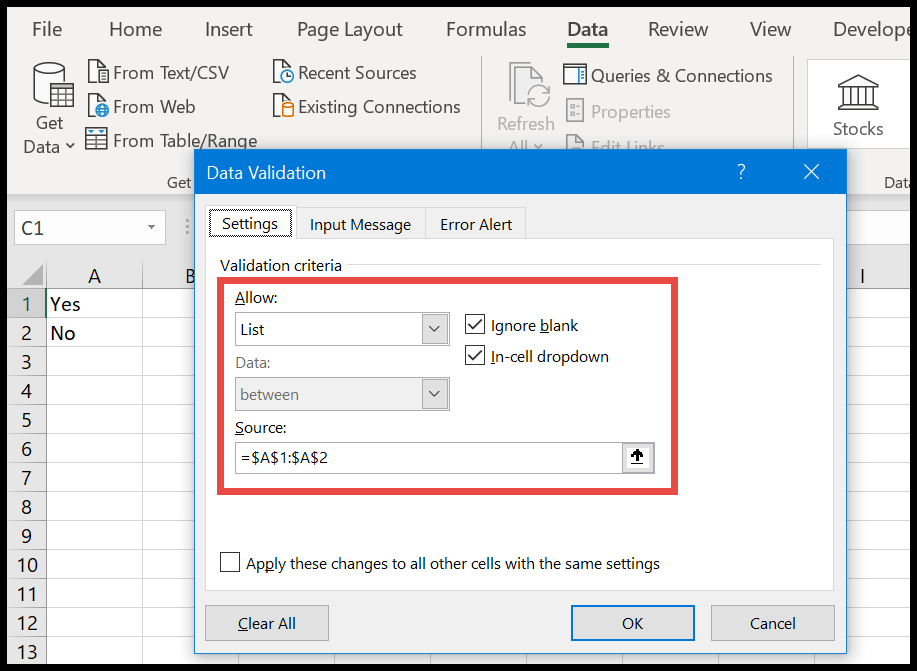
- À la fin, cliquez sur OK.
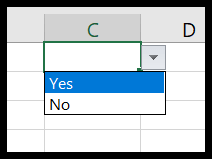
Vous avez un total de 8 façons différentes de créer une liste déroulante et à part cela, vous pouvez également créer un message cellulaire et un message d’alerte pour une cellule.
13. Utilisation des commentaires et des notes pour l’audit
Les commentaires et les notes peuvent être très utiles lorsqu’il s’agit d’auditer des rapports. Eh bien, les deux sont également utiles, mais il y a un avantage avec les commentaires, vous pouvez créer une conversation. Pour ajouter un commentaire, accédez à l’onglet Révision ➜ Commentaires ➜ Nouveau commentaire.
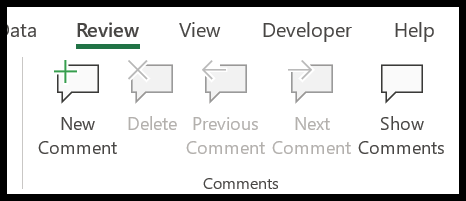
Et lorsque vous entrez un commentaire, il ressemble à l’exemple ci-dessous où il est écrit « Démarrer une conversation ».
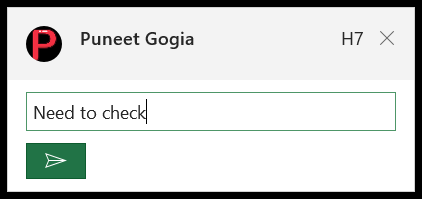
Maintenant, lorsque vous tapez votre commentaire et appuyez sur le bouton Entrée, Excel crée un fil de discussion dans lequel vous ou n’importe qui (si vous partagez ce fichier avec d’autres ou utilisez la co-création) pouvez ajouter ses commentaires.
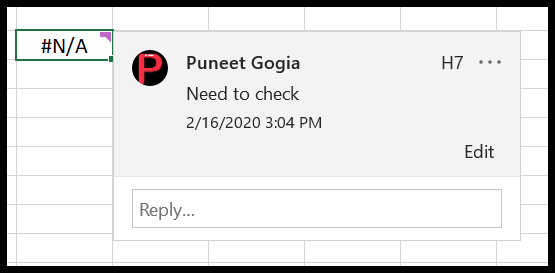
Vous pouvez accéder aux commentaires avec les boutons « Précédent » et « Suivant » et vous pouvez également voir tous les commentaires sur le volet latéral.
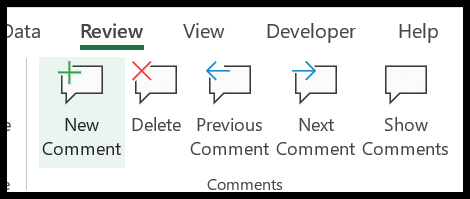
Et juste à côté des commentaires, il y a un bouton pour ajouter une note. Les notes sont la version compatible des notes et vous pouvez également convertir toutes les notes en commentaires.
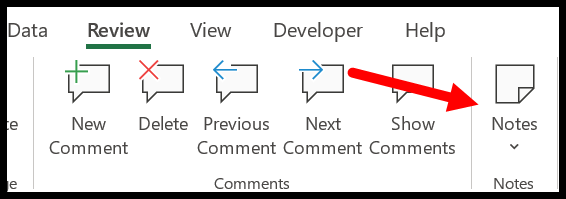
14. Utiliser des plages nommées dans les calculs
Dans les données financières, vous disposez de données spécifiques à un lot que vous utilisez fréquemment et une plage nommée peut être très utile pour cela.
Permettez-moi de vous montrer un exemple. Imaginez que vous ayez un taux d’actualisation (11%) que vous utilisez fréquemment.
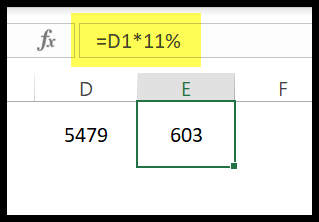
Ainsi, au lieu d’utiliser la valeur fixe partout, vous pouvez créer une plage nommée de ce taux et l’utiliser dans toutes les formules.
- Tout d’abord, accédez à l’onglet Formule ➜ Noms définis ➜ Définir le nom.
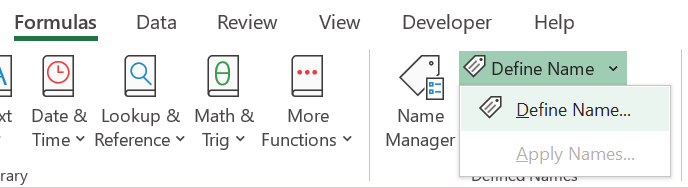
- Dans la boîte de dialogue, vous devez saisir les éléments suivants :
- Nom de la gamme : Discount1
- Portée : Cahier d’exercices
- Commentaire : Remise générale
- Fait référence à : Vous pouvez faire référence à une plage de valeurs d’entrée.
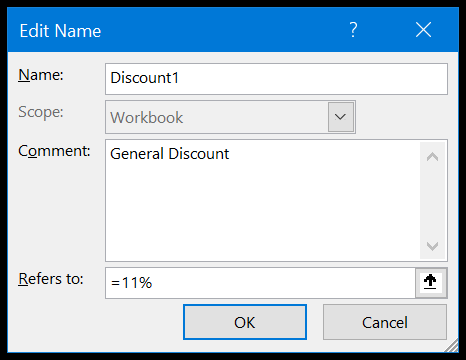
- À la fin, cliquez sur OK.
Vous pouvez maintenant utiliser cette plage nommée partout où vous souhaitez utiliser la remise en entrant simplement « Remise1 ».
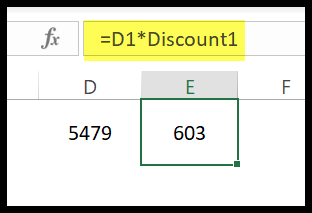
Et si vous souhaitez mettre à jour le taux de remise, il vous suffit de modifier la valeur dans la boîte de dialogue de définition du nom.
15. Fonctions des comptables
Excel a tout un tas de fonctions (Voir ceci : Liste des fonctions Excel ) et ci-dessous, vous avez les principales fonctions pour les comptables :
- ABS : Cette fonction convertit un nombre ( négatif en positif ) en un nombre absolu.
- SUMIFS : Avec cette fonction, vous pouvez additionner les valeurs d’un tableau en utilisant plusieurs conditions.
- AVERAGEIFS : Avec cette fonction, vous pouvez faire la moyenne des valeurs d’un tableau en utilisant plusieurs conditions.
- COUNTIFS : Avec cette fonction, vous pouvez compter les valeurs d’un tableau en utilisant plusieurs conditions.
- SUMPRODUCT : Cette fonction calcule les produits de deux tableaux ou plus, puis renvoie la somme de ces produits.
- EOMONTH : Il renvoie le dernier jour d’un mois futur ou passé en utilisant le numéro que vous fournissez.
- DATEDIF : Il renvoie le nombre de jours entre deux jours en utilisant différents paramètres (jours, mois ou années).
- FV : Il calcule la valeur future d’un investissement en utilisant des paiements constants et un taux d’intérêt constant.
- Autres fonctions : chaîne (texte) | Rendez-vous | Temps | Logique | Mathématiques | Statistique | Recherche | Informations | Financier
16. Formules pour les comptables
Une formule est une combinaison de deux ou plusieurs fonctions Excel pour calculer une valeur spécifique. Une fois que vous aurez appris à utiliser les fonctions, vous pourrez créer des formules aussi bien basiques que complexes . Vous trouverez ci-dessous une liste de certaines des formules comptables les plus utiles.
- Ajouter un mois à une date
- Ajouter des années à ce jour
- Ajouter-soustraire une semaine à partir d’une date
- Comparez deux dates
- Convertir la date en nombre
- Compter les années entre deux dates
- Obtenir le nom du jour à partir d’une date
- Obtenez le numéro du jour de l’année
- Obtenir la date de fin du mois
- Obtenez le premier jour du mois
- Compter les cellules avec du texte
- Compte supérieur à 0
- Compter des caractères spécifiques
- Compter le nombre total de cellules
- Compter les valeurs uniques
- OU Logique dans COUNTIF/COUNIFS
- Additionner une colonne entière ou une ligne
- Somme des valeurs supérieures à à l’aide de SUMIF
- Somme des valeurs non égales (SUMIFS)
- Somme uniquement des cellules visibles
- Mettre la première lettre en majuscule
- Changer la colonne en ligne
- Combiner les cellules
- Concaténer avec un saut de ligne
- Filtre horizontal
- RECHERCHEV inversée
- Moyenne des 5 principales valeurs
- Intérêts composés
- Racine cubique
- Écart en pourcentage
- Intérêt simple
- Racine carrée
- Moyenne pondérée
- Rapport
- Carré un nombre
- Erreur #DIV/0
- #RÉPANDRE! Erreur
- #Erreur de valeur
- Ignorer toutes les erreurs
17. Graphiques Excel pour les comptables
Même si vous travaillez davantage avec des données financières et comptables, vous devez les présenter aux autres. La meilleure façon d’y parvenir est d’utiliser des graphiques, et Excel vous propose une gamme complète de graphiques à insérer.
- Graphique linéaire : Il est préférable de montrer une tendance sur un certain temps avec une ligne.

- Graphique en aires : Un graphique en aires est un graphique en courbes où l’espace par rapport à l’axe X est rempli.
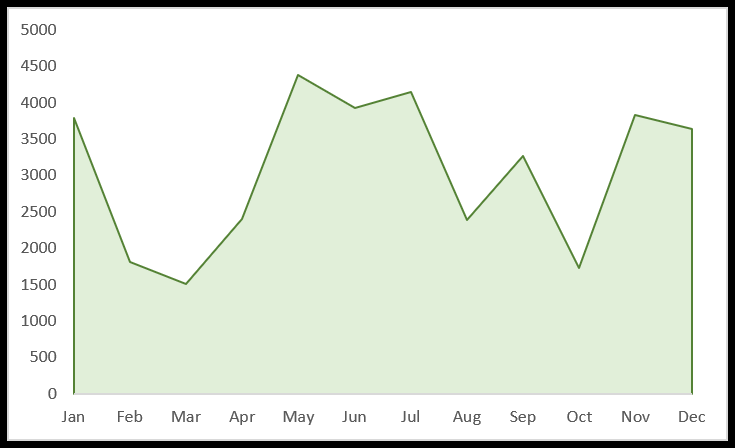
- Diagramme à colonnes : il peut être utilisé pour comparer différents ensembles de valeurs à l’aide de barres de données.
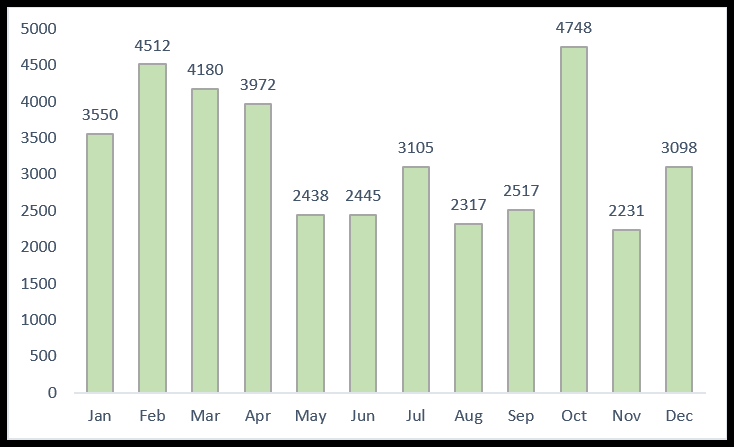
- Graphique à barres : C’est un graphique à colonnes horizontales et utile si vous avez de longues barres de données.
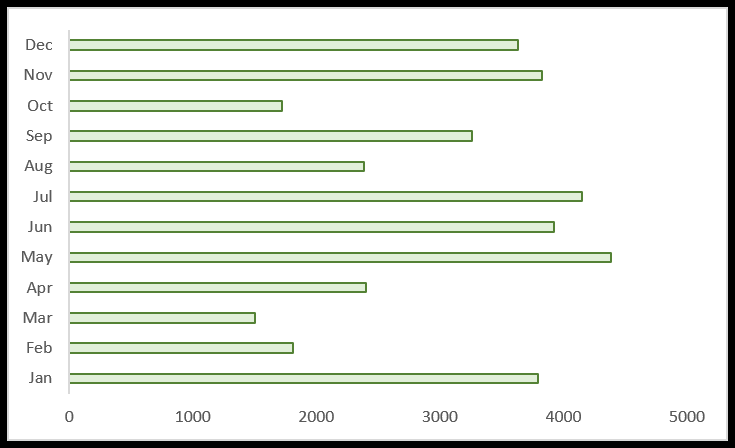
- Graphique circulaire : Avec un graphique circulaire, vous pouvez présenter une part de plusieurs catégories dans son ensemble.
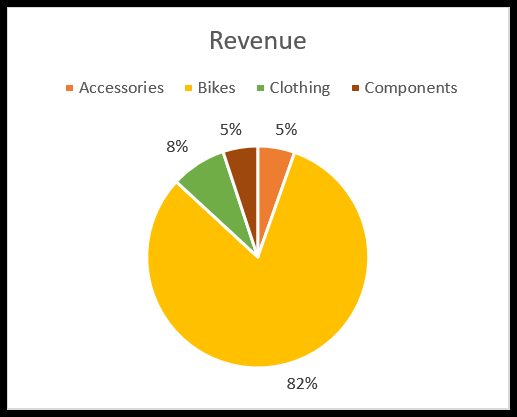
- Graphique en beignet : il s’agit d’un graphique à secteurs avec un blanc au centre.
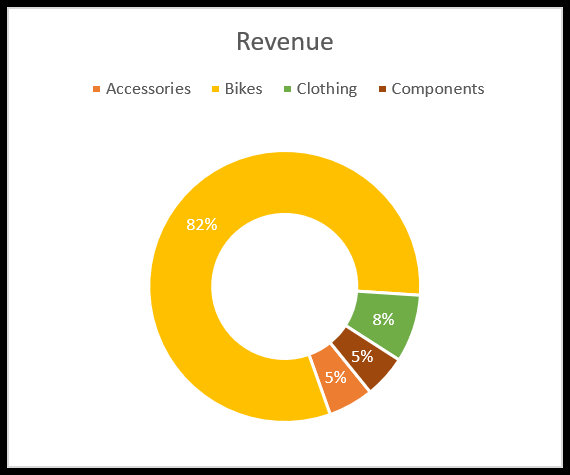
- Graphiques Excel avancés
- Ajouter une ligne horizontale au graphique Excel
- Ajouter une ligne verticale au graphique Excel
- Copier le format du graphique
- Graphiques interactifs
18. Visual Basic pour les applications
En tant que comptable, vous devez créer de nombreux rapports et avec VBA, vous pouvez automatiser tous ces rapports que vous créez habituellement manuellement. Le meilleur exemple est l’utilisation d’une macro pour créer un tableau croisé dynamique .

Vous devez passer du bon temps à apprendre VBA , mais la bonne nouvelle est qu’il est facile à apprendre :
- 100 codes prêts à l’emploi
- Exécuter une macro
- Cahier d’exercices de macros personnelles
- Enregistrer une macro
- Éditeur Visual Basic
- Objets
19. Prenez l’aide de Power Query
Si vous traitez beaucoup de données incohérentes, ce que vous faites certainement, vous devez apprendre la requête de puissance . Pourquoi? Avec la requête de puissance, vous pouvez écrire des requêtes qui peuvent fonctionner en temps réel. Voici quelques exemples:
- Combiner des classeurs Excel
- Ne pas pivoter les données
- RECHERCHEV à l’aide de Power Query
20. Compléments OFFICE
Si vous utilisez Excel 2013 ou une version ultérieure, vous pouvez accéder au magasin OFFICE ADD-IN où vous pouvez trouver de nombreux compléments pour augmenter les fonctionnalités d’Excel.
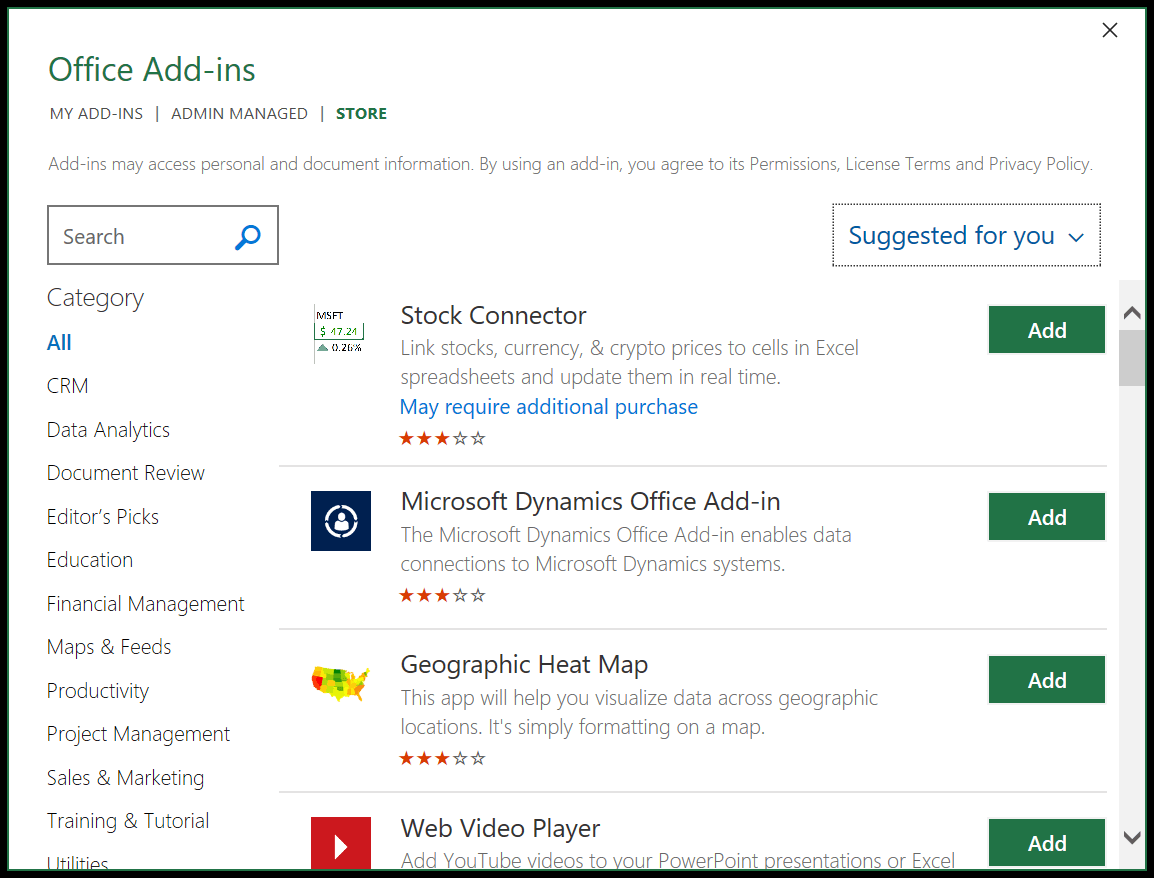
C’est sur l’onglet Insertion ➜ Compléments ➜ Obtenir des compléments et vous avez des milliers de compléments à installer (tiers).
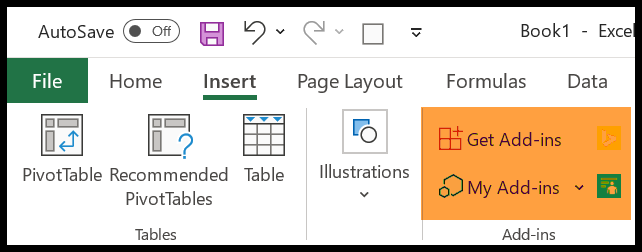
Plus de tutoriels pour les comptables
- Ajouter et supprimer une feuille de calcul
- Ajouter et supprimer des hyperliens
- Ajouter un filigrane
- Couleur de cellule d’arrière-plan
- Supprimer les lignes masquées
- Désélectionner les cellules
- Tracer une ligne
- Excel Remplir Justifier
- Barre de formule
- Quadrillage Excel
- Ajouter un bouton
- Ajouter une colonne
- Ajouter un en-tête et un pied de page
- Ajouter un numéro de page
- Appliquer le style virgule
- Appliquer le barré
- Feuilles de travail de groupe
- Mettez en surbrillance les cellules vides
- Insérer un horodatage
- Insérer des puces
- Rendre les nombres négatifs rouges
- Fusionner – Dissocier les cellules
- Renommer une feuille
- Sélectionner des cellules non contiguës
- Afficher la règle
- Vérification orthographique
- Poignée de remplissage
- Afficher deux feuilles côte à côte
- Augmenter et diminuer le retrait
- Insérer une flèche dans une cellule
- Barre d’accès rapide
- Supprimer le saut de page
- Faire pivoter le texte (orientation)
- Ajouter automatiquement des numéros de série
- Insérer un symbole delta
- Définir la zone d’impression
- Supprimer les lignes vides
- Rechercher et remplacer l’option
- Barre d’état dans Excel
- Créer un paragraphe dans une cellule
- Style de cellule Excel
- Masquer et afficher un classeur
- Modifier le format de date
- Centrer une feuille de calcul horizontalement et verticalement
- Faire une copie d’un classeur
- Écrire (taper) verticalement
- Insérer une zone de texte