25 Meilleures Compétences Excel (Base à Avancée)
Lorsque nous parlons de compétences Excel, nous pouvons en outre les classer en 3 niveaux :
- Compétences de base en Excel
- Compétences intermédiaires en Excel
- Compétences Excel avancées
Et dans ce didacticiel, nous couvrirons ces trois niveaux en détail, un par un, alors commençons.
Compétences de base en Excel
Vous trouverez ci-dessous les dix principales compétences de base d’Excel à apprendre par toute personne qui débute avec Excel doit apprendre.
1. Enregistrer et ouvrir un classeur
L’enregistrement et l’ouverture d’un classeur Excel sont comme vous le faites dans n’importe quelle autre application.
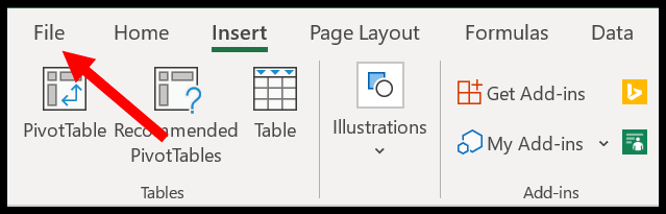
Lorsque vous cliquez sur l’onglet Fichier, il vous montre l’option d’enregistrer le fichier.
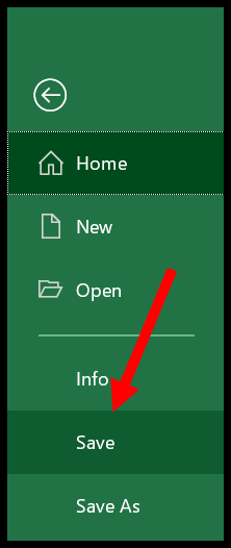
Et lorsque vous cliquez sur le bouton Enregistrer, il ouvre la boîte de dialogue Enregistrer sous à partir de laquelle vous pouvez spécifier l’emplacement et vous pouvez également sélectionner le format de fichier à utiliser.
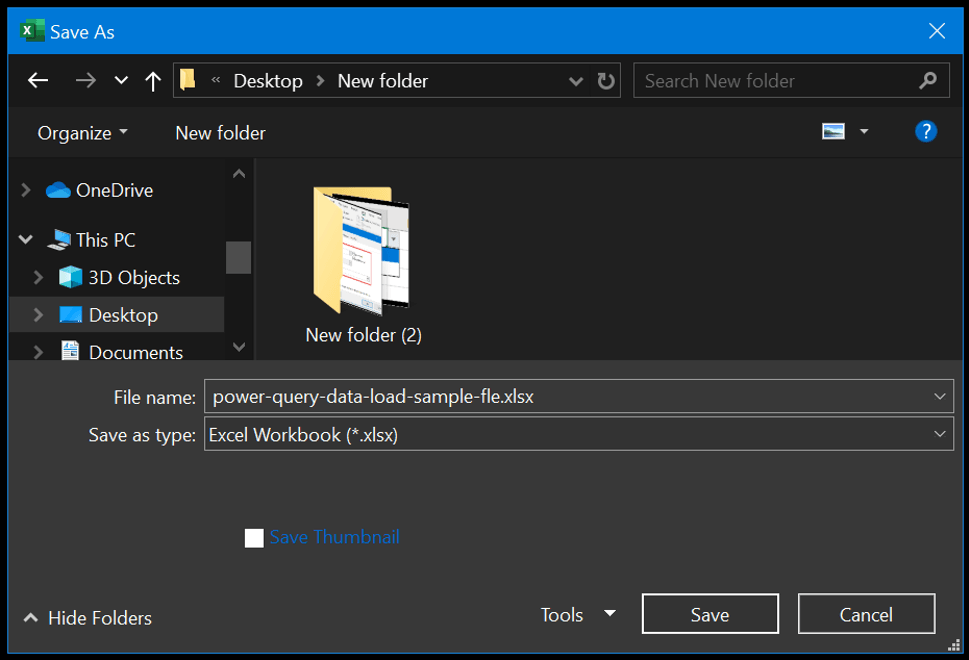
Fondamentalement, Excel a différentes extensions de fichier que vous pouvez utiliser pour enregistrer un classeur. Vous pouvez utiliser les étapes ci-dessus si vous enregistrez un fichier pour la première fois et si vous avez un fichier déjà enregistré dans le système, il vous suffit d’appuyer sur Ctrl + S pour enregistrer les modifications.
De la même manière, si vous souhaitez ouvrir un fichier enregistré sur votre système, vous pouvez accéder à l’onglet FICHIER et cliquer sur Ouvrir.
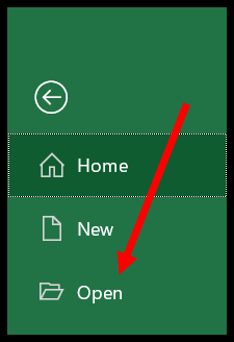
Il vous montre la boîte de dialogue d’ouverture à partir de laquelle vous pouvez localiser le fichier et l’ouvrir.
2. Gestion des feuilles de calcul
Chaque classeur se compose de feuilles de calcul où vous pouvez ajouter vos données et les analyser. Une fois que vous avez ouvert un classeur Excel, vous pouvez voir qu’il y a des onglets en bas de la fenêtre.
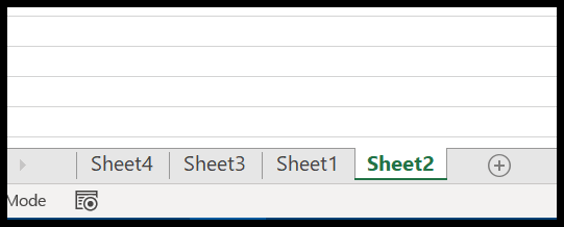
Pour insérer une nouvelle feuille de calcul, cliquez simplement sur le bouton plus ou vous pouvez également utiliser la touche de raccourci Maj + F11 .
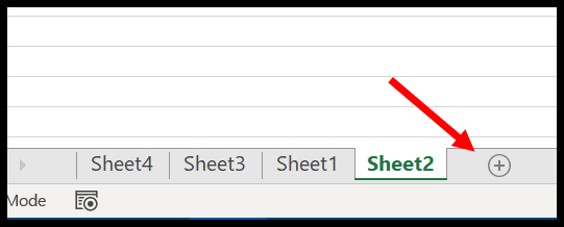
Et si vous souhaitez supprimer une feuille de calcul, cliquez simplement avec le bouton droit sur l’onglet de la feuille de calcul, puis sélectionnez l’option de suppression ou vous pouvez également utiliser la touche de raccourci Alt ➜ H ➜ D ➜ S.
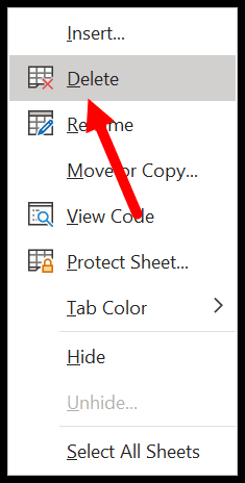
Mais il y a une chose dont vous devez vous assurer qu’une fois que vous avez supprimé une feuille de calcul, vous ne pouvez pas la récupérer .
3. Formatage des cellules
Dans Excel, vous avez un tas d’options sur l’onglet d’accueil pour le formatage.

- Le groupe de polices vous donne la possibilité de formater la police en la mettant en gras, en italique et en souligné. Vous pouvez modifier la taille de la police, la couleur de la police et la couleur de la cellule .
- À partir du groupe d’alignement , vous pouvez définir l’ alignement du texte , ajouter un retrait , fusionner-dissocier des cellules et envelopper le texte .
- Et à partir du groupe de nombres , vous pouvez appliquer le format comptable , le format texte, le format numérique avec ou sans style virgule , etc.
Outre les options ci-dessus, vous pouvez également ouvrir les options de format de cellule en cliquant avec le bouton droit sur une cellule et en sélectionnant l’ option de format ou vous pouvez également utiliser la touche de raccourci Control + 1 .

4. Impression
Lorsque vous accédez à l’onglet Fichier, vous pouvez trouver un bouton d’impression qui inclut en outre toutes les options d’impression que vous pouvez utiliser pour imprimer des données à partir d’une feuille de calcul.
Vous pouvez également utiliser la touche de raccourci Control + P pour ouvrir l’option d’impression et une fois que vous l’ouvrez, vous pouvez y voir les options suivantes :
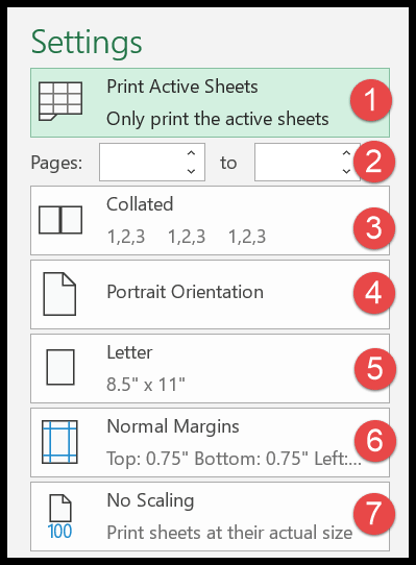
- Zone d’impression
- Plage de pages à imprimer
- Collision
- Orientation des pages
- Type de pages
- Marges
- Mise à l’échelle
5. Fonctions Excel (de base)
La plus grande puissance d’Excel réside dans ses fonctions que vous pouvez utiliser pour effectuer de nombreux calculs. Vous trouverez ci-dessous une liste des dix principales fonctions Excel de base :
- SOMME : avec cette fonction, vous pouvez additionner les valeurs de plusieurs cellules, ou vous pouvez également saisir des valeurs directement dans la fonction.
- COUNT : cette fonction renvoie le nombre de valeurs numériques dans une cellule. Vous pouvez vous référer aux cellules où vous avez des valeurs ou simplement y insérer les valeurs.
- MOYENNE : renvoie la moyenne des valeurs numériques. Vous pouvez vous référer aux cellules où vous avez les valeurs ou simplement les insérer dans la fonction.
- HEURE : Il renvoie un numéro de série d’heure valide selon le format d’heure d’Excel. Vous devez spécifier les heures, les minutes et les secondes.
- DATE : il renvoie une date valide (numéro de série de date) selon le format d’heure d’Excel en utilisant le jour, le mois et l’année spécifiés.
- GAUCHE : il extrait des caractères spécifiques d’une cellule/chaîne en commençant par la gauche (début). Vous devez spécifier le texte et le nombre de caractères à extraire.
- RIGHT : Il extrait des caractères spécifiques d’une chaîne en commençant par la droite (dernier). Vous devez spécifier le texte et le nombre de caractères à extraire.
- VLOOKUP : il recherche une valeur dans une colonne et peut renvoyer cette valeur ou une valeur des colonnes correspondantes en utilisant le même numéro de ligne.
- IF : la fonction IF (teste une condition) renvoie une valeur lorsque la condition spécifique est TRUE et renvoie une autre valeur si cette condition est FALSE.
- MAINTENANT : Il renvoie la date et l’heure actuelles (en utilisant les paramètres de votre système) dans la cellule où vous l’insérez.
Et voici les 100 meilleures fonctions Excel pour en savoir plus.
- Fonctions de chaîne (texte)
- Fonctions de date
- Fonctions de temps
- Fonctions logiques
- Fonctions mathématiques
- Fonctions statistiques
- Fonctions de recherche
- Fonctions d’information
- Fonctions financières
6. Graphiques
Une fois que vous commencez à travailler sur des données, vous devez probablement les présenter à quelqu’un, et un graphique est l’un des meilleurs moyens d’y parvenir.
Dans Excel, vous avez toute une liste de graphiques que vous pouvez créer. Une fois que vous accédez à l’onglet Insertion et dans le groupe de graphiques, vous pouvez trouver tous les graphiques disponibles.
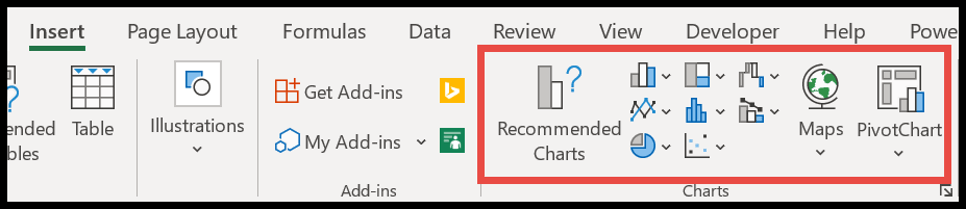
Mais pour créer un graphique dans Excel, vous devez disposer de données dans le bon format, puis vous devez sélectionner le bon type de graphique (assurez-vous de consulter ce guide sur les types de graphique). Par exemple, ci-dessous, vous avez 12 mois de données pour la quantité des ventes .
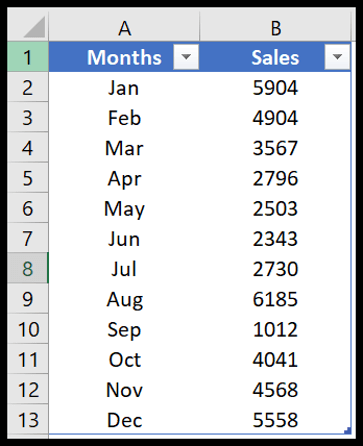
Vous pouvez créer un histogramme pour présenter ces données mensuelles.
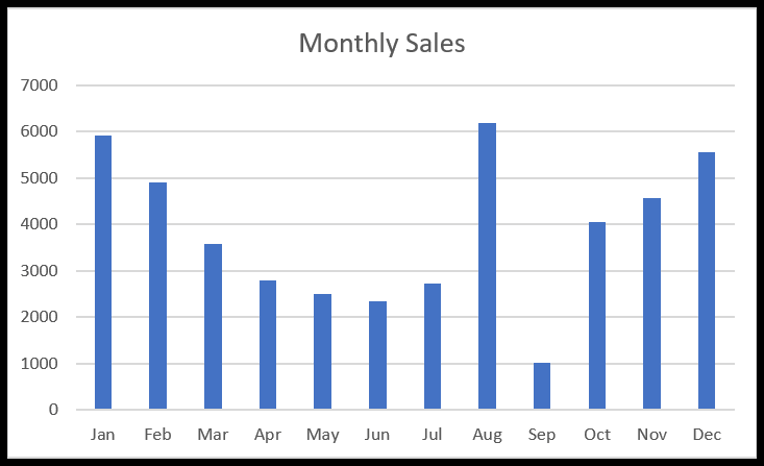
Mais vous pouvez également utiliser un graphique linéaire si vous souhaitez afficher la tendance pour les 12 mois.

Mais ci-dessous, vous avez des données sur les produits.
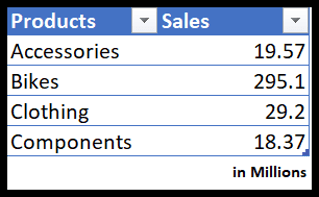
Et dans ce cas, le graphique parfait serait un camembert où vous pouvez présenter la part quantitative de ces produits.
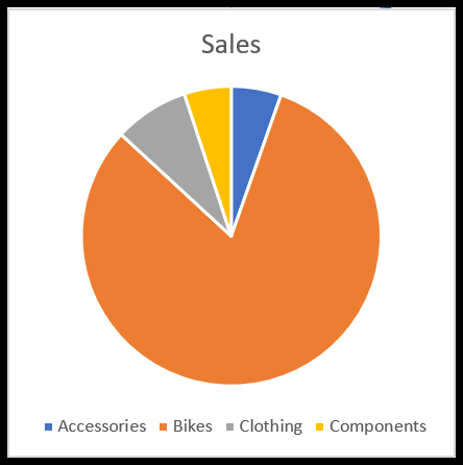
Vous pouvez également utiliser le bouton des graphiques recommandés pour laisser Excel recommander un type de graphique en fonction des données dont vous disposez.
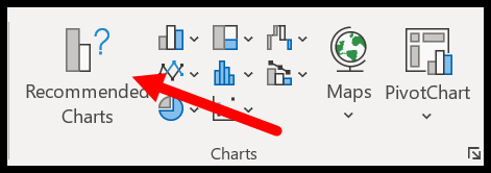
Il vous suffit de sélectionner les données et de cliquer sur le bouton du graphique recommandé.
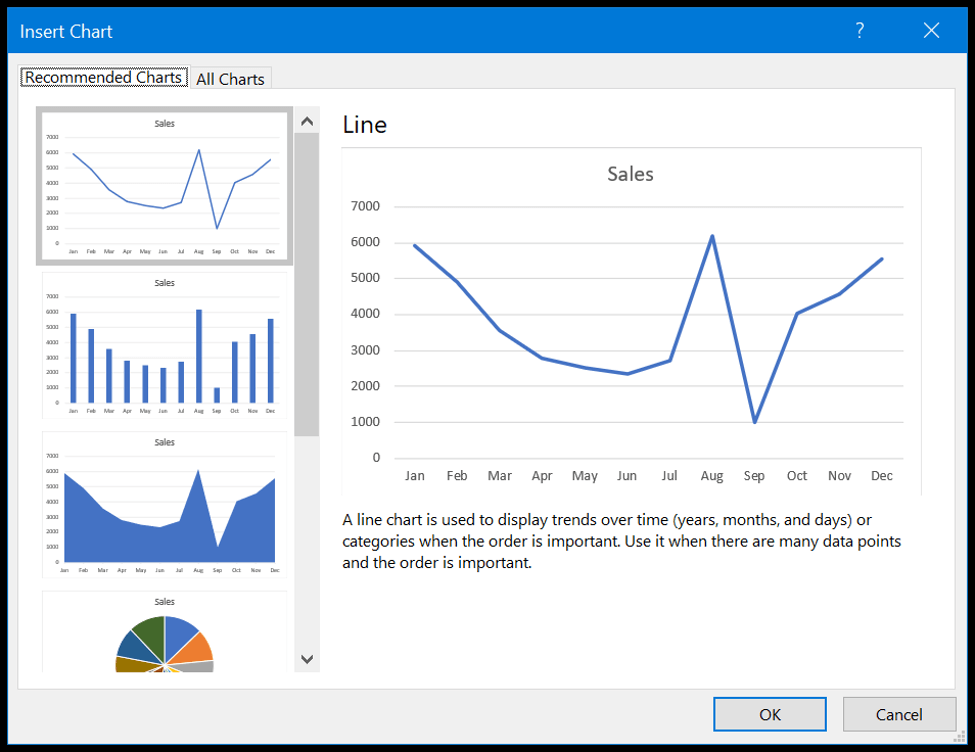
Vous pouvez personnaliser un graphique de différentes manières. Une fois que vous avez sélectionné le graphique, vous aurez les onglets Conception et Format de graphique où vous avez toutes les options de personnalisation.
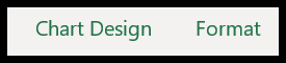
7. Tri des données
Excel vous offre une option puissante pour trier les données. Pour ouvrir l’option de tri, vous devez aller dans l’ onglet Données puis cliquer sur le bouton Trier .
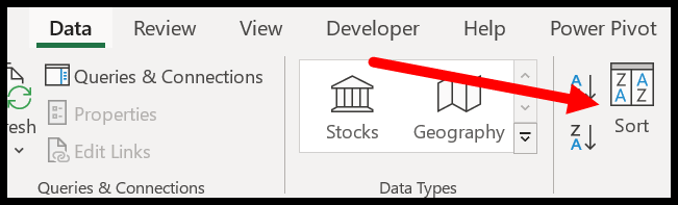
Maintenant, ici, vous avez 3 choses à définir :
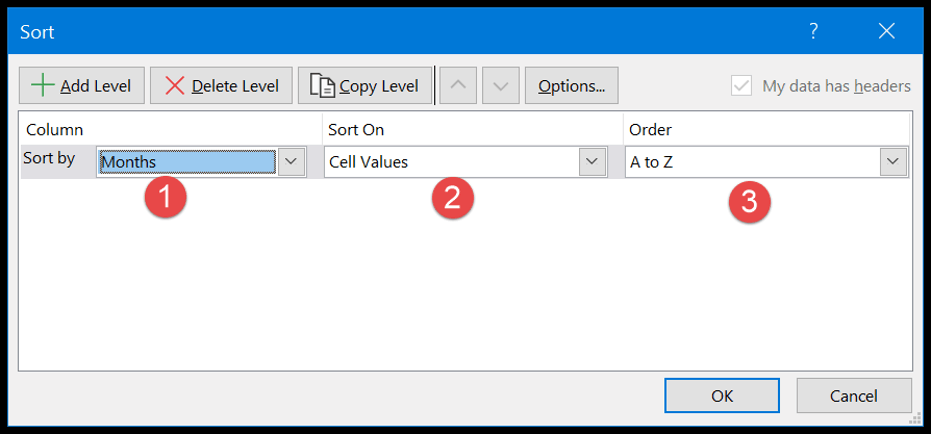
- Trier par : La colonne à utiliser comme base de tri.
- Trier sur : Dans la liste déroulante de tri, vous disposez de 4 options différentes pour trier les valeurs. Vous pouvez utiliser la valeur de la cellule, la couleur de la cellule, la couleur de la police et la mise en forme conditionnelle.
- Commande : L’ordre de tri ou une commande personnalisée.
Vous pouvez également utiliser plusieurs niveaux de tri. Si vous souhaitez ajouter un nouveau niveau, cliquez simplement sur Ajouter un niveau , puis définissez les trois éléments dont nous avons discuté ci-dessus.
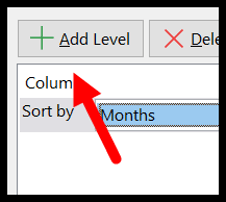
En relation: Trier par date, date et heure et trier par date inversée
8. Rechercher et remplacer l’option
Comme toute autre application, Excel possède sa propre option de recherche et de remplacement . La touche de raccourci pour ouvrir la recherche est Control + F et pour la rechercher et la remplacer, Control + R .
Dans la barre de saisie « Rechercher quoi », entrez la valeur que vous souhaitez rechercher, et dans « Remplacer par », entrez la valeur par laquelle vous souhaitez remplacer.
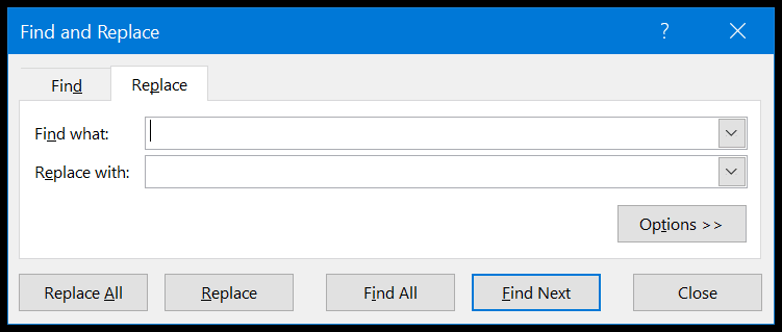
Maintenant, si vous voulez remplacer ou rechercher toutes les valeurs, utilisez les boutons Remplacer tout ou Rechercher tout, sinon, vous pouvez utiliser les boutons « Rechercher le suivant » et « Remplacer » pour une seule valeur. Et une fois que vous avez cliqué sur le bouton des options, vous verrez qu’il existe des options avancées que vous pouvez utiliser.
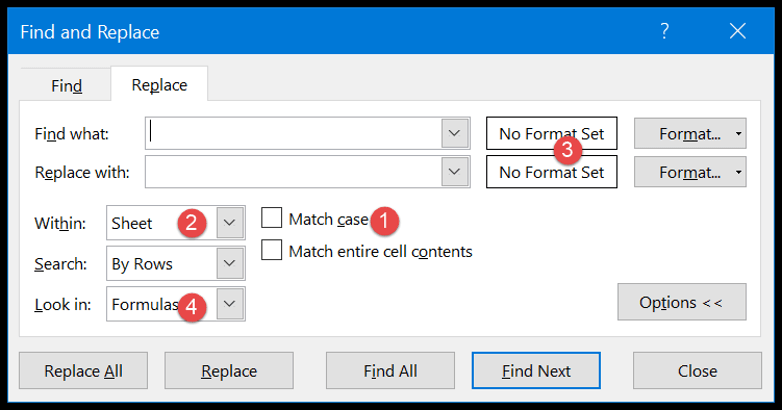
- Effectuez une recherche et un remplacement sensibles à la casse.
- Rechercher et remplacer dans tout le classeur.
- Rechercher et remplacer en utilisant le format de cellule.
- Et vous pouvez également trouver des valeurs à partir de commentaires et de notes.
9. Coller l’option spéciale
L’option de collage spécial vous donne un contrôle total sur la manière dont vous souhaitez coller les valeurs dans une cellule.
Pour ouvrir l’option spéciale de page, vous devez aller dans l’onglet Accueil, puis cliquer sur le menu déroulant « Coller » et cliquer sur le collage spécial (vous pouvez également ouvrir la page spéciale à partir du menu contextuel).
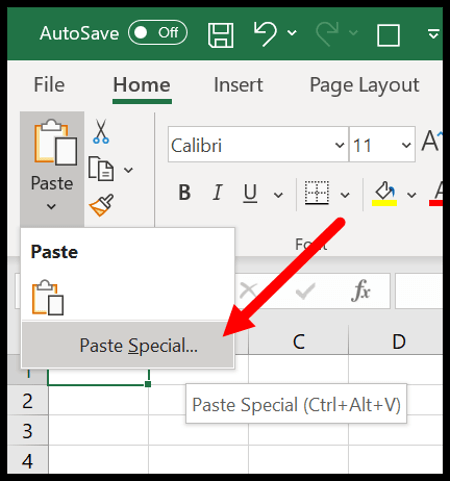
Dans la boîte de dialogue de collage spécial, vous disposez de plusieurs options que vous pouvez utiliser.
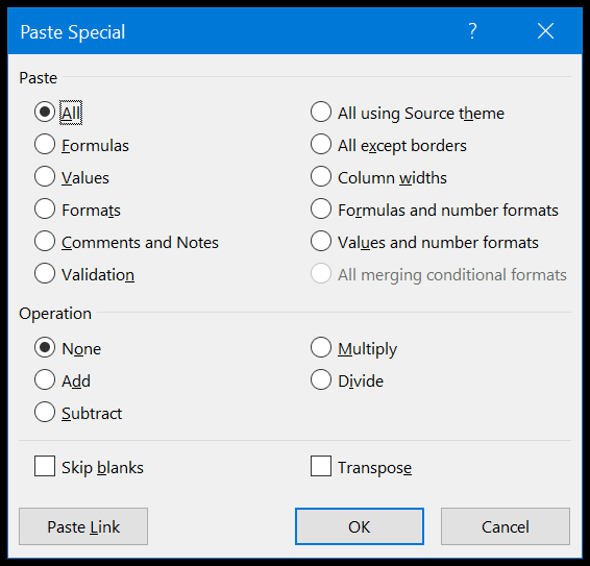
Disons que vous avez une cellule dans laquelle vous avez une formule, mais que vous souhaitez uniquement copier et coller la valeur de cette cellule. Dans ce cas, copiez simplement cette cellule et utilisez l’option « Valeurs » des options spéciales de collage sur la cellule de destination.
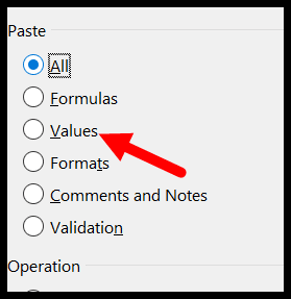
Ou si vous souhaitez copier et coller le format d’une cellule à une autre, vous pouvez utiliser l’option « Formats ».
Connexes : Peintre de format | Transposer
10. Raccourcis clavier
D’Excel 2007 à Excel 2019, vous pouvez localiser un raccourci clavier en appuyant sur la touche ALT. En appuyant dessus, il affiche les touches de raccourci pour les options qui se trouvent sur le ruban, comme ci-dessous.
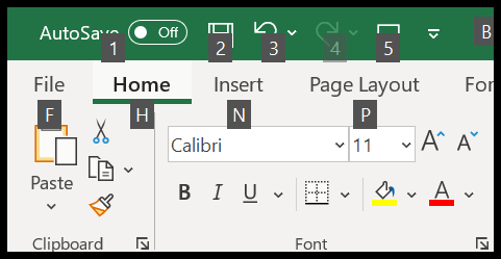
Et à partir de là, vous pouvez télécharger ( Excel Shortcuts Cheat Sheet ) qui couvre les quatre-vingt-deux principaux raccourcis clavier pour Excel.
En savoir plus sur les bases
- Barre d’outils d’accès rapide Excel
- Puces dans Excel
- Horodatage dans Excel
- Barré dans Excel
- Sélectionner les cellules non adjacentes
- Mettez en surbrillance les cellules vides
- Excel Remplir Justifier
- Coller la multiplication spéciale
- Symbole delta dans Excel
- Symbole de degré dans Excel
- Convertir une formule en valeur dans Excel
- Concaténer une plage dans Excel
- Coche dans Excel
- Convertir un nombre négatif en positif
- Puces dans Excel
- Nombre de lignes dans Excel
Compétences intermédiaires en Excel
Maintenant, une fois que vous maîtrisez les éléments de base, la prochaine chose que vous devez comprendre est les compétences intermédiaires en Excel. Fondamentalement, ces compétences incluent des options et des méthodes pour gérer et travailler les données de manière efficace.
11. Aller à spécial
L’option ALLER À SPÉCIAL vous aide à naviguer vers une cellule spécifique ou une plage de cellules dans la feuille de calcul. Pour l’ouvrir, vous devez accéder à l’onglet Accueil ➜ Édition ➜ Rechercher et sélectionner ➜ Aller à spécial.
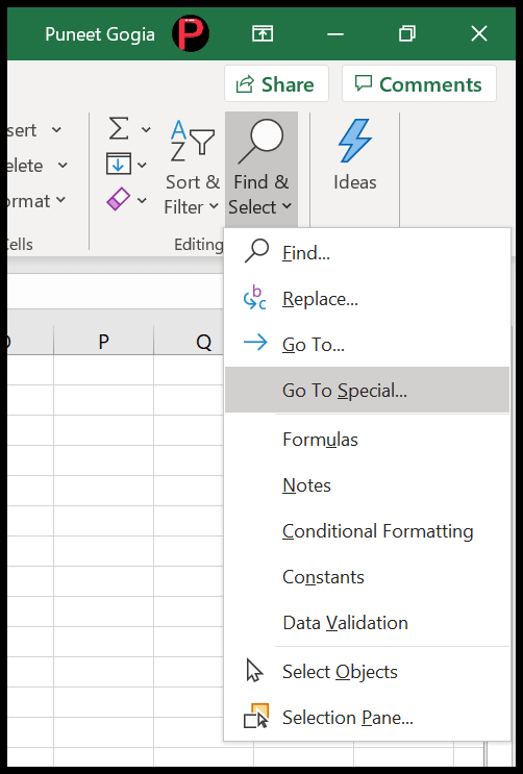
Comme vous pouvez le voir, il a différentes options que vous pouvez utiliser et sélectionner les différents types de cellules.
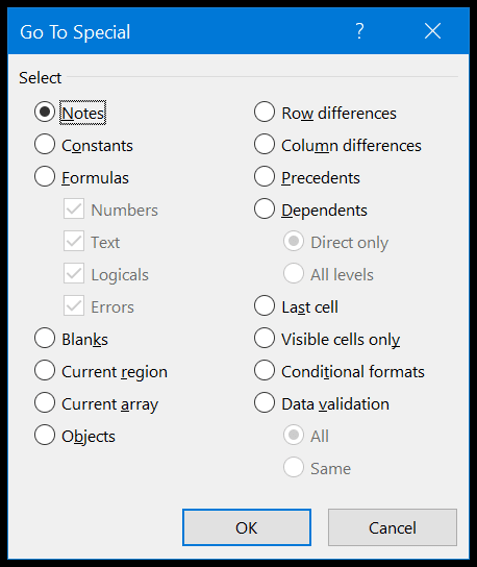
Par exemple, si vous souhaitez sélectionner toutes les cellules vides, vous devez sélectionner le vide et cliquer sur OK, et il sélectionnera instantanément toutes les cellules vides.
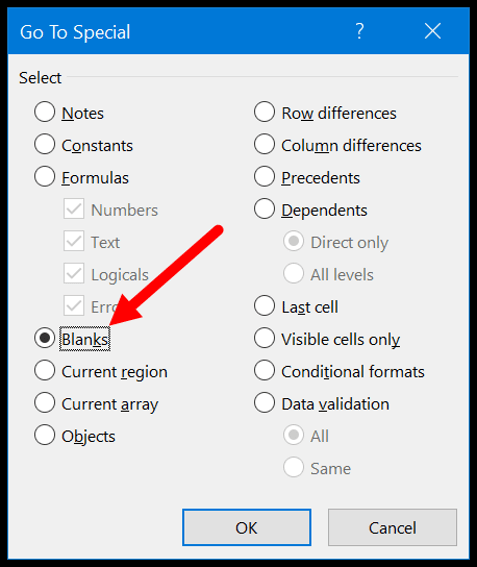
De la même manière, si vous souhaitez sélectionner des cellules contenant des formules et des nombres renvoyés, vous devez sélectionner des formules, puis cocher des nombres, puis cliquer sur OK.
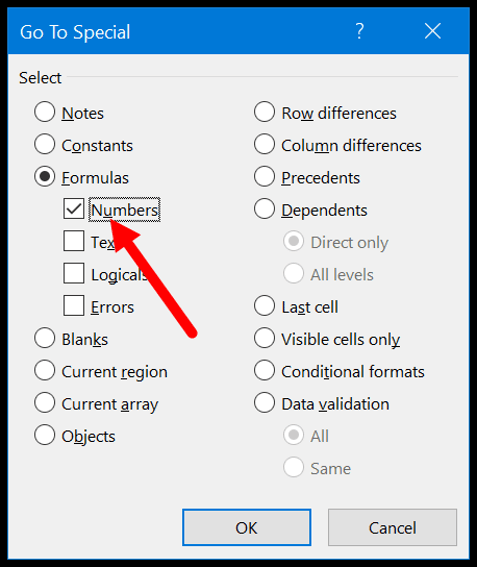
12. Tableau croisé dynamique
Les tableaux croisés dynamiques sont l’un des meilleurs moyens d’analyser les données. Vous pouvez créer un tableau récapitulatif à partir d’un grand ensemble de données. Pour créer un tableau croisé dynamique, suivez les étapes ci-dessous :
- Tout d’abord, allez dans l’onglet Insertion et cliquez sur le bouton du tableau croisé dynamique.
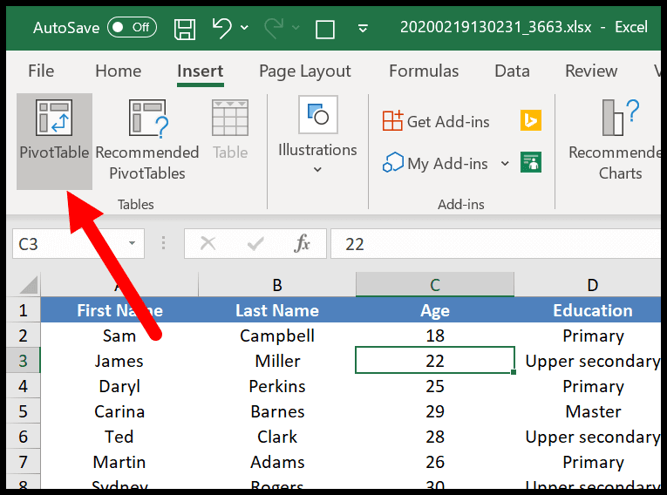
- Vous aurez une boîte de dialogue pour spécifier les données source, mais comme vous avez déjà sélectionné les données, la plage est automatiquement prise en compte.
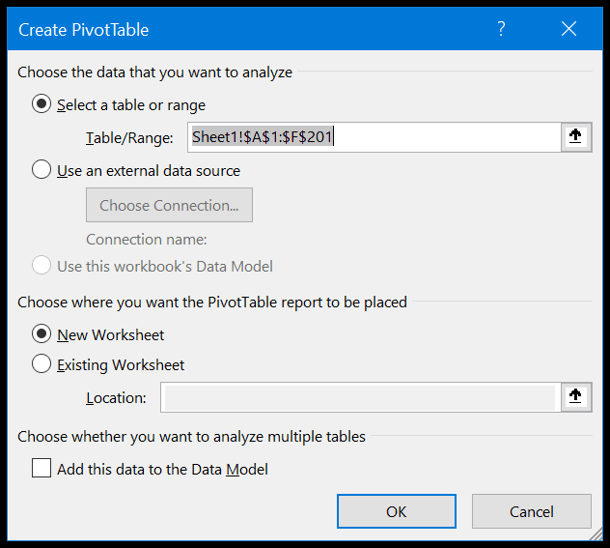
- Une fois que vous avez cliqué sur OK, vous aurez une barre latérale comme ci-dessous où vous pouvez définir les lignes, les colonnes et les valeurs du tableau croisé dynamique que vous pouvez simplement faire glisser et déposer. Et maintenant, ajoutez « Âge » aux lignes, « Éducation » à la colonne et « Prénom » aux valeurs.
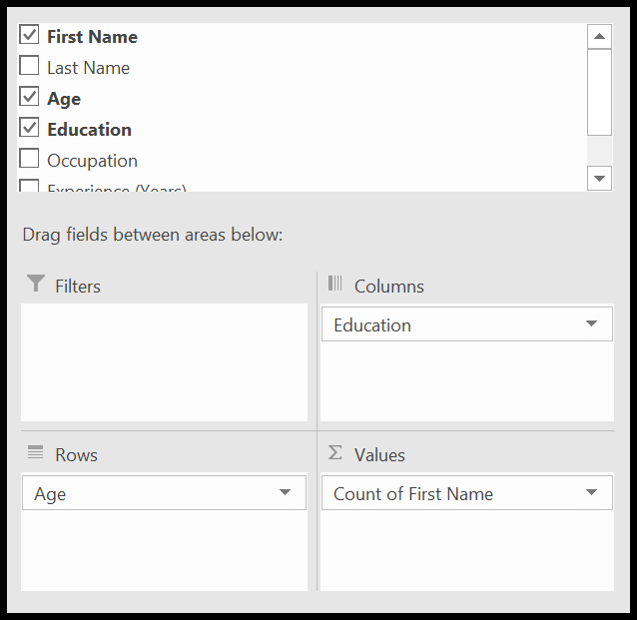
Une fois que vous avez défini tout, vous aurez un tableau croisé dynamique comme celui ci-dessous.
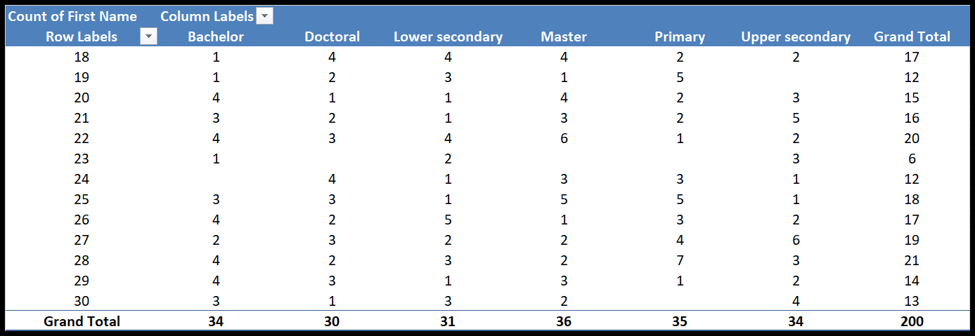
En savoir plus sur les tableaux croisés dynamiques
- Classement dans un tableau croisé dynamique
- Mettre à jour automatiquement la plage du tableau croisé dynamique
- Champ calculé de tableau croisé dynamique
- Regroupement des dates dans un tableau croisé dynamique
- Lier plusieurs tableaux croisés dynamiques à un seul segment
- Ajouter une chronologie de dates au tableau croisé dynamique actuel
- Actualiser tous les tableaux croisés dynamiques
- Total cumulé dans le tableau croisé dynamique
13. Plage nommée
La plage nommée consiste à donner un nom à une cellule ou à une plage de cellules. Dans Excel, chaque cellule a son adresse qui est une combinaison de ligne et de colonne .
Mais avec la plage nommée, vous pouvez donner à cette cellule ou à la plage de cellules un nom spécifique (générique), puis vous pouvez utiliser ce nom pour y faire référence.
Supposons que vous ayez un pourcentage de taxe dans la cellule A1 et maintenant, au lieu d’utiliser la référence, vous pouvez lui donner un nom, puis utiliser ce nom dans chaque calcul.
- Pour créer une plage nommée, vous devez accéder à l’onglet Formule ➜ Définir les noms ➜ Définir le nom.
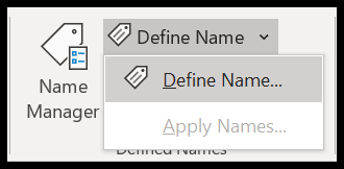
- Maintenant, dans la boîte de dialogue de définition du nom, vous devez définir les éléments suivants :
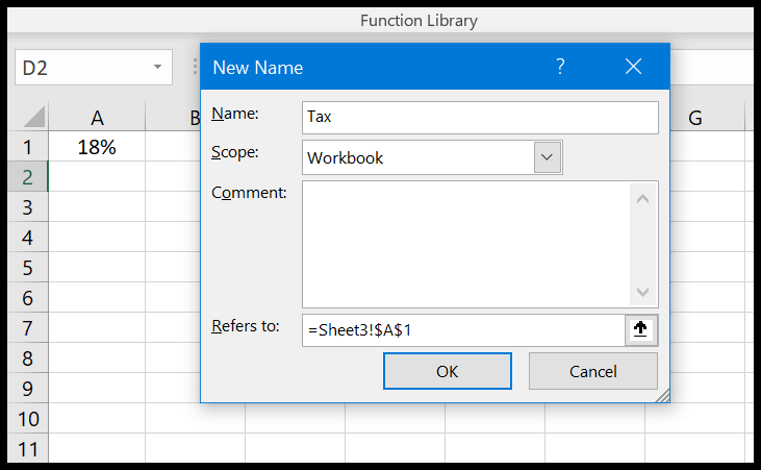
- Nom de la gamme.
- Possibilité d’utiliser cette plage dans l’ensemble du classeur ou uniquement dans la feuille de calcul.
- Commentez si vous voulez en ajouter.
- Et puis l’adresse de la cellule ou de la plage.
Maintenant, une fois que vous cliquez sur OK, Excel attribue ce nom à la cellule A1 et vous pouvez l’utiliser dans les formules pour faire référence à la cellule A1.
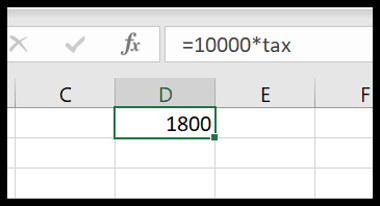
De la même manière, vous pouvez également créer une plage nommée pour la plage de cellules, puis vous y référer dans les formules.
14. Listes déroulantes
Une liste déroulante est essentiellement une liste prédéfinie de valeurs qui peut vous aider à saisir rapidement les données dans une cellule. Pour créer une liste déroulante, vous devez vous rendre dans l’onglet Données ➜ Outils de données ➜ Validation des données ➜ Validation des données.
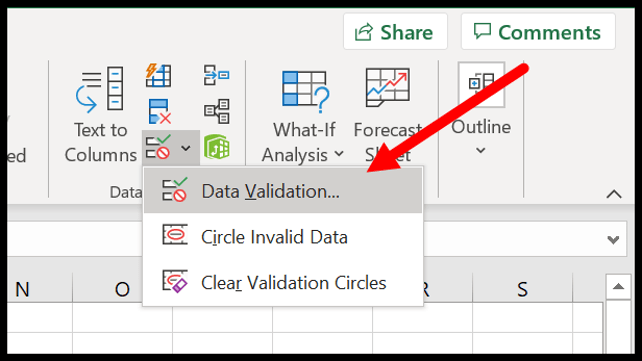
Maintenant, dans la boîte de dialogue de validation des données, vous devez sélectionner la liste dans l’autorisation, puis dans la source, vous devez vous référer à la plage à partir de laquelle vous souhaitez prendre des valeurs (vous pouvez également insérer des valeurs directement dans la zone de saisie source) .
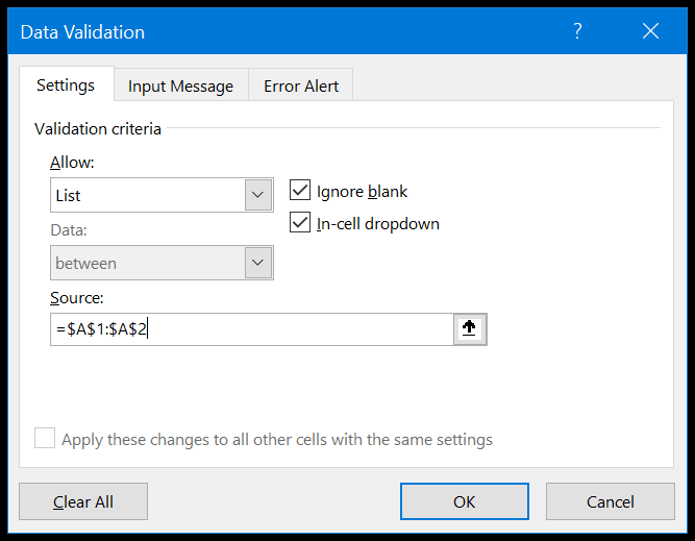
À la fin, cliquez sur OK
Maintenant, lorsque vous revenez à la cellule, vous aurez une liste déroulante dans laquelle vous pourrez sélectionner la valeur à insérer dans la cellule.
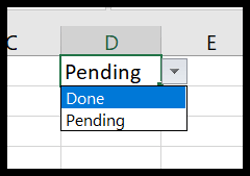
En savoir plus sur les listes déroulantes
15. Formatage conditionnel
L’idée de base de la mise en forme conditionnelle est d’utiliser des conditions et des formules pour la mise en forme et la meilleure partie est qu’il existe plus de 20 options que vous pouvez appliquer en un seul clic.
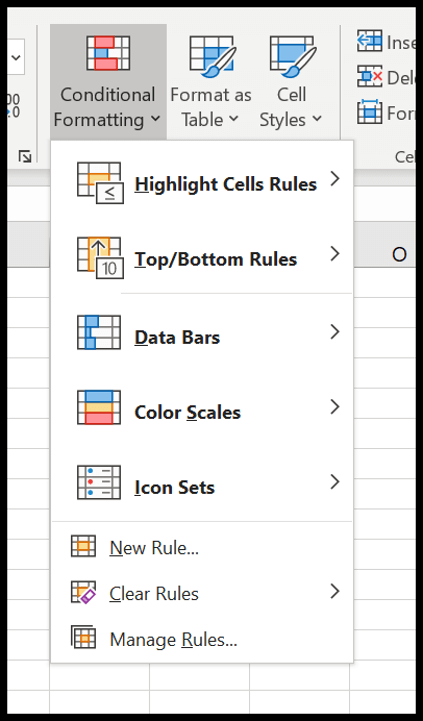
Supposons que vous souhaitiez mettre en surbrillance toutes les valeurs en double d’une plage de cellules, il vous suffit d’aller dans l’onglet Accueil ➜ Mise en forme conditionnelle ➜ Règles de surbrillance ➜ Valeurs en double.
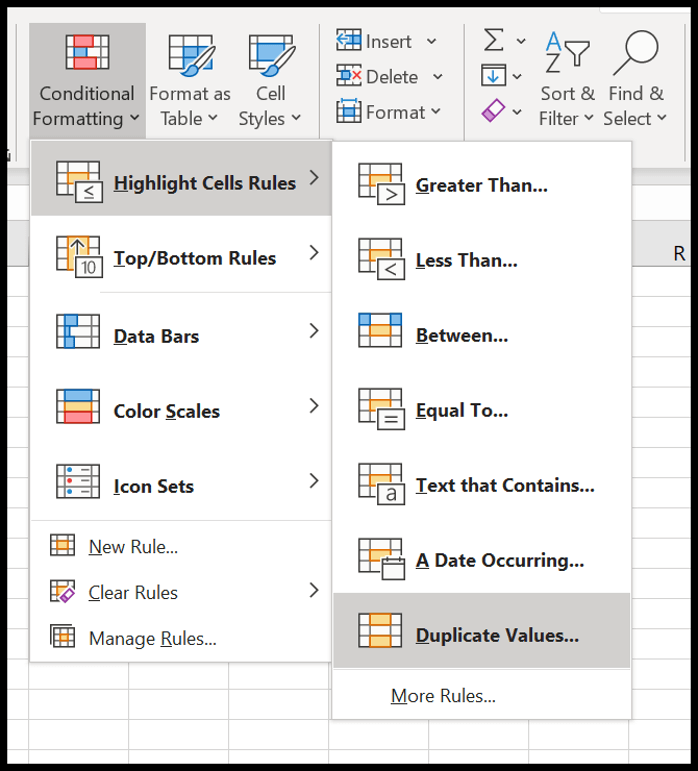
Et vous avez également des barres de données, des compétences en couleur et des icônes à appliquer.
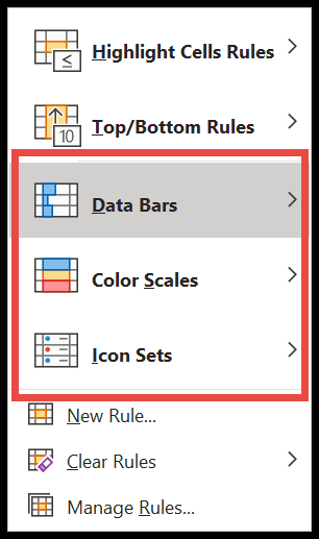
Assurez-vous d’explorer toutes les options et consultez ce guide si vous souhaitez apprendre à utiliser des formules dans la mise en forme conditionnelle .
16. Tableau Excel
Le tableau Excel convertit les données normales en un tableau structuré dans lequel vous pouvez facilement trier, filtrer et analyser les données.
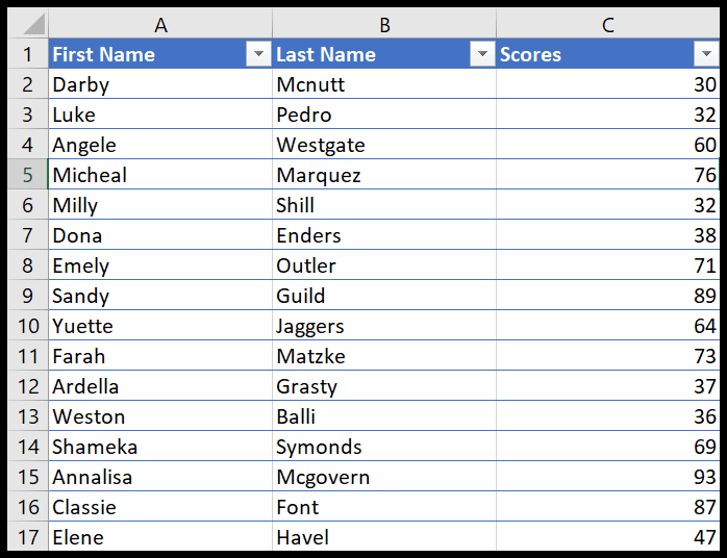
Pour convertir vos données normales en un tableau Excel, il vous suffit d’utiliser le raccourci clavier Ctrl + T ou vous pouvez également accéder à l’onglet Insertion ➜ Tableau.
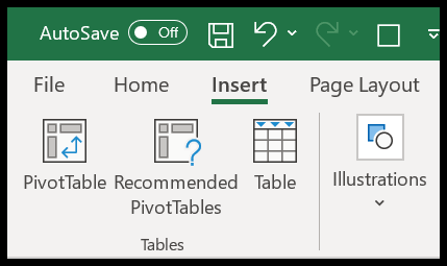
Tableaux Excel de Microsoft | Renommer un tableau Excel | Trancheuse Excel
17. Bouton d’idée
Si vous utilisez Office 365, vous pouvez avoir accès au nouveau bouton Idea introduit par Microsoft qui peut vous aider à analyser vos données de manière simple en vous recommandant les manières possibles de créer :
- Tableaux croisés dynamiques
- Graphiques de tendance
- Tableau de distribution des fréquences
Il vous suffit de sélectionner les données, puis de cliquer sur le bouton d’idée qui se trouve sur l’onglet d’accueil.
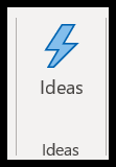
Il faut quelques secondes pour analyser les données, puis vous montrer une liste de résultats possibles.
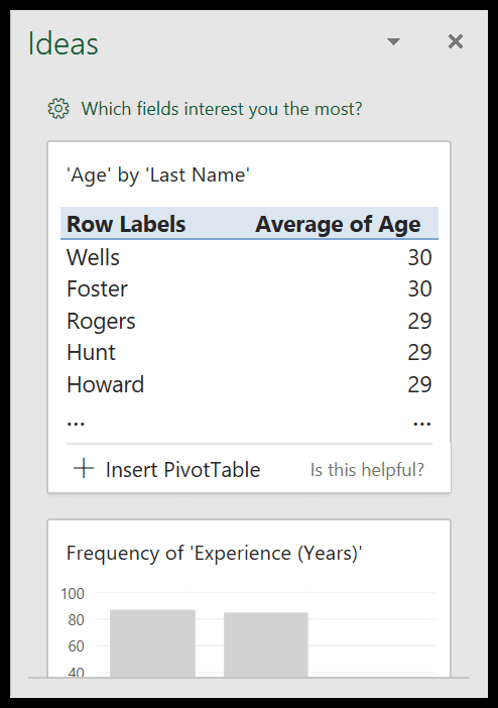
18. Utiliser des Sparklines
Les sparklines sont de minuscules graphiques que vous pouvez insérer dans une cellule, en fonction d’une plage de données.
Pour insérer un sparkline, vous devez aller dans l’onglet Insérer ➜ Sparklines.
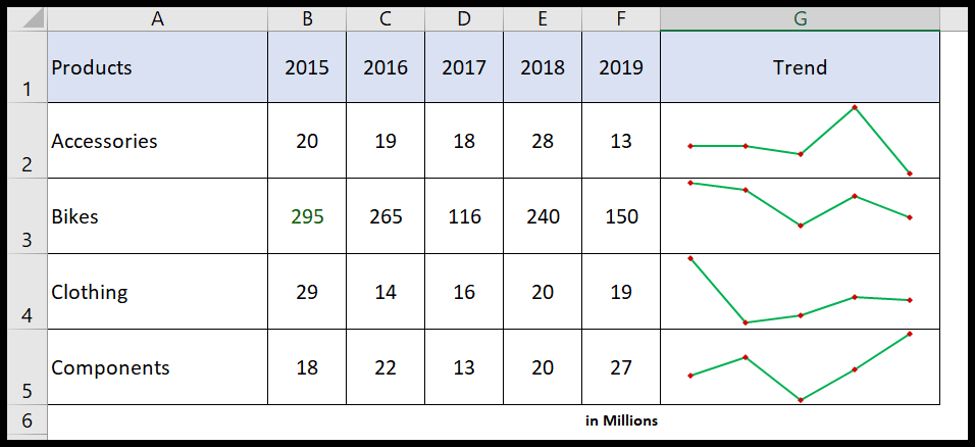
Il existe 3 types de graphiques sparkline que vous pouvez insérer dans une cellule.
- Doubler
- Colonne
- Gagnant-perdant
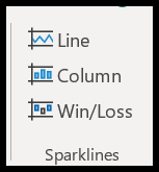
Lorsque vous cliquez sur le bouton mousseux, une boîte de dialogue s’affiche dans laquelle vous devez sélectionner la plage de données et la plage de destination du mousseux.
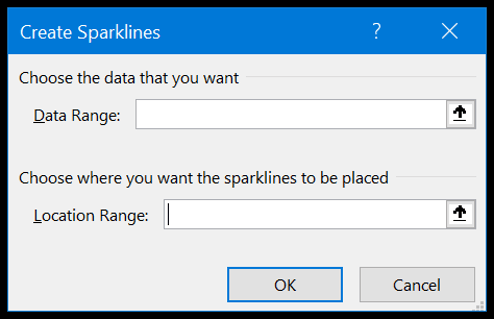
En dehors de cela, vous avez des options pour personnaliser un sparkline en changeant sa couleur, en ajoutant des marqueurs et bien plus encore à partir de l’onglet sparkline.

19. Texte en colonne
Avec l’option de texte en colonne, vous pouvez diviser une seule colonne en plusieurs colonnes à l’aide d’un séparateur. C’est l’un des meilleurs moyens de nettoyer et de transformer vos données.
Regardez le tableau ci-dessous où vous avez une colonne avec des noms et entre le prénom et le nom il y a un espace.
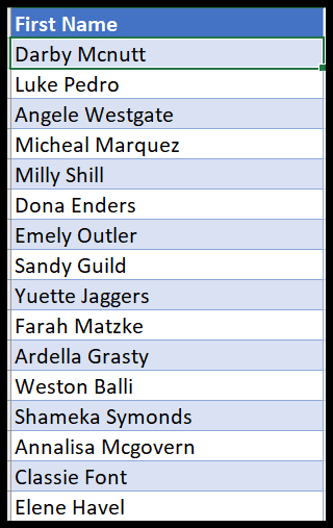
Vous pouvez diviser cette colonne en deux colonnes différentes (prénom et nom) en utilisant du texte dans la colonne en utilisant l’espace comme séparateur.
- Tout d’abord, allez dans l’onglet Données et cliquez sur Texte vers colonne.
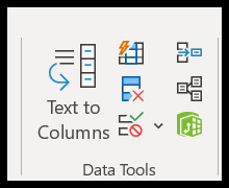
- Maintenant, dans la boîte de dialogue, sélectionnez le délimiteur et cliquez sur suivant.
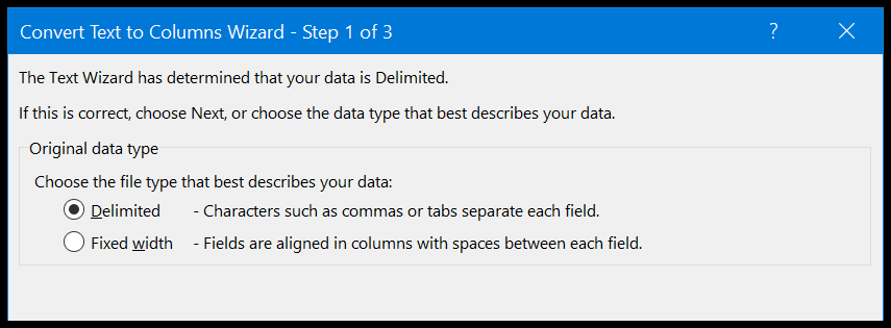
- Après cela, cochez l’espace. Comme vous pouvez le voir, il a séparé les valeurs de la colonne en utilisant l’espace.
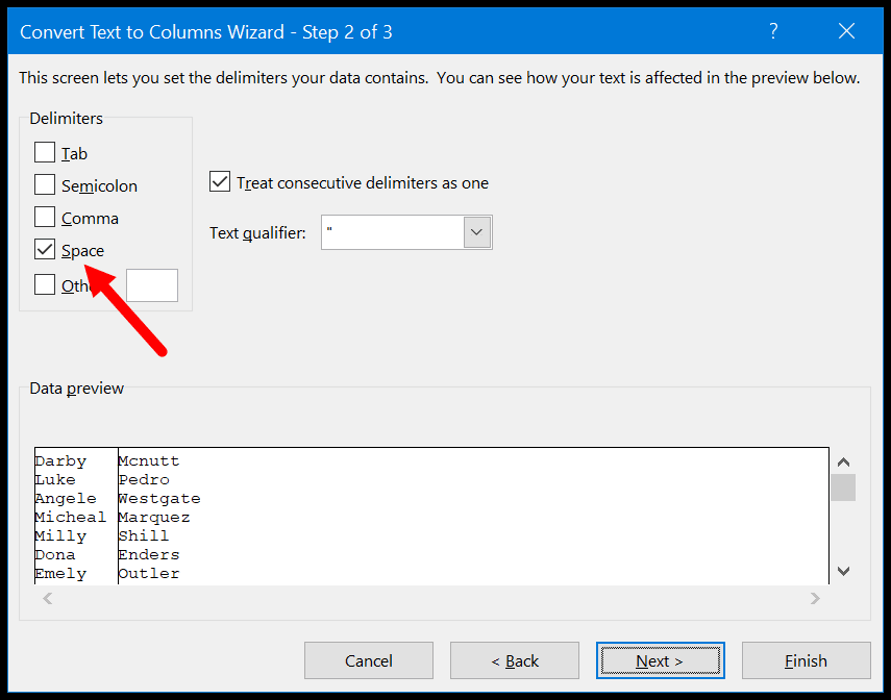
- À la fin, cliquez sur suivant puis sur terminer.
Au moment où vous cliquez sur la finition, il convertit cette colonne de noms complets en deux colonnes différentes ( prénom et nom ).
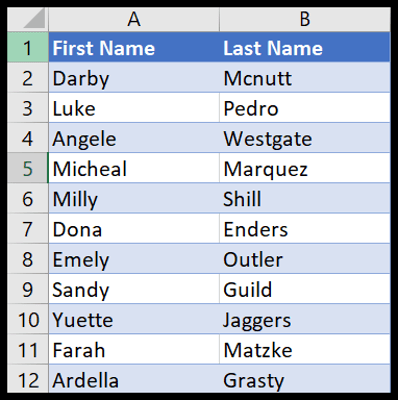
20. Outil d’analyse rapide
Comme son nom l’indique, l’ outil d’analyse rapide vous permet d’analyser les données en un ou deux clics. Ce que j’essaie de dire, c’est qu’il contient certaines des options sélectionnées qui peuvent vous aider à analyser et à présenter les données.
Ci-dessous, vous avez les données des étudiants avec leur score au moment où vous le sélectionnez, vous obtenez une petite icône en bas de l’écran qui est le bouton de l’outil d’analyse rapide.
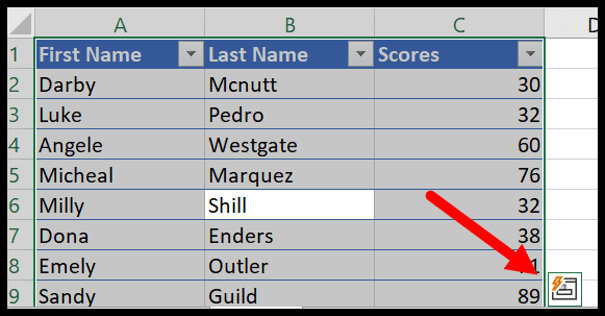
Maintenant, lorsque vous cliquez dessus, il vous montre quelques onglets à partir desquels vous pouvez sélectionner des options. Explorons maintenant chaque onglet un par un.
- Mise en forme : cet onglet vous permet d’ajouter une mise en forme conditionnelle au tableau sélectionné, comme des barres de données, une échelle de couleurs, des jeux d’icônes et d’autres règles de mise en forme conditionnelle.
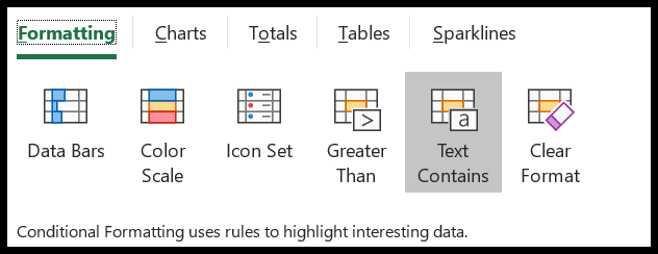
- Graphiques : cet onglet vous montre certains des graphiques recommandés que vous pouvez insérer avec les données sélectionnées ou vous pouvez également cliquer sur d’autres graphiques pour sélectionner un graphique spécifique.
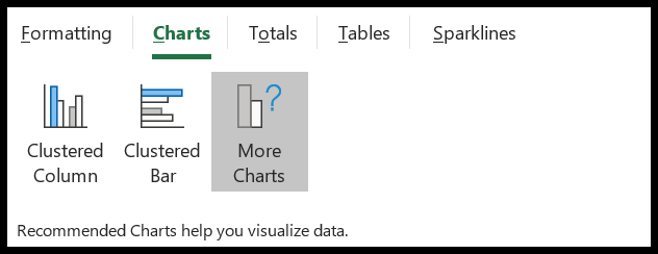
- Total : à partir de cet onglet, vous pouvez ajouter rapidement certaines des formules de base, comme le nombre moyen, le total cumulé et bien d’autres.
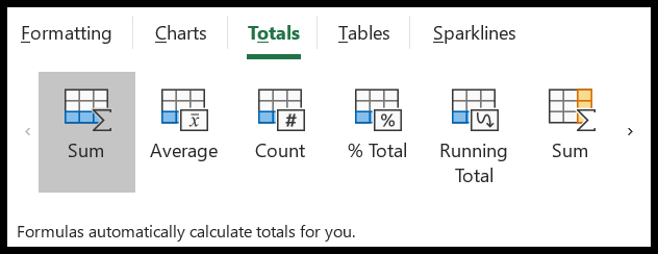
- Tableau : A partir de cet onglet, vous pouvez insérer un tableau croisé dynamique avec les données sélectionnées, et vous pouvez également lui appliquer un tableau Excel.
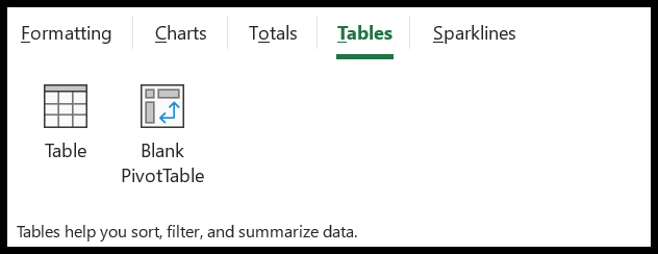
- Sparklines : cet onglet vous permet d’ajouter des sparklines qui sont essentiellement de minuscules graphiques que vous pouvez créer dans une cellule.
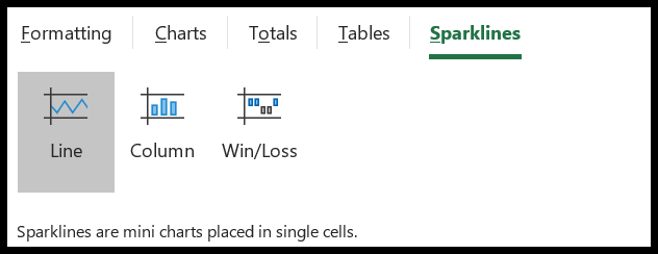
Compétences Excel avancées
Les compétences avancées d’Excel visent davantage à résoudre des problèmes complexes et à vous rendre efficace pour effectuer tout le travail effectué dans Excel, et ci-dessous, vous avez les meilleures compétences avancées d’Excel que vous devez maîtriser.
21. Formules Excel avancées
Une FORMULE EXCEL AVANCÉE ( liste des formules Excel ) consiste à combiner différentes fonctions pour calculer une valeur spécifique qu’il n’est pas possible de calculer autrement. Vous trouverez ci-dessous une liste de certains des plus importants :
En savoir plus sur les formules
- Valeurs moyennes les plus élevées
- Calculer le décalage horaire
- Calculatrice d’intérêts composés
- Concaténer avec saut de ligne
- RANG SI
- SOMMEPROD
- SOMMEPROD SI
- Compter les cellules avec du texte
- NB.SI OU
- Compter les valeurs uniques
- Compter les mots
- Nombre total de jours dans un mois
- Obtenir la date de fin de mois
- Gamme Excel 3D
- Générateur de lettres aléatoires
- Extraire le jour de la date
- Extraire le premier et le dernier mot
- SIERREUR avec VLOOKUP
- CORRESPONDANCE D’INDICE
- Ajouter des zéros non significatifs
- MAX SI
- Obtenir le mois à partir de la date
- Formule Trimestre
- Calculer le rapport
- Supprimer les espaces supplémentaires
- Supprimer le premier caractère
- Cas de peine
- Racine carrée
- SOMMES OU
- Caractère générique SUMIFS
- SUMIF entre deux dates
- Recherche bidirectionnelle
- CORRESPONDANCE RECHERCHEV
- Moyenne pondérée
- Caractère générique RECHERCHEV
22. Graphiques Excel avancés
Comme vous l’avez déjà vu, vous pouvez créer la plupart des graphiques dans Excel en quelques clics, mais en dehors de tous ces graphiques, vous pouvez également créer des graphiques avancés.
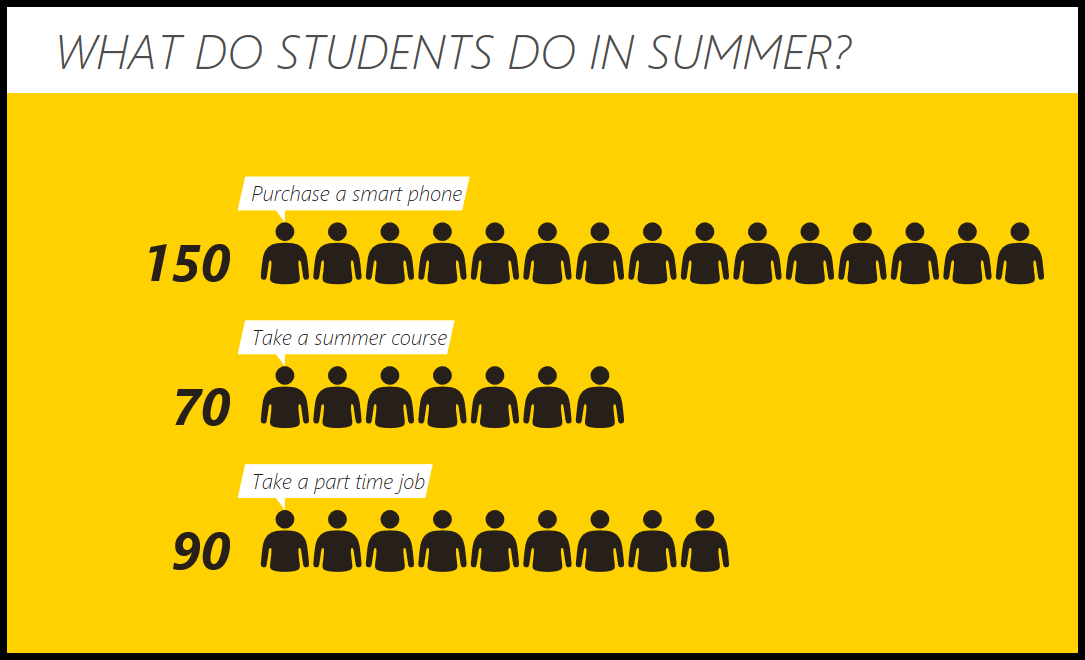
Les graphiques Excel avancés ont un objectif spécifique et nécessitent que vous passiez quelques minutes à apprendre à créer et à présenter les données. Vous trouverez ci-dessous une liste (tutoriels) de certains des graphiques avancés que vous pouvez apprendre à créer dans Excel.
23. Visual Basic pour les applications
VBA est un langage de programmation orienté objet pour les applications Microsoft Office, et vous pouvez l’utiliser dans Excel pour écrire des codes VBA afin d’automatiser les activités que vous effectuez normalement manuellement.
En savoir plus sur VBA
24. Requête de puissance
Si vous travaillez avec des données, je suis sûr que vous êtes confronté à cette situation où vous devez nettoyer et transformer les données avant de les utiliser.
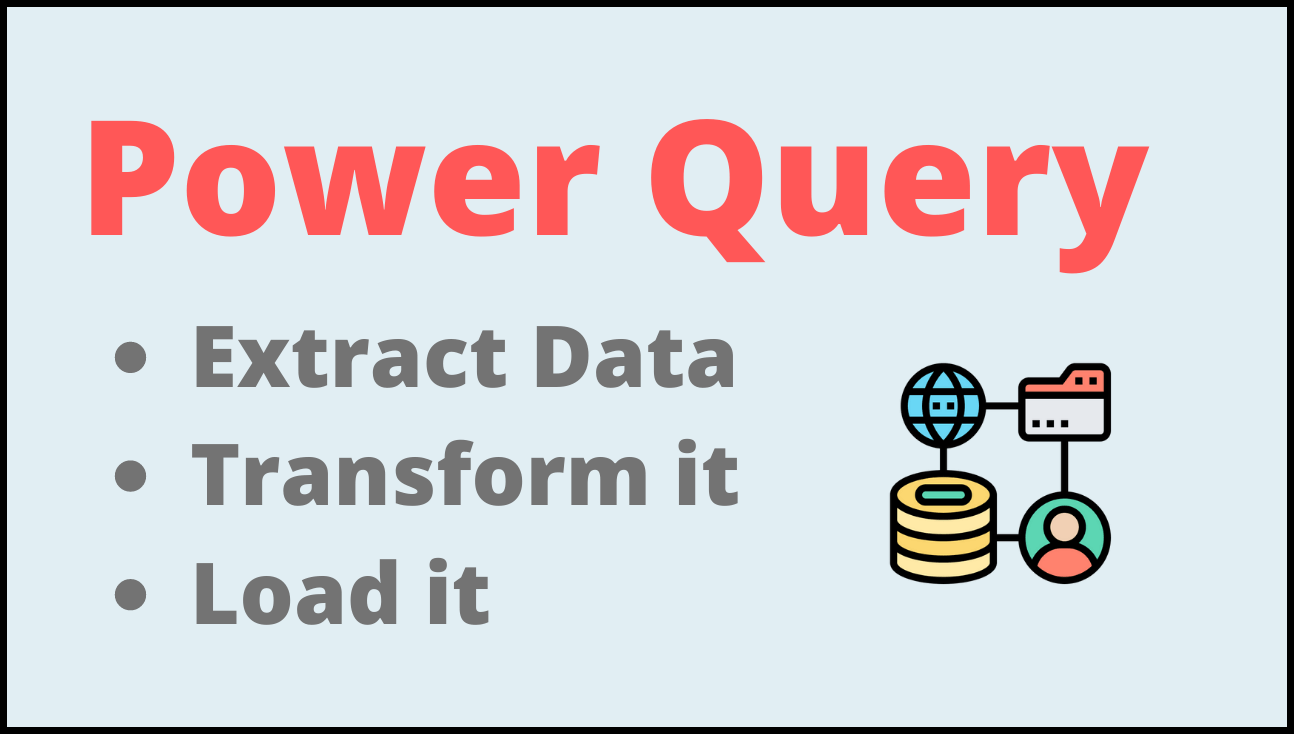
Maintenant, le nettoyage des données et la transformation des données sont un processus fastidieux et vous devez y consacrer une grande partie de votre temps chaque jour. Mais avec la requête de puissance, vous pouvez effectuer tout ce processus de nettoyage et de transformation en quelques clics.
Power query fonctionne essentiellement comme un ETL où vous pouvez extraire des données de différentes sources, les transformer , puis les recharger dans la feuille de calcul. Découvrez ce tutoriel complet sur Power Query et n’oubliez pas d’apprendre à combiner plusieurs fichiers Excel .
25. Pivot de puissance
Power Pivot est essentiellement une technique de modélisation des données que vous pouvez utiliser pour importer des données de millions de lignes, à partir de plusieurs sources, puis effectuer des calculs (DAX).
Pour démarrer avec Power Pivot – Power Pivot – Présentation et apprentissage
Apprendre encore plus