Extraire le dernier mot d’une cellule dans Excel
Pour obtenir le dernier mot d’une cellule, vous devez combiner les fonctions TRIM, RIGHT, LEN, REPT et SUBSTITUTE dans Excel.
Ces fonctions vous aident à localiser le dernier espace de la cellule, puis, en fonction de cet espace ; vous pouvez obtenir l’extrait du dernier mot. Excel n’a pas de formule exacte pour le compléter, vous devez donc créer une formule personnalisée.
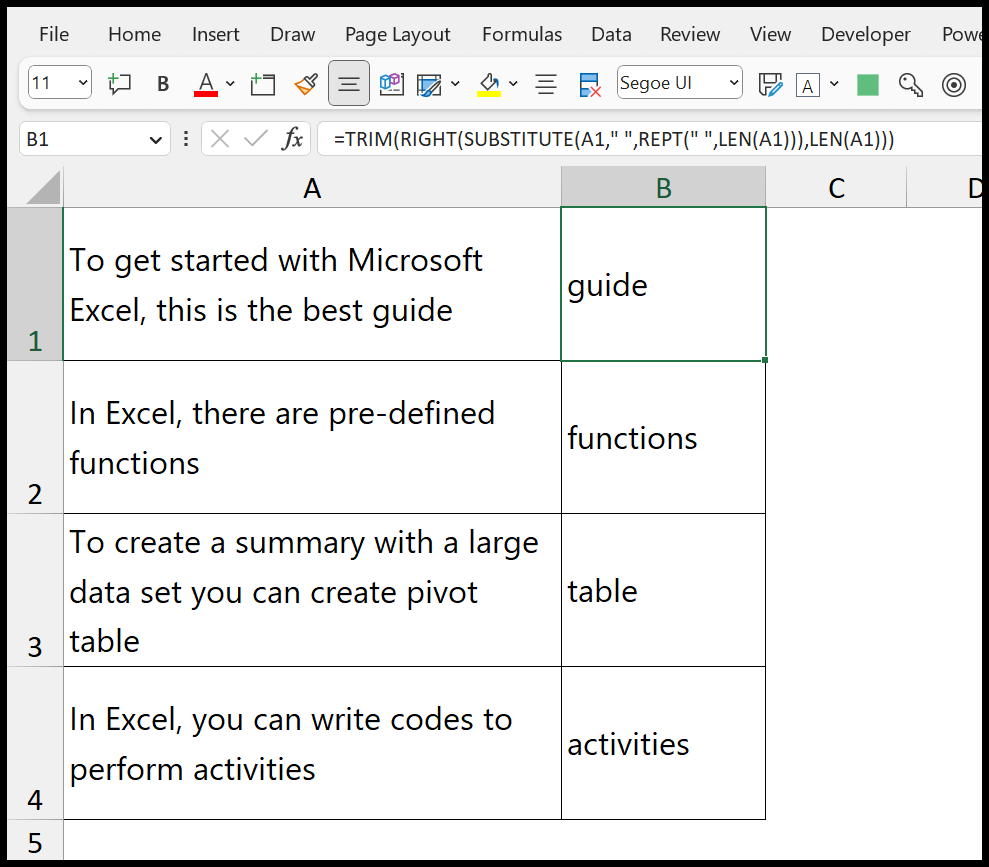
Formule Excel pour obtenir le dernier mot d’une date
Voici la formule que vous devez utiliser :
=TRIM(RIGHT(SUBSTITUTE(A1," ",REPT(" ",LEN(A1))),LEN(A1)))Pour comprendre comment cette formule fonctionne, nous devons diviser cette formule en plusieurs parties.
Dans cette première partie , nous avons les fonctions REPT et LEN. La fonction LEN renvoie le nombre de caractères dans la valeur d’origine et la fonction REPT renvoie des espaces en fonction de ce nombre (nombre de caractères).
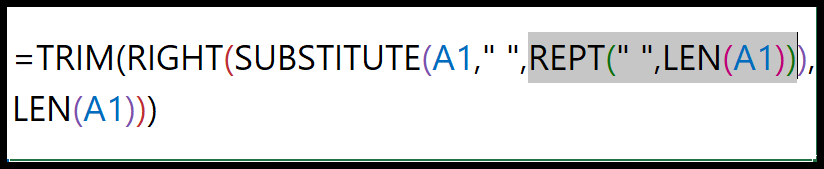
S’il y a 59 caractères dans la valeur d’origine, REPT renverra 59 espaces. Voir la capture d’écran ci-dessous.

Ensuite, dans la deuxième partie , nous avons la fonction SUBSTITUTE, qui remplace chaque espace de la cellule par les espaces renvoyés par la fonction REPT.

S’il y a 10 espaces dans la cellule, la valeur renvoyée par SUBSTITUTE renvoie 10×59 espaces. 59 espaces entre chaque mot au lieu de 1 . Voir la capture d’écran ci-dessous.
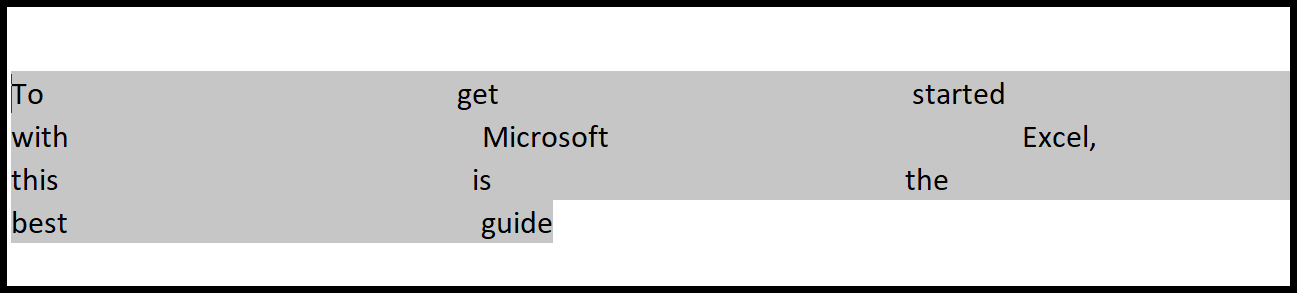
Après cela, dans la troisième partie , nous avons la fonction RIGHT qui extrait les caractères (égaux au nombre de caractères de la valeur d’origine) de la valeur que nous avons obtenue ci-dessus.
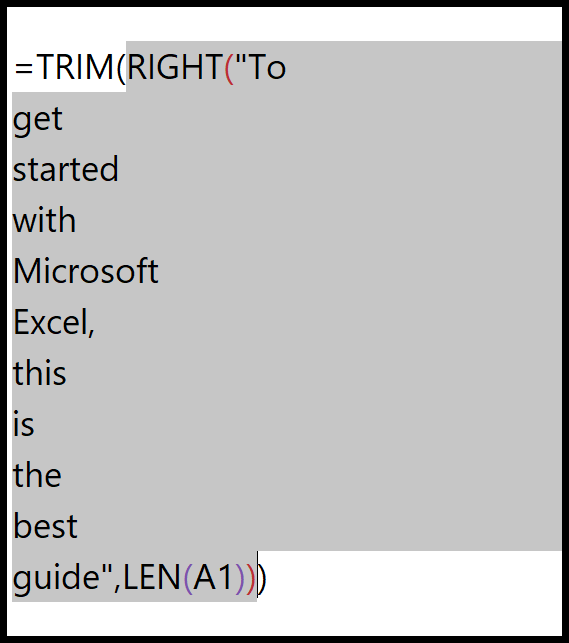
Et ci-dessous est la valeur qu’il renvoie.
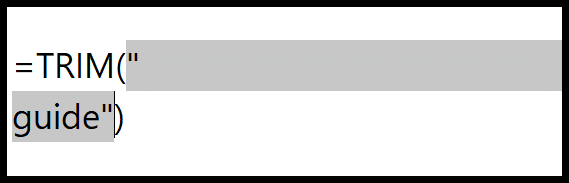
Comme il y a 59 caractères dans la valeur d’origine, il extrait 59 caractères des nouvelles valeurs. Dans cette valeur extraite, nous avons 6 caractères du dernier mot (guide) , et le reste sont les espaces.
Maintenant, dans la quatrième partie , nous avons la fonction TRIM qui supprime les espaces supplémentaires de la valeur et ne renvoie que le dernier mot (guide).
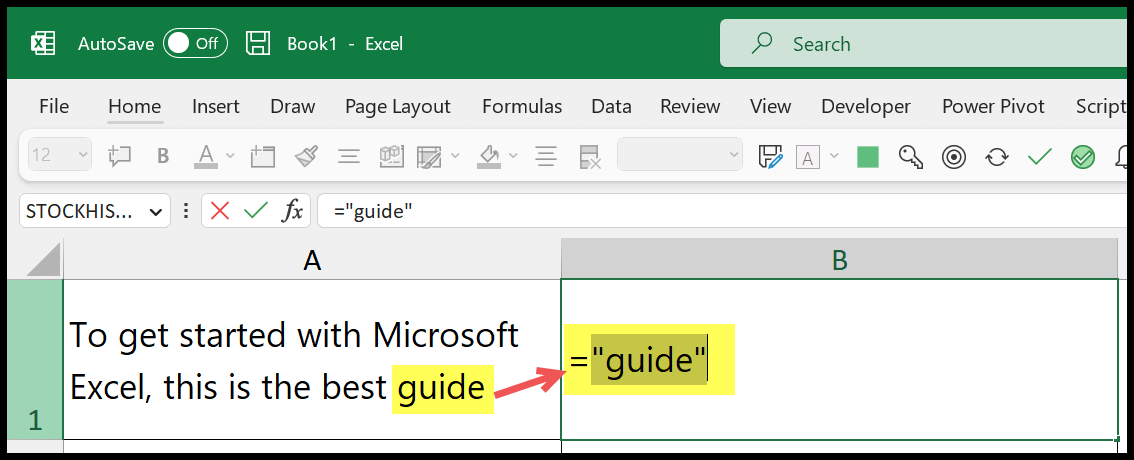
Obtenir le fichier Excel
TéléchargerTutoriels associés
- Supprimer le premier caractère d’une cellule dans Excel
- Supprimer les espaces supplémentaires dans Excel
- Noms séparés dans Excel – (prénom et nom)
- Supprimer le saut de ligne d’une cellule
- Supprimer les parenthèses dans Excel (crochets)