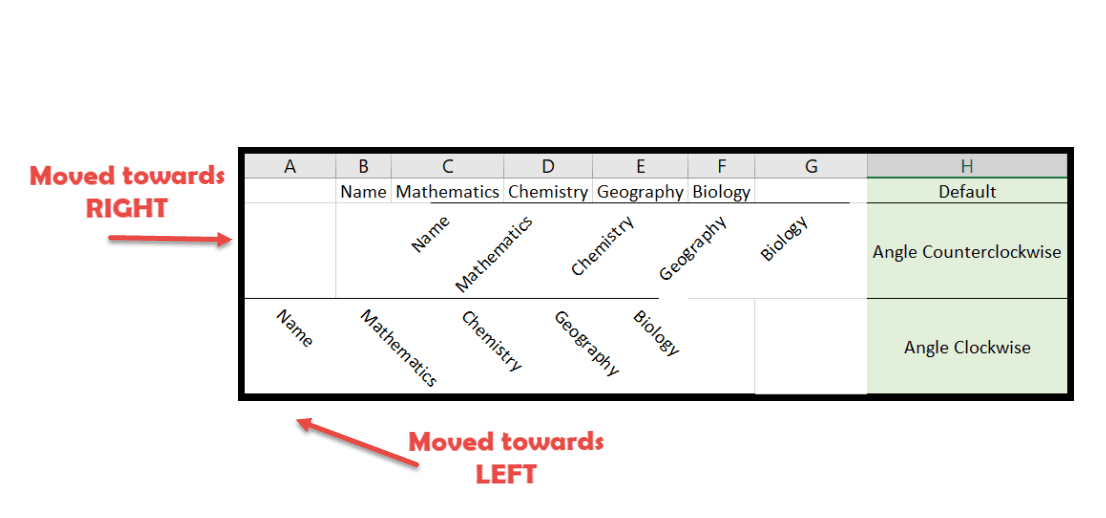Comment faire pivoter du texte dans Excel ?
Travailler dans Excel a toujours été amusant. Mais parfois, il est ennuyeux de voir les mêmes formats, textes, polices et bien sûr les mêmes chiffres ennuyeux.
Sans aucun doute, vous pouvez modifier un peu l’apparence en utilisant l’option Police. Mais il y a beaucoup plus que vous pouvez faire avec la direction et les alignements du texte.
Cela changera non seulement le look, mais surtout économisera beaucoup d’espace. Faire défiler les pages suivantes est parfois ennuyeux. Ainsi, vous pouvez adapter le rapport sur une seule page en jouant avec l’orientation et l’alignement du texte en quelques étapes simples.
- Tout d’abord, sélectionnez la cellule dans laquelle vous souhaitez faire pivoter le texte. Ici, nous avons sélectionné la ligne d’en-tête.

- Maintenant, accédez à l’onglet Accueil et recherchez l’onglet Alignement dans le ruban.

- Cliquez ensuite sur le bouton Orientation.
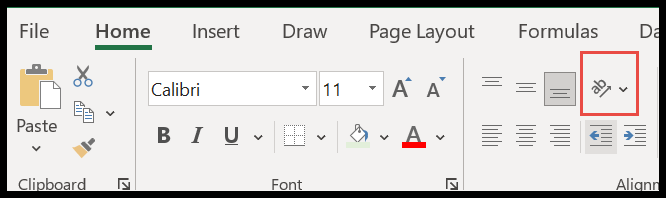
- Ici, vous obtiendrez des options par défaut dans la liste déroulante.
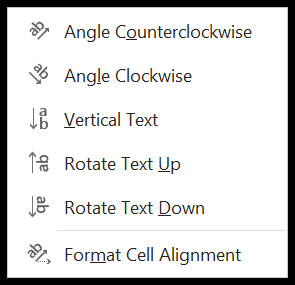
- Maintenant, essayons ceci un par un et voyons ce qui arrive au texte.
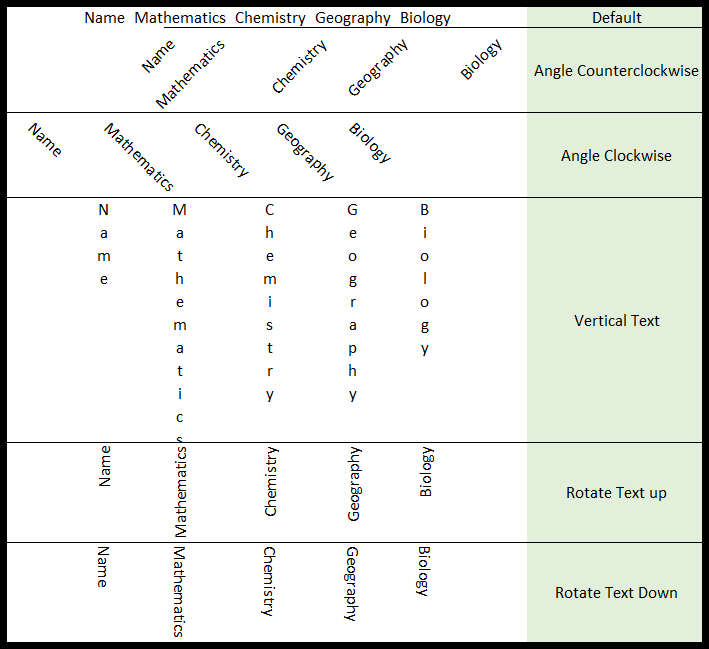
- En fait, vous pouvez avoir une idée du symbole devant chaque option sur ce qui va arriver à votre texte.
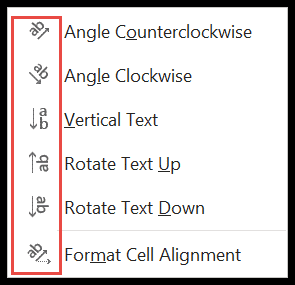
Il s’agissait des options par défaut que vous pouvez utiliser rapidement en un seul clic. Maintenant, pour ceux qui n’aiment pas cette configuration, il y a autre chose, vous pouvez choisir.
- Pour passer au niveau suivant, sélectionnez à nouveau les cellules que vous souhaitez faire pivoter et cliquez sur la dernière option « Formater l’alignement des cellules ».
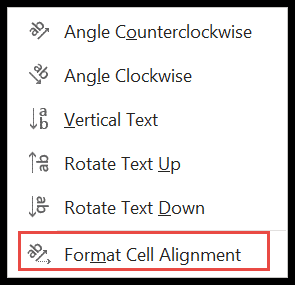
- Après cela, une boîte de dialogue s’ouvrira devant vous.
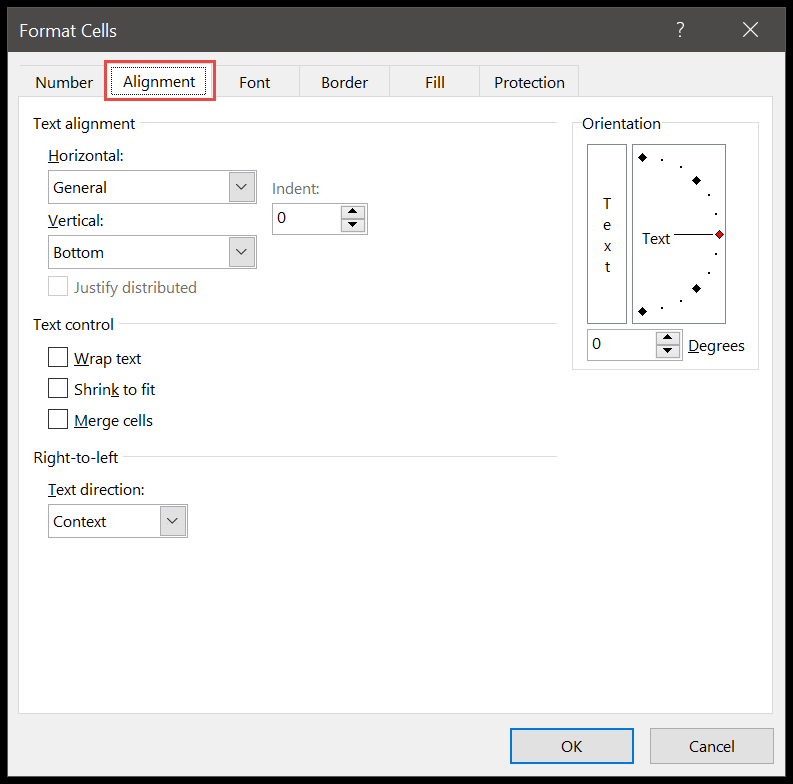
- Vers la droite, sous Orientation, vous pouvez simplement faire glisser le point rouge vers le haut et vers le bas pour ajouter un angle personnalisé à votre texte.
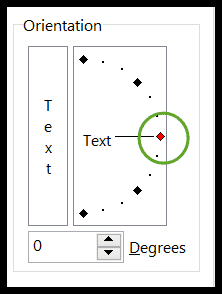
- De plus, vous pouvez entrer manuellement un certain angle +positif ou -négatif à côté de « Degrés ».
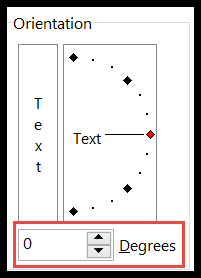
Alignement du texte
Voici la partie intéressante. Jusqu’à présent, nous parlions de la direction du texte ou vous pouvez dire Orientation. La prochaine chose que vous devez savoir est l’alignement du texte. En d’autres termes, vous pouvez choisir l’emplacement du texte, c’est-à-dire vers le centre, la droite, la gauche, le haut ou le bas de la cellule. Voyons comment.
- Tout d’abord, sélectionnez la cellule → Accueil → Alignement → Orientation → Formater l’alignement des cellules.
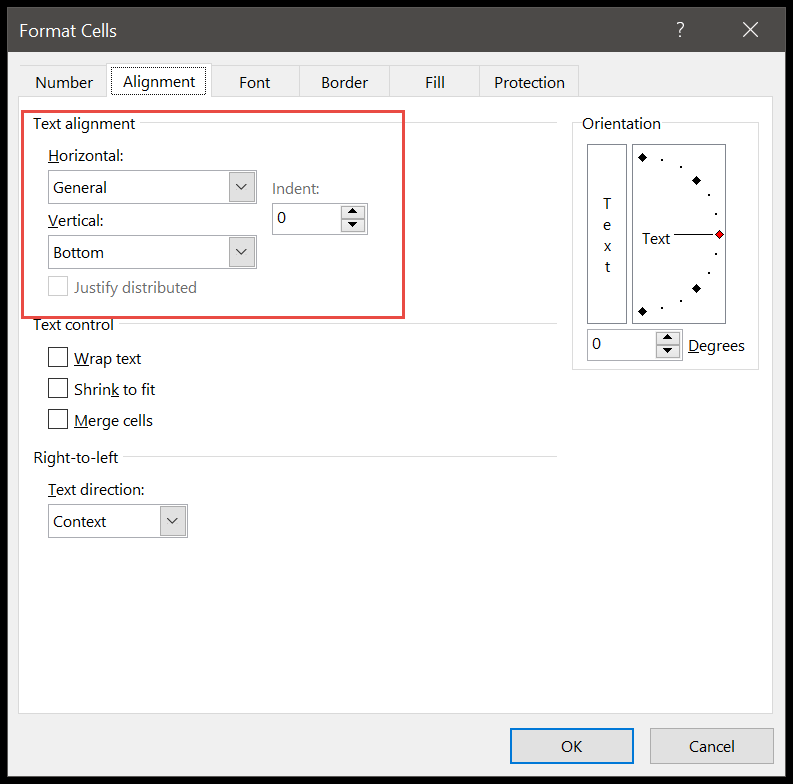
- Vous avez maintenant 2 options Horizontal et Vertical et cliquez sur la petite flèche déroulante.
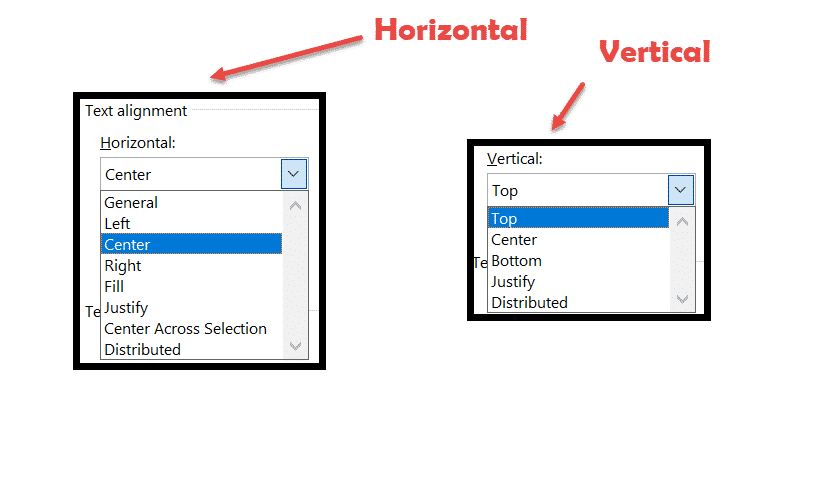
- Ici, vous devez essayer toutes les options et analyser ce qui convient à votre rapport. Voici un aperçu de ce à quoi cela ressemble : –
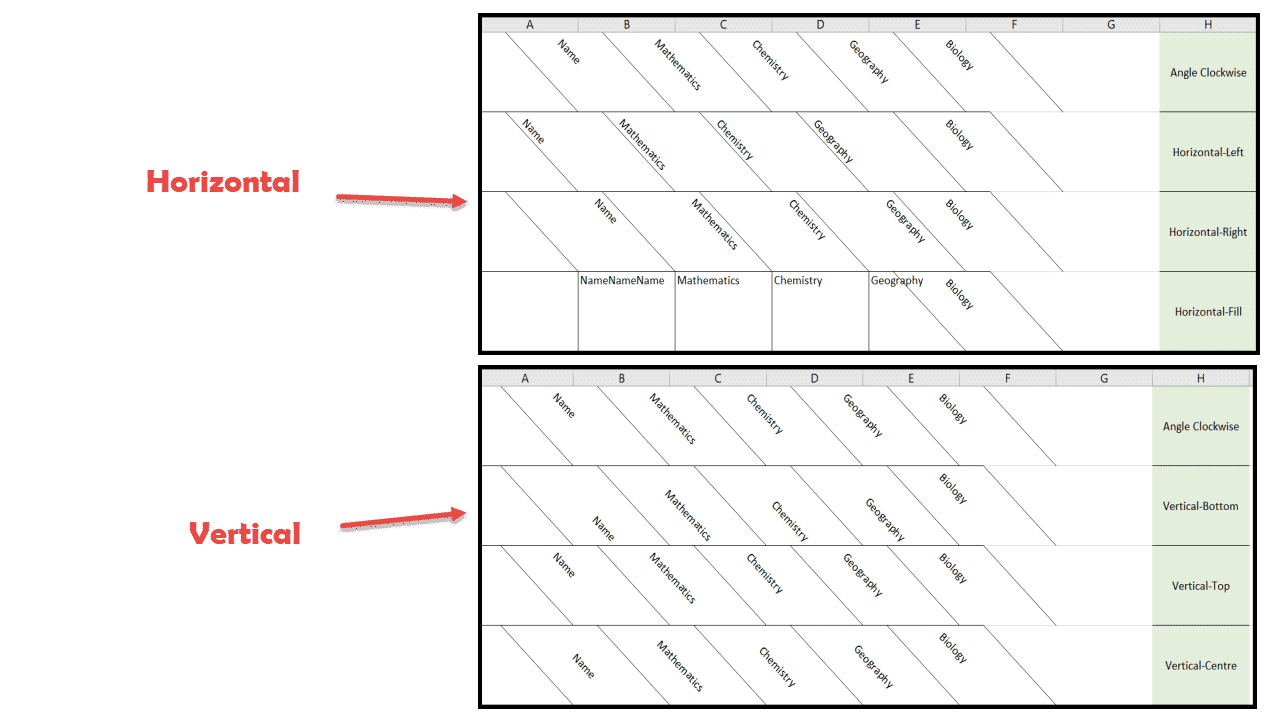
Cela peut sembler déroutant, mais ce sera sûrement mieux si vous l’essayez une fois.
Conseil : N’utilisez pas un ensemble fixe d’arrangements pour chaque rapport, car l’orientation et l’alignement dépendent de la longueur et du type de texte que vous avez.
Par exemple, le texte par défaut a commencé à partir de la colonne B1 : F1. Mais vous remarquerez que dès que nous avons utilisé l’Orientation « Angle antihoraire », le texte s’est déplacé vers la cellule droite et la gauche en utilisant « Angle sens horaire ».
Cela pourrait être problématique si nos données commençaient à partir de la colonne A, car elles seraient sorties de la vue du rapport. Vous devez donc essayer toutes les options et choisir judicieusement en fonction de votre rapport et du type de données.