Comment utiliser la fenêtre de surveillance dans Excel ?
Souvent, il y a des cellules dans notre feuille de calcul où nous avons des formules importantes. Et ces formules nous aident à calculer certaines valeurs cruciales. Dans cette situation, il est vraiment important de surveiller ces cellules, que le calcul soit correct ou qu’il n’y ait pas d’erreur.
Mais le fait est que plus vous avez ce type de cellules, plus vous devez consacrer vos efforts et votre temps à les suivre. Dans Excel, il existe une option appelée fenêtre de surveillance qui a été introduite par Microsoft dans la version 2013 et qui peut être votre outil commercial une fois que vous savez à quel point elle est utile.
Dans cet article, vous apprendrez comment suivre vos cellules importantes avec une fenêtre de surveillance dans Excel. C’est l’une de ces astuces Excel qui peut aider à améliorer les compétences de base en Excel .
Où le trouver sur le ruban ?
Accédez à l’onglet Formule → Audit de formule → Fenêtre de surveillance.
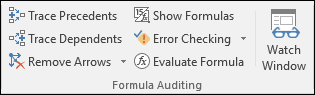
Touche de raccourci
Vous pouvez également utiliser Alt + M + W pour ouvrir la fenêtre de surveillance.
Ajouter une cellule à la fenêtre de surveillance
- Cliquez sur Ajouter une montre.
- Ajoutez l’adresse de la cellule dans la zone de saisie.
- Cliquez sur OK.
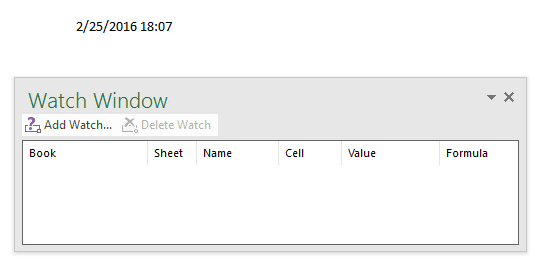
Surveillance des cellules importantes avec la fenêtre de surveillance
Nous pouvons inspecter et auditer les composants suivants avec la fenêtre de surveillance.
- Nom des classeurs : Lorsque vous ajoutez une cellule à la montre, elle capture le nom du classeur.
- Nom de la feuille de calcul : le nom de la feuille de calcul sera également capturé avec le nom du classeur. Lorsque vous avez beaucoup de feuilles de calcul dans votre classeur, il est facile d’identifier les cellules avec des noms de feuille de calcul.
- Nom : Il capturera également le nom de la plage de cellules si vous l’avez spécifié.
- Adresse de cellule : Il affichera l’adresse de la cellule.
- Valeur de cellule : Vous avez une valeur de cellule dans la fenêtre de surveillance. Il s’agit d’une valeur volatile qui peut changer lorsque la valeur réelle de la cellule change. Cela facilite l’audit des valeurs dans la cellule.
- Formule : Si la cellule ajoutée a une formule, vous l’obtiendrez dans votre fenêtre de surveillance. Cela facilite leur inspection et leur audit.
Supprimer une cellule de
- Sélectionnez la cellule que vous souhaitez supprimer.
- Cliquez sur le bouton Supprimer ou appuyez sur Supprimer.
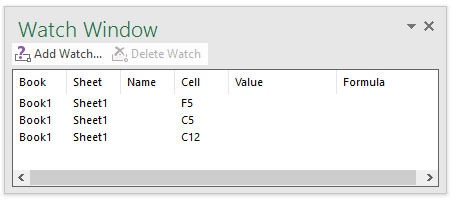
Pour supprimer plus d’une cellule, utilisez la touche Maj + flèche ou vous pouvez également utiliser la touche Maj + fin pour sélectionner toutes les cellules à supprimer.
Correction de la fenêtre de surveillance sous votre ruban Excel
Vous pouvez également le fixer sous votre ruban. Pour ce faire, double-cliquez simplement sur la barre de titre de la fenêtre de surveillance.
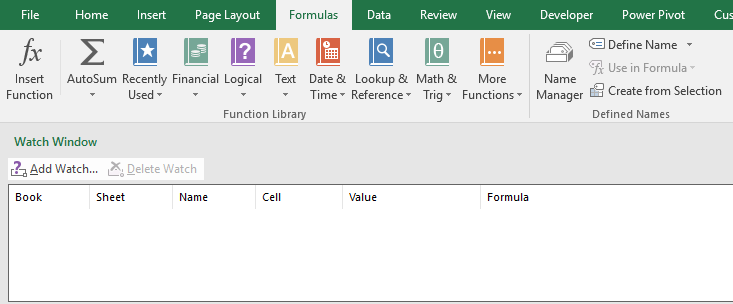
Les points importants
- Vous pouvez y ajouter autant de cellules pour les surveiller, mais l’utilisation de trop de cellules ralentira votre classeur.
- Double-cliquez sur l’entrée de la cellule pour la sélectionner.
- Vous ne pouvez suivre une cellule d’un classeur que si ce classeur est ouvert.