Comment figer les volets dans Excel ?
L’option Figer les volets permet de verrouiller les lignes et les colonnes tout en faisant défiler la feuille de calcul n’importe où. Lorsque vous travaillez avec des données volumineuses, il est difficile de les comparer les unes aux autres.
Mais, vous pouvez figer l’en-tête ou certaines lignes et colonnes spécifiques pour les rendre toujours visibles en haut.
Dans ce tutoriel, je voudrais partager les étapes pour geler la ligne du haut ou la première colonne, et la combinaison de lignes et de colonnes en conséquence.
Étapes pour geler la ligne du haut dans Excel
- Tout d’abord, sélectionnez la « ligne d’en-tête » que vous souhaitez figer.
- Ensuite, allez dans l’onglet « Affichage » du ruban et, dans le groupe « Fenêtre », cliquez sur la commande « Figer les volets ».
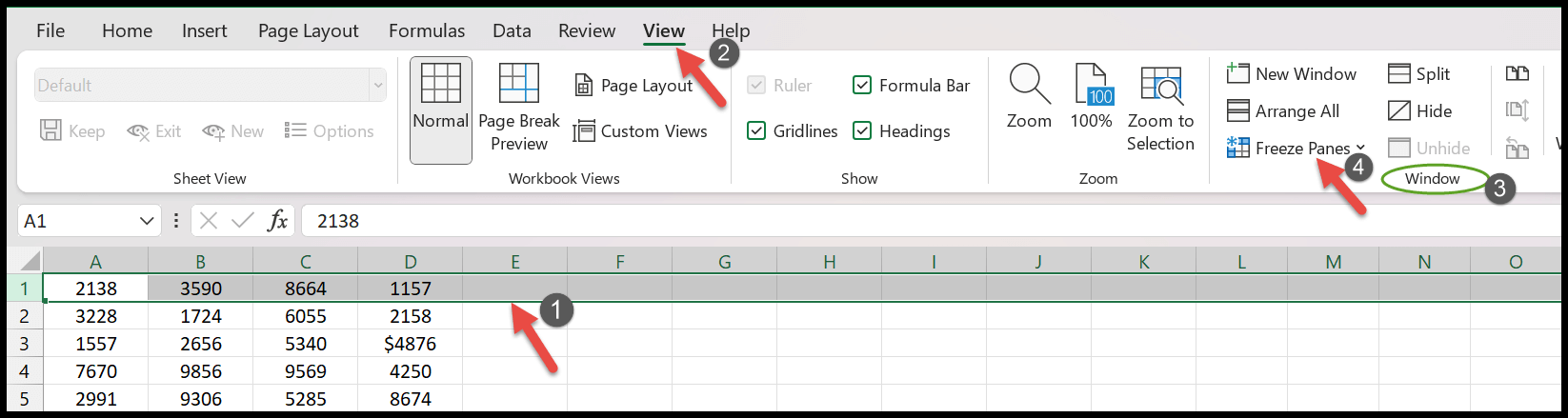
- Maintenant, dans la liste déroulante des volets de gel, sélectionnez l’option « Figer la ligne supérieure » pour verrouiller la ligne.
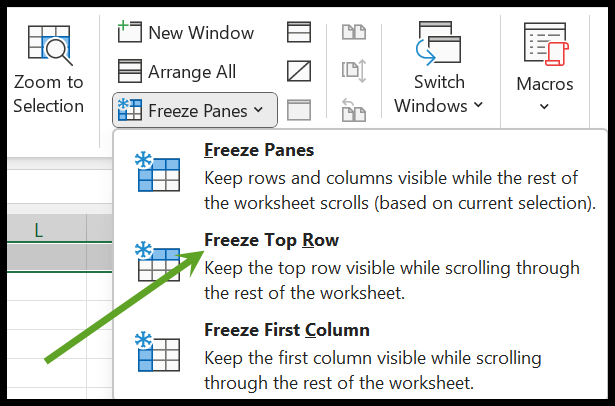
- Ici, vous remarquerez une fine ligne horizontale sous la ligne d’en-tête qui indique que la zone ci-dessus de la feuille est verrouillée.
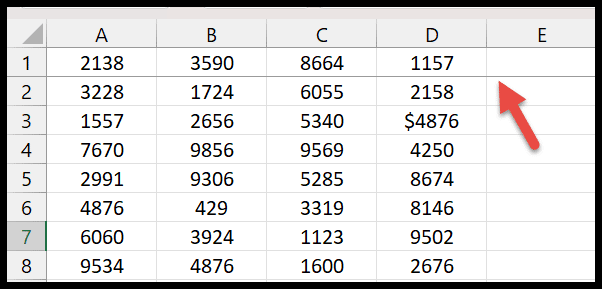
Le raccourci clavier est Alt ⇢ W ⇢ F ⇢ R pour figer la ligne du haut.
Geler plusieurs lignes en haut dans Excel
En cela, vous pouvez également geler plusieurs lignes dans la feuille de calcul selon vos besoins. Voici ci-dessous les étapes à suivre :
- Tout d’abord, placez le curseur sur le numéro d’en-tête de ligne de la ligne ciblée pour en figer la zone ci-dessus. (Par exemple, si vous souhaitez figer les trois premières lignes, vous devez sélectionner la 4ème ligne pour cela).
- Après cela, dans l’onglet « Affichage », cliquez sur la liste déroulante des volets de gel et sélectionnez la première option qui est « Verrouiller les volets ».
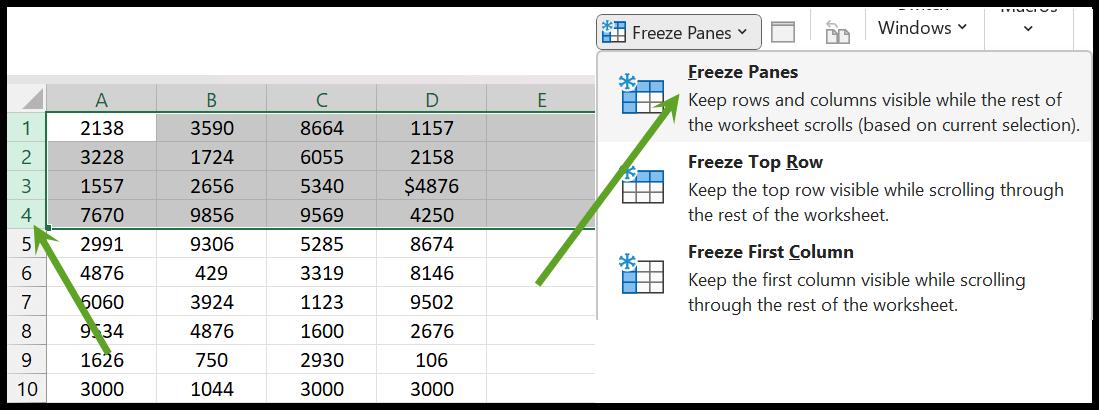
- Maintenant, faites défiler la feuille et vous remarquerez que toutes les lignes au-dessus de la 4ème ligne seront visibles en haut telles quelles.
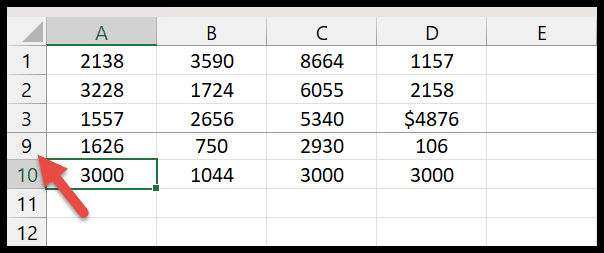
Geler la première colonne dans Excel
Pour savoir comment figer la première colonne de la feuille de calcul, vous devez suivre les étapes ci-dessous :
- Sélectionnez la colonne de l’alphabet supérieur « A » qui désigne la colonne A de la feuille.
- Encore une fois, dans le groupe Fenêtre, cliquez sur le menu déroulant Figer les volets.
- À l’étape suivante, vous devez cliquer sur l’option « Figer la première colonne ».
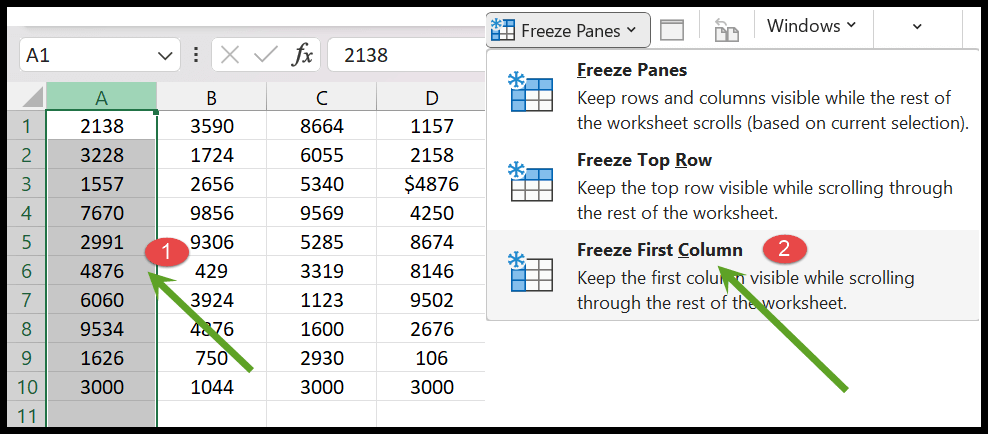
- À la fin, la première colonne se fige, ce qui montre une ligne verticale sombre.
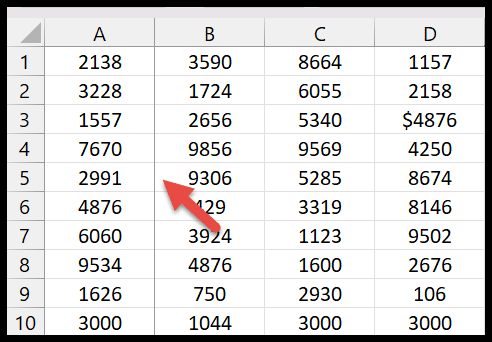
Le raccourci clavier pour figer la première colonne est Alt ⇢ W ⇢ F ⇢ C.
Geler plusieurs colonnes
- Tout d’abord, vous devez sélectionner la première colonne par son en-tête, puis appuyer et maintenir la touche Ctrl enfoncée pour sélectionner les multiples colonnes à verrouiller. Par exemple, si vous souhaitez figer les deux premières colonnes (A, B) de votre feuille, alors pour cela, vous devez également sélectionner la colonne C.
- Après cela, allez dans l’onglet « Affichage »> Figer les volets> et cliquez à nouveau sur les volets de gel dans la liste déroulante.
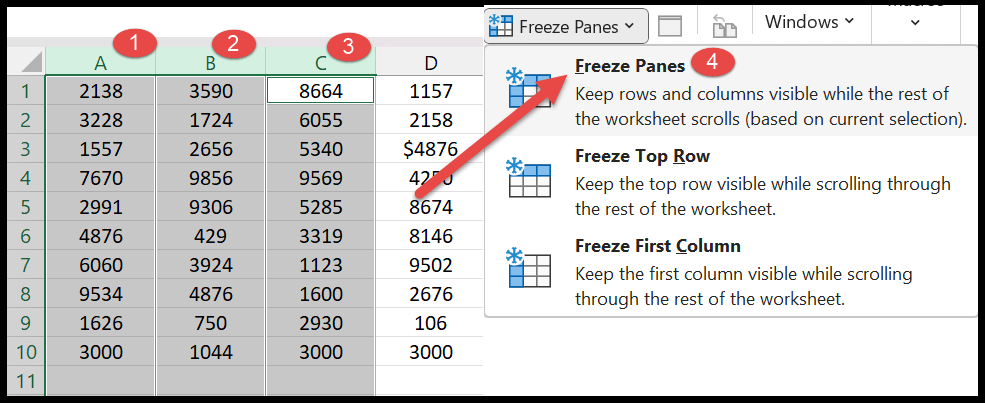
- Une fois que vous avez cliqué sur les volets de gel, les deux premières colonnes (A et B) seront verrouillées et ces colonnes seront séparées des autres par une ligne verticale droite.
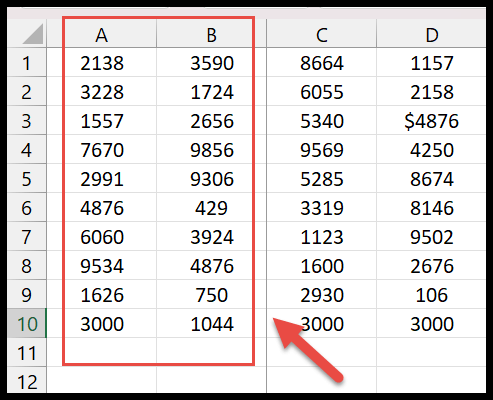
Dégeler les volets dans Excel
- Allez simplement dans l’onglet « Affichage » du ruban.
- Ensuite, cliquez sur le bouton « Dégeler les volets » dans les volets de gel.
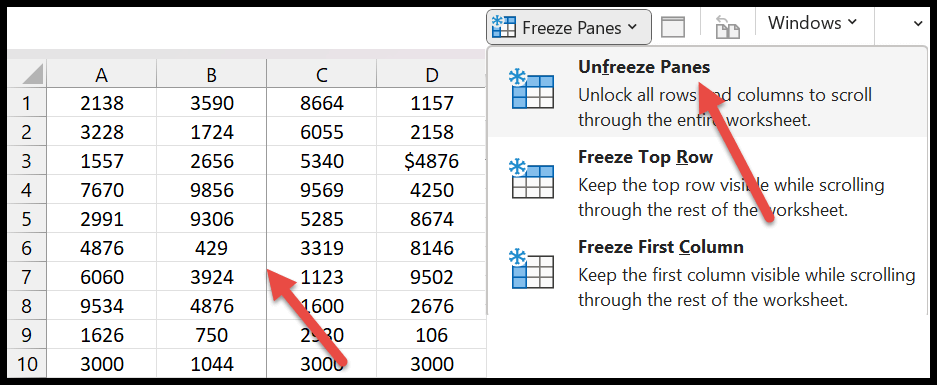
- En une seconde, vous verrez toutes les lignes et colonnes verrouillées revenir à la normale.
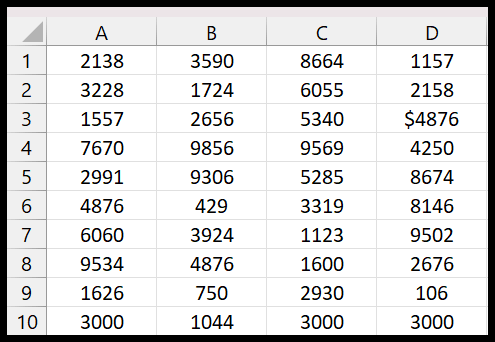
Point à retenir
- Les colonnes ou lignes verrouillées commenceront toujours à partir de la ligne du haut et de la première colonne. Comme il n’est pas possible de verrouiller la ligne ou la colonne du milieu dans la feuille.
- Assurez-vous que toutes les lignes et colonnes que vous souhaitez verrouiller sont visibles sur la feuille de calcul.