Comment filtrer un tableau croisé dynamique dans Excel ?
Filtres d’étiquettes et filtres de valeur
Les filtres d’étiquette et de valeur sont les filtres intégrés dans un tableau croisé dynamique. La seule chose qui différencie les deux est que vous pouvez filtrer vos données en fonction des nombres, c’est-à-dire des valeurs à l’aide de filtres de valeurs et du texte à l’aide de filtres d’étiquettes.
En termes simples, si vous filtrez des nombres, vous devez utiliser des filtres de valeur et des filtres d’étiquette lorsque vous jouez avec du texte. Vous trouverez des options intéressantes lorsque vous cliquez sur les filtres de valeur/étiquette. Certaines des options sont communes à l’exception du top 10, que vous trouverez dans les filtres de valeur.

- Égal à : vous pouvez filtrer vos données en fonction de leur valeur avec une correspondance exacte, c’est comme une correspondance exacte pour filtrer les valeurs.
- N’est pas égal : Il filtrera toutes les valeurs qui ne contiennent pas les valeurs que vous mentionnez. C’est exactement le contraire de l’option précédente.
- Commence par : Cela filtrera les données en commençant par le texte spécifique que vous mentionnez.
- Ne commence pas par : Cela vous aidera à filtrer toutes les données qui ne commencent pas par le texte spécifique que vous mentionnez.
- Se termine par : Comme son nom l’indique, il filtre les données qui se terminent par un texte spécifique.
- Ne se termine pas par : C’est exactement l’opposé de « Se termine par ». Cela filtrera toutes les données qui ne se terminent pas par la chaîne mentionnée.
- Contient : Maintenant, cela vous aide à filtrer les données qui contiennent un texte/mot spécifique au milieu, au début ou à la fin.
- Ne contient pas : cela vous aide à filtrer les données qui ne contiennent pas de texte/mot spécifique.
- Supérieur à : Il s’agit d’un filtre de valeur qui filtrera toutes les données supérieures à la valeur que vous mentionnez.
- Supérieur ou égal à : Il s’agit d’un filtre de valeur qui filtrera toutes les données supérieures ou égales à la valeur que vous mentionnez.
- Inférieur à : Il s’agit d’un filtre de valeur qui filtrera toutes les données inférieures à la valeur que vous mentionnez.
- Inférieur ou égal à : Il s’agit d’un filtre de valeur qui filtrera toutes les données inférieures ou égales à la valeur que vous mentionnez.
- Entre : cette option est utile lorsque vous souhaitez appliquer un filtre entre des plages . Par exemple, vous devez filtrer les industries dont les prix de revient se situent entre 100 et 150.
- Pas entre : Ceci est utile lorsque vous souhaitez appliquer un filtre pour certaines valeurs spécifiques.
- Top 10 : Lorsque vous devez filtrer les 10 premières ou les 10 dernières valeurs dans votre pivot, vous avez besoin de ce filtre. Cela n’affichera que le nombre de valeurs que vous choisissez et qui correspondent à vos critères.
Utilisation du filtre de rapport
Les filtres de rapport sont incroyables lorsque vous devez filtrer des données en fonction de deux critères ou plus. Pour ajouter une colonne aux filtres de rapport.
- Tout d’abord, cliquez n’importe où sur le tableau croisé dynamique et activez l’option de liste de champs.
- Maintenant, sélectionnez la colonne que vous souhaitez ajouter aux filtres de rapport. Ici, nous ajouterons l’industrie.
- Ici, faites glisser/ajoutez la colonne Industrie aux filtres dans les champs du tableau croisé dynamique.
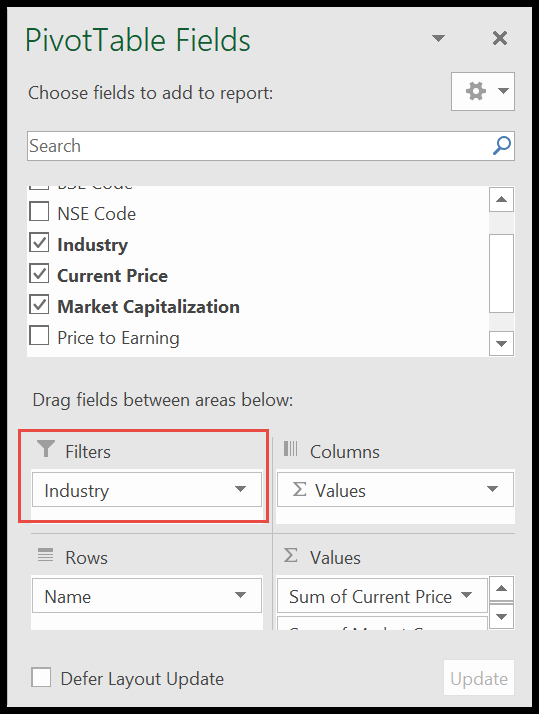
- Maintenant, le tableau croisé dynamique ressemblera à ceci.
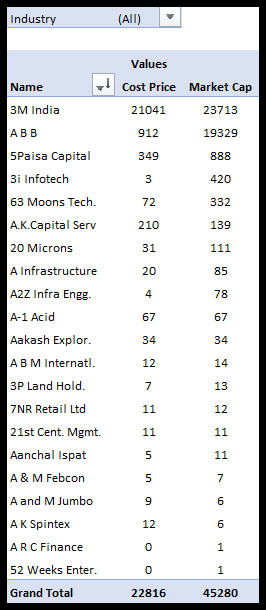
- Après cela, cliquez sur le petit menu déroulant à côté de l’industrie.
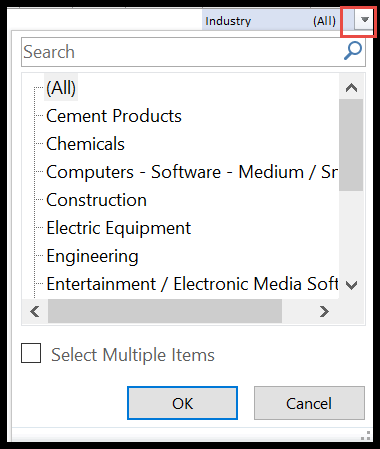
- Ici, vous obtiendrez une liste des industries dans vos données.
- Maintenant, pour en sélectionner plusieurs, cochez la case en bas « Sélectionner plusieurs ».

- Au final, si vous avez une longue liste, vous pouvez simplement taper dans le champ de recherche. Ici, nous tapons « Med », et toutes les industries avec le texte « Med » sont filtrées.
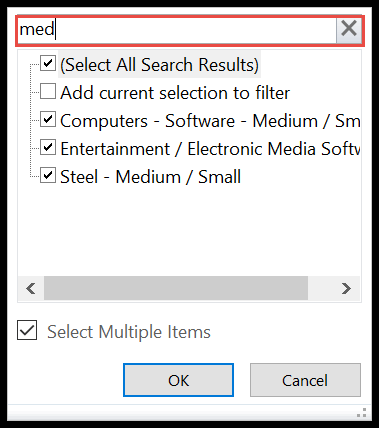
- Ici, vous pouvez désélectionner ou sélectionner les industries que vous souhaitez filtrer.
Barre de recherche
La boîte de recherche est le filtre le plus simple et le plus pratique.
- Tout d’abord, cliquez dans le champ de recherche.
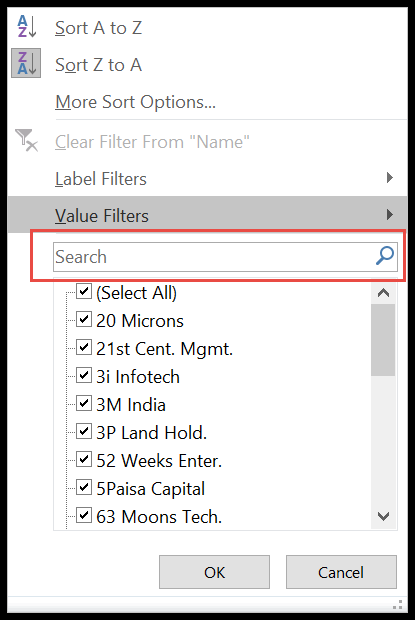
- Ici, commencez à taper du texte pour filtrer les données.
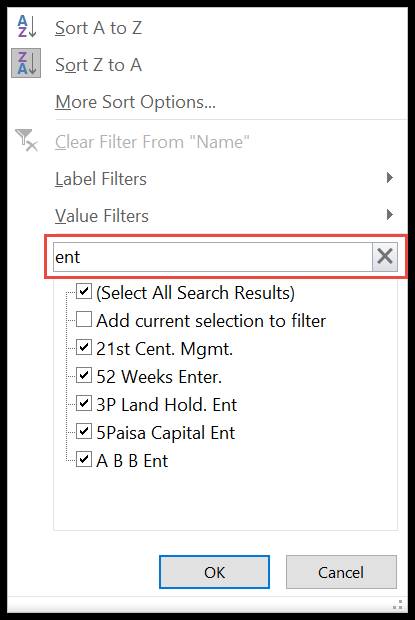
- Après cela, vous verrez que les données sont filtrées par le texte « ENT ». Ici, vous remarquerez que tous les éléments qui ont « ENT » sont listés ci-dessous.
- Décochez les éléments dont vous n’avez pas besoin.
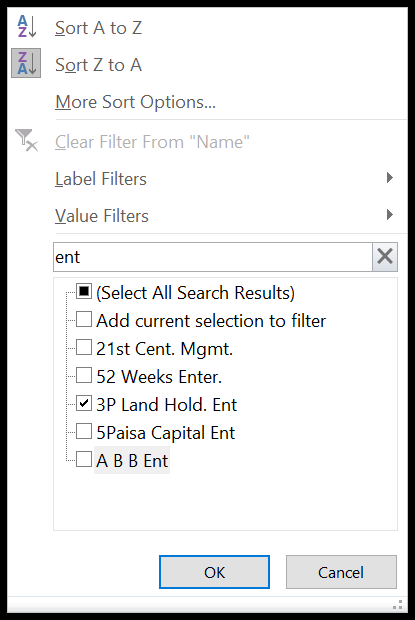
- Appuyez sur OK.
Effacer le filtre d’une ligne ou d’une colonne
Méthode 1
- Cliquez sur la ligne/colonne où vous avez appliqué le filtre et faites un clic droit.
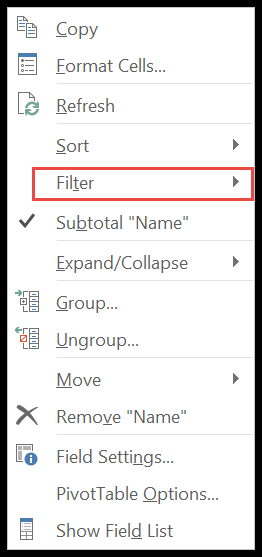
- Ici, recherchez l’option « Filtre » et cliquez pour obtenir l’option « Effacer le filtre du nom ».
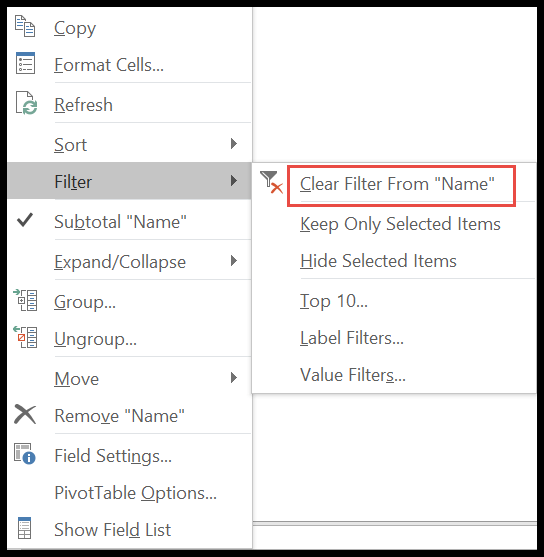
Méthode 2
- Une autre façon de procéder consiste simplement à cliquer sur la flèche à côté de la colonne « Nom ».
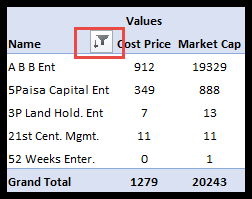
- Cliquez maintenant sur « Effacer les filtres de « Nom » ».
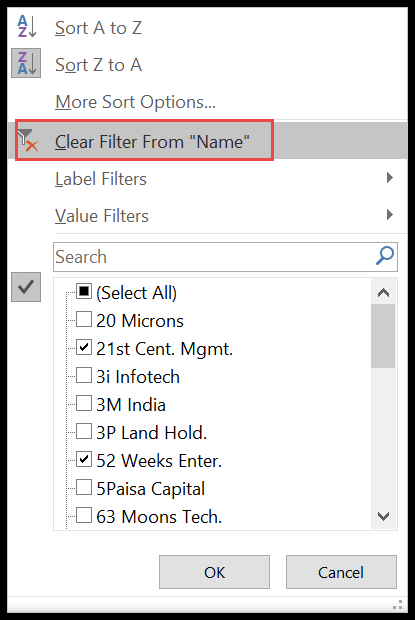
Effacer tous les filtres
Si vous souhaitez effacer tous les filtres indépendamment des colonnes et des lignes, suivez les étapes ci-dessous.
- Pour commencer, cliquez sur le tableau croisé dynamique pour activer l’onglet d’analyse.
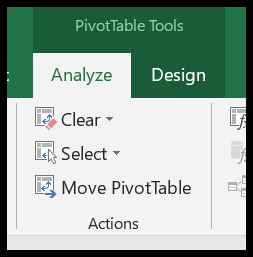
- Maintenant, cliquez sur la petite flèche vers le bas à côté de effacer.
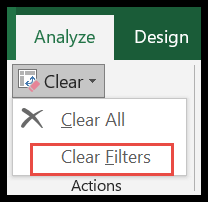
- Enfin, cliquez sur « Effacer les filtres ». Cela effacera tous les filtres appliqués au tableau croisé dynamique (en d’autres termes, cela réinitialisera les filtres).