Chronologie du tableau croisé dynamique
La fonctionnalité de chronologie a été introduite pour la première fois dans Excel 2013 et la bonne nouvelle est que vous pouvez également l’utiliser avec un tableau croisé dynamique. Cela peut changer la donne pour vous de filtrer les dates dans un tableau croisé dynamique.
Parce que le problème avec l’option de filtre par défaut est qu’il est très difficile de filtrer avec des mois, des trimestres et des années si vous avez des dates simples.
Mais avec un filtre de chronologie, vous n’avez pas besoin d’ouvrir le filtre, encore et encore, vous le faites simplement en un seul clic. C’est pourquoi Microsoft a introduit l’option de filtre de chronologie.
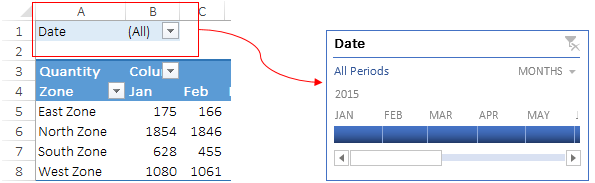
Une chronologie est comme un segment , la différence est que la chronologie ne filtre que les dates. Donc, aujourd’hui, dans cet article, j’aimerais partager avec vous des étapes simples pour ajouter un filtre de chronologie pour filtrer les dates dans un tableau croisé dynamique.
REMARQUE : Les tableaux croisés dynamiques font partie des COMPÉTENCES EXCEL INTERMÉDIAIRES .
Étapes pour insérer une chronologie dans un tableau croisé dynamique
- Sélectionnez l’une des cellules de votre tableau croisé dynamique.

- Accédez à Outils de tableau croisé dynamique → Analyser → Filtrer → Insérer une chronologie.
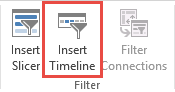
- Cliquez sur insérer la chronologie et vous obtiendrez une boîte de dialogue.
- Dans la fenêtre contextuelle, sélectionnez les colonnes de date que vous avez dans vos données.
- Cliquez sur OK.
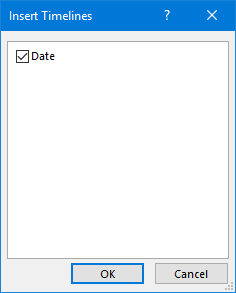
Vous avez maintenant un filtre de chronologie dans votre feuille de calcul et vous pouvez filtrer votre tableau croisé dynamique avec cela.
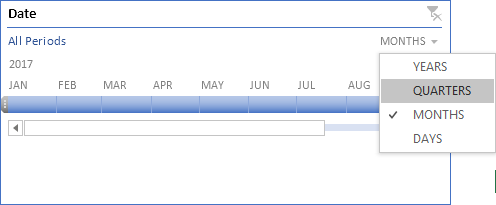
Connexe: Trancheuse Excel
Composants d’un filtre chronologique
Voici quelques composants majeurs que vous pouvez utiliser pour maîtriser les chronologies.
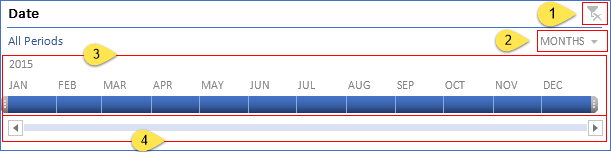
- Effacer les filtres : vous pouvez utiliser ce bouton pour effacer tous les filtres.
- Niveau de temps : à partir de l’option de niveau de temps, vous pouvez utiliser quatre niveaux de temps différents. Vous avez des jours, des mois, des trimestres et des années à utiliser comme niveau de temps.
- Chronologie : utilisez la chronologie pour filtrer les dates de la période souhaitée. Vous pouvez filtrer les dates par jours, mois, trimestres et années. Vous sélectionnez également plus d’un jour, mois, trimestre et année, mais uniquement dans l’ordre.
- Barre de défilement : utilisez la barre de défilement pour faire défiler les jours, les mois, les trimestres et les années.
Personnaliser une chronologie
Vous avez également des options pour personnaliser votre chronologie. Vous pouvez y apporter les modifications suivantes.
1. Modifier la taille
Vous pouvez modifier la taille d’une chronologie de tableau croisé dynamique en procédant comme suit.
- Sélectionnez votre chronologie.
- Accédez à Outils de chronologie → Options → Taille.
- Modifiez la hauteur et la largeur de votre chronologie.
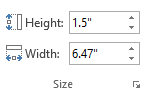
Et un autre meilleur moyen consiste à redimensionner une chronologie à partir de ses bordures.
2. Changer le nom de la légende
Par défaut, il vous montrera le même nom de légende que le nom de votre colonne que vous avez sélectionné pour insérer une chronologie. Mais vous pouvez le modifier à tout moment en procédant comme suit.
- Sélectionnez votre chronologie.
- Accédez à Outils de la chronologie → Options → Chronologie → Légende de la chronologie.
- Saisissez un nouveau nom.
- Appuyez sur Entrée.
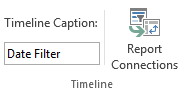
3. Appliquer des styles de chronologie
Oui, vous pouvez utiliser différents styles pour votre chronologie dans le tableau croisé dynamique. Il existe au total 12 styles de thème différents que vous pouvez utiliser pour la chronologie du tableau croisé dynamique.
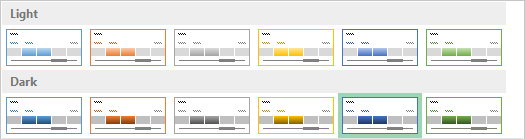
Vous pouvez également créer un thème personnalisé pour votre chronologie en créant un nouveau style de chronologie.
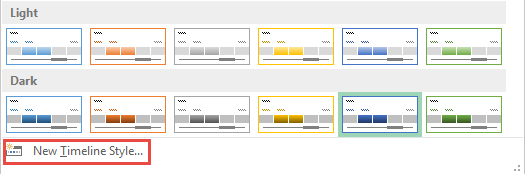
Vous disposez des options suivantes pour personnaliser votre chronologie.
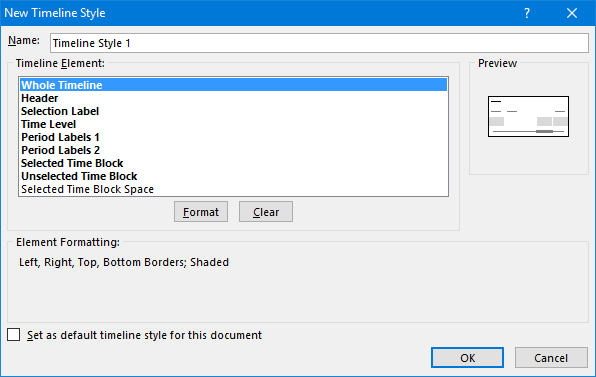
4. Associez une chronologie à plusieurs tableaux croisés dynamiques
Comme un segment , vous pouvez également lier une chronologie à plusieurs tableaux croisés dynamiques. Suivez simplement ces étapes simples pour le faire.
- Sélectionnez votre chronologie et faites un clic droit dessus.
- Maintenant, cliquez sur Signaler les connexions.
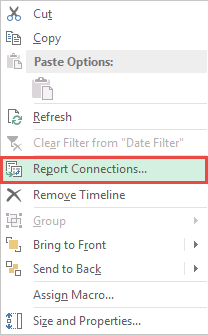
- Maintenant, vous obtiendrez une fenêtre contextuelle avec la liste des tableaux croisés dynamiques.
- Cochez les tableaux croisés dynamiques que vous souhaitez lier à la chronologie.
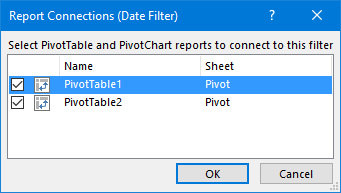
- Et, cliquez sur OK.
En savoir plus sur les tableaux croisés dynamiques
- Connecter des trancheuses à plusieurs tableaux croisés dynamiques
- Créer un tableau croisé dynamique avec plusieurs classeurs
- Comment classer dans un tableau croisé dynamique dans Excel
- Ajouter le total cumulé dans le tableau croisé dynamique
- Mettre à jour automatiquement une plage de tableau croisé dynamique