Comment utiliser l’option FORMAT AUTO dans Excel ?
Le formatage est une tâche fastidieuse. Il est vraiment difficile de formater vos données chaque fois que vous les présentez à quelqu’un. Mais c’est la seule chose qui rend vos données plus complètes et faciles à consommer.
Ce serait formidable si vous aviez une option que vous pouvez utiliser pour formater vos données sans perdre beaucoup de temps. Ainsi, en ce qui concerne Excel, vous disposez d’une option étonnante qui peut vous aider à formater vos données en un rien de temps.
Son nom est AUTO FORMAT. En format automatique, vous disposez de plusieurs formats prédéfinis que vous pouvez appliquer instantanément à vos données.
Tout ce que vous avez à faire est de sélectionner un format et de cliquer sur OK pour l’appliquer. C’est simple et facile. Dans tous les formats préconçus, vous avez tous les composants importants du formatage, comme :
- Formatage des nombres
- Les frontières
- Style de polices
- Motifs et couleur de fond
- Alignement du texte
- Taille des colonnes et des lignes
Dans cet article, vous découvrirez cette option étonnante qui peut vous aider à gagner beaucoup de temps dans les jours à venir.
Remarque rapide : c’est l’une de ces astuces Excel qui peut aider à améliorer les compétences de base d’Excel . Alors, commençons…
Où trouver l’option AUTO FORMAT ?
Si vous cochez la version Excel 2003, l’option de formatage automatique est là dans le menu. Mais, avec la sortie de 2007 avec ruban, cette option n’est disponible dans aucun des onglets.
Cela ne signifie pas que vous ne pouvez pas l’utiliser dans les versions antérieures. Il est toujours là mais caché. Donc, pour l’utiliser dans des versions d’Excel comme 2007, 2010, 2013 et 2016, vous devez l’ajouter à la barre d’outils d’accès rapide d’Excel. Il s’agit d’une configuration unique, vous n’avez donc pas à le refaire encore et encore.
Ajouter le format automatique dans la barre d’outils d’accès rapide
Pour ajouter le format automatique à votre barre d’outils d’accès rapide, veuillez suivre ces étapes.
- Tout d’abord, accédez à votre barre d’outils d’accès rapide et cliquez sur la petite flèche vers le bas à partir de l’extrémité de la barre d’outils.
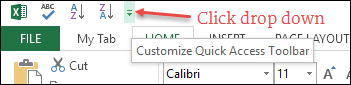
- Et, lorsque vous cliquez dessus, vous obtiendrez un menu déroulant.

- Dans ce menu, cliquez sur « Plus de commandes ».

- Une fois que vous avez cliqué dessus, il ouvrira « Personnaliser la barre d’outils d’accès rapide » dans les options Excel.
- À partir de là, cliquez sur le menu déroulant « Choisir les commandes de » et sélectionnez « Commandes ne figurant pas dans le ruban ».
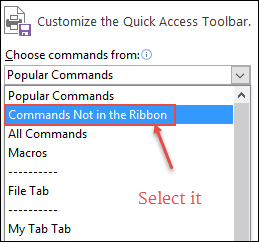
- Après cela, accédez à la liste des commandes que vous avez juste en dessous de cette liste déroulante.
- Et, sélectionnez l’option « Format automatique » et ajoutez-la à la barre d’outils d’accès rapide.
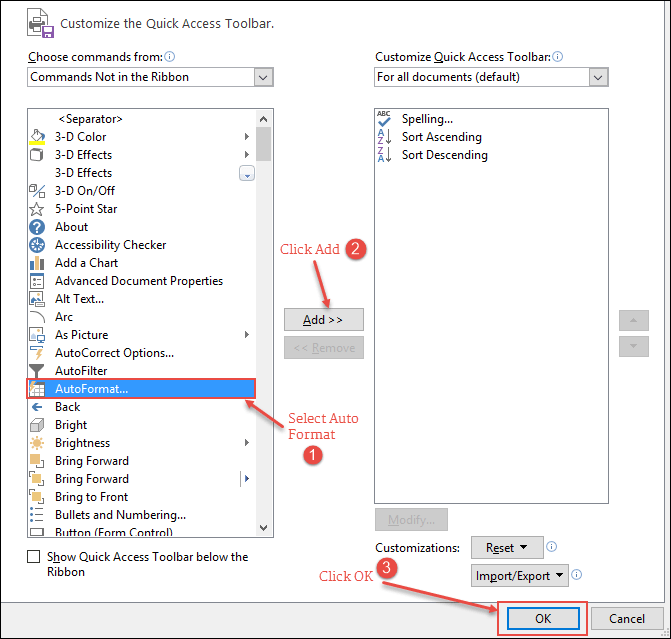
- Cliquez sur OK.
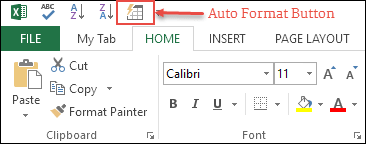
Maintenant, vous avez l’icône de formatage automatique dans votre barre d’outils d’accès rapide.
Comment utiliser le format automatique ?
L’application de formats avec une option de format automatique est super simple. Supposons que vous souhaitiez formater le tableau de données ci-dessous.
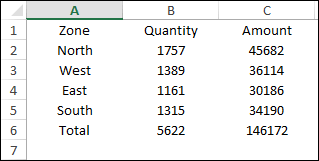
Téléchargez ce fichier à partir d’ici pour suivre et suivre les étapes ci-dessous pour formater le tableau.
- Sélectionnez l’une des cellules de vos données.
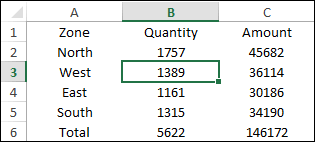
- Accédez à la barre d’outils d’accès rapide et cliquez sur le bouton de formatage automatique.
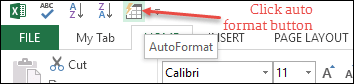
- Maintenant, vous avez une fenêtre, où vous avez différents formats de données.
- Sélectionnez-en un et cliquez sur OK.
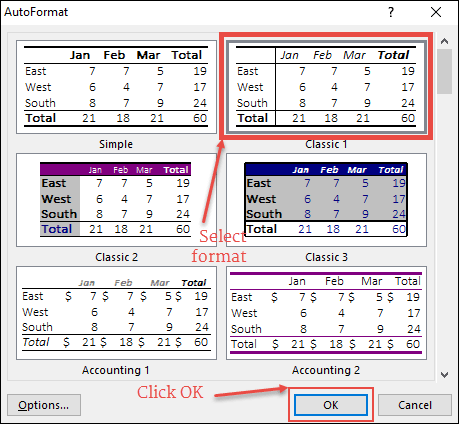
- Une fois que vous avez cliqué sur OK, il appliquera instantanément le format choisi aux données.
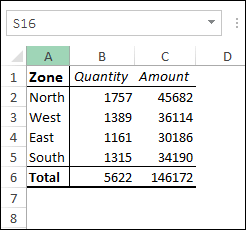
Comment modifier un format en format automatique ?
Comme je l’ai mentionné ci-dessus, tous les formats du format automatique sont une combinaison de 6 composants différents. Et vous pouvez également ajouter ou supprimer ces composants de chaque format avant de les appliquer.
Supposons que vous souhaitiez ajouter une mise en forme au tableau de données ci-dessous, mais sans modifier son style de police et sa largeur de colonne. Vous devez appliquer le format en suivant les étapes ci-dessous.
- Sélectionnez vos données et cliquez sur le bouton de formatage automatique.
- Sélectionnez un format à appliquer et cliquez sur le bouton « Options ».
- Dans les options, décochez « Police » et « Largeur/Hauteur ».
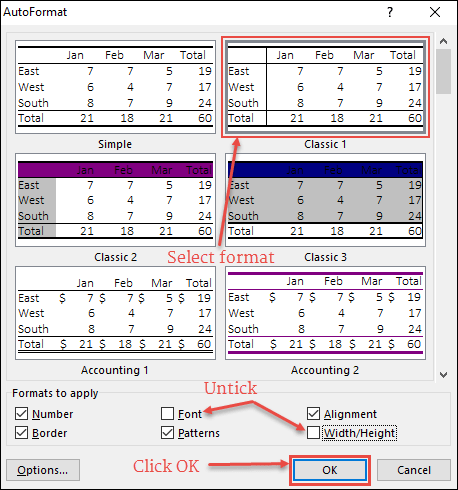
- Et, cliquez sur OK.
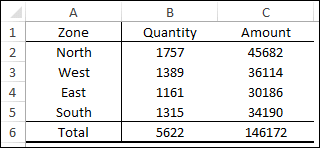
Maintenant, les deux composants ne sont pas là dans votre formatage.
Suppression du formatage
Eh bien, pour supprimer le formatage des données, le meilleur moyen est d’utiliser une touche de raccourci Alt + H + E + F. Mais vous pouvez également utiliser l’option de formatage automatique pour supprimer le formatage de vos données.
- Sélectionnez l’intégralité de vos données et ouvrez le format automatique.
- Allez au dernier dans la liste des formats où vous avez un format « Aucun ».
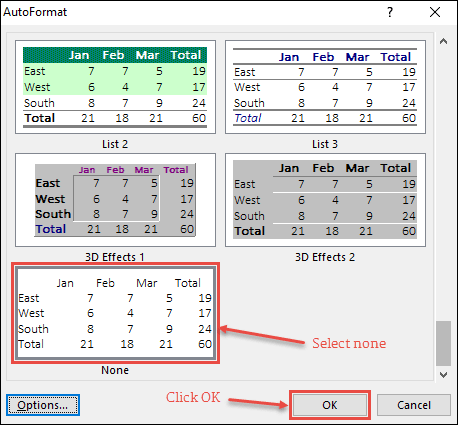
- Sélectionnez-le et cliquez sur OK.
Les points importants
- Le formatage automatique n’est pas en mesure de reconnaître si vous avez déjà un formatage sur vos données. Il ignorera et appliquera le nouveau formatage selon le format que vous avez sélectionné.
- Vous avez besoin d’au moins 2 cellules pour appliquer le formatage avec l’option de formatage automatique.