Comment copier la mise en forme dans Excel ?
Pour copier la mise en forme d’une cellule ou d’une plage de plusieurs cellules, vous devez d’abord la sélectionner, puis la copier. Après cela, sélectionnez la cellule ou la plage dans laquelle vous souhaitez coller la mise en forme. Ici, vous pouvez utiliser l’option de collage spécial pour ne coller que la mise en forme et laisser le reste.
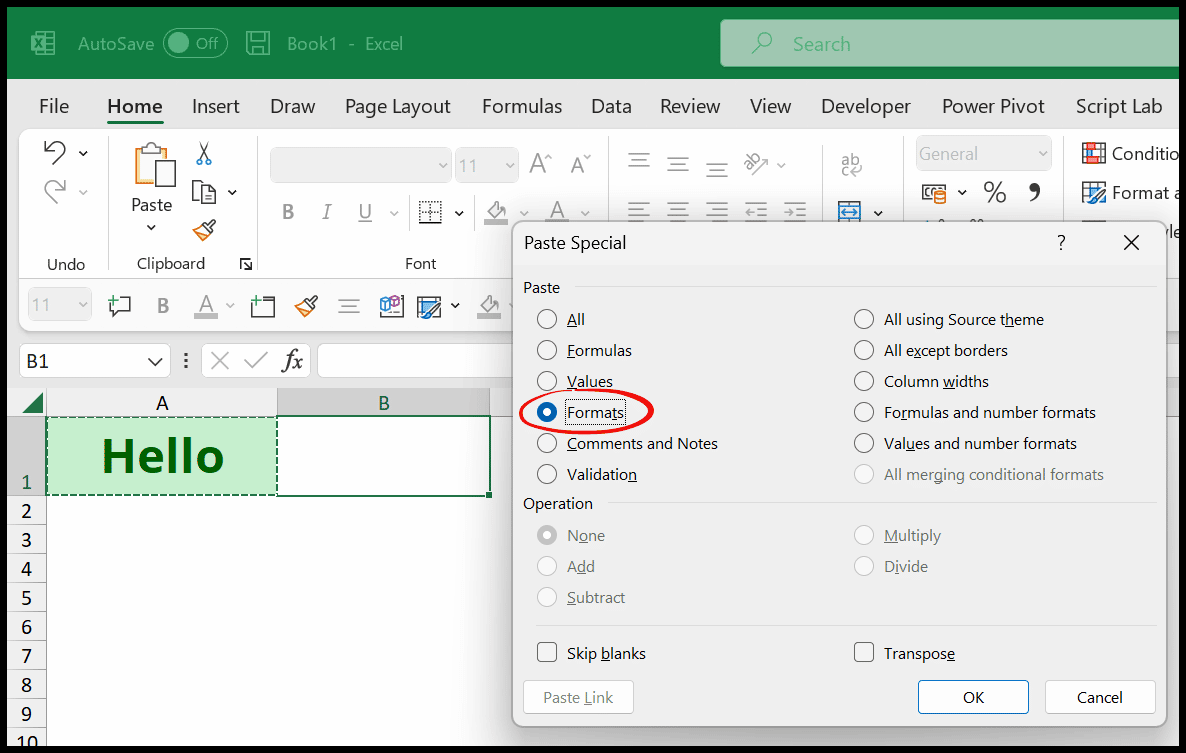
Dans ce didacticiel, nous allons apprendre différentes manières de copier et coller uniquement la mise en forme d’une cellule ou d’une plage de cellules dans Excel.
Copier la mise en forme des cellules dans Excel à l’aide de Collage spécial
- Tout d’abord, sélectionnez la cellule ou la plage et appuyez sur Ctrl + C pour copier la cellule.
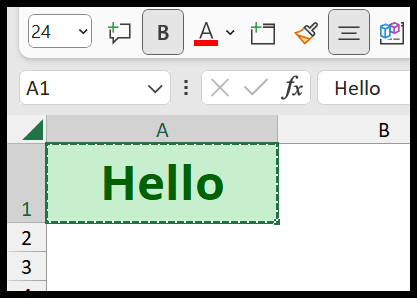
- Après cela, sélectionnez les cellules où vous souhaitez coller la mise en forme.
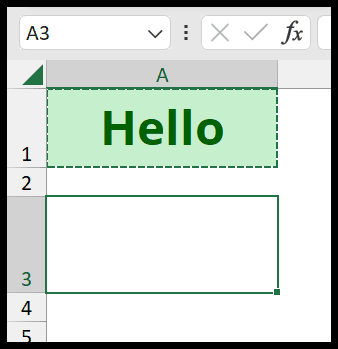
- Maintenant, allez dans l’onglet Accueil et ouvrez l’option de collage à partir de là, ou utilisez le raccourci clavier Alt + H + S pour ouvrir le collage spécial.
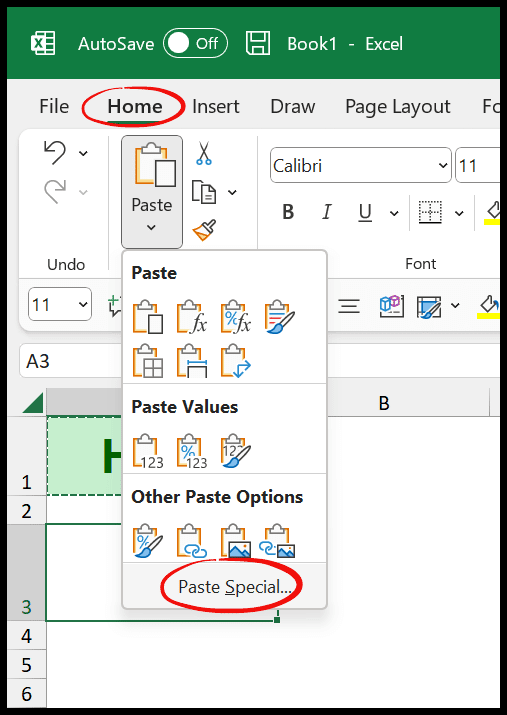
- Ensuite, sélectionnez le format et cliquez sur OK pour coller uniquement les formats.
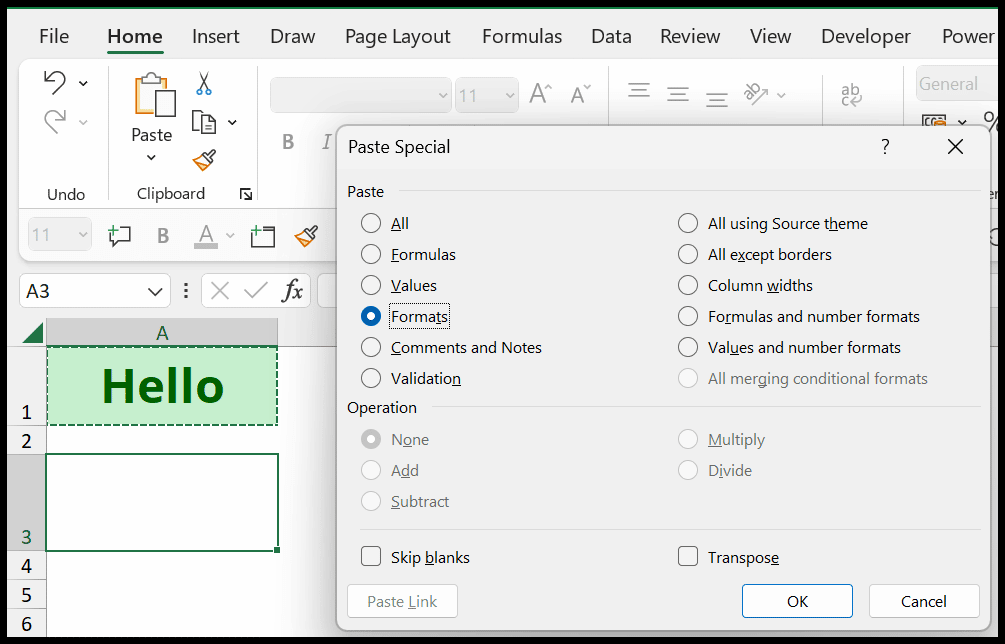
Et une fois que vous avez cliqué sur OK, vous obtenez le formatage de la cellule sélectionnée. De cette façon, vous pouvez rapidement copier et coller la mise en forme d’une cellule ou d’une plage de cellules.
Copier le formatage des cellules à l’aide de Format Painter
Ci-dessous, vous avez la cellule A1 avec un format de valeur et de numéro comptable . Et maintenant, vous devez obtenir le même formatage pour la cellule B1.
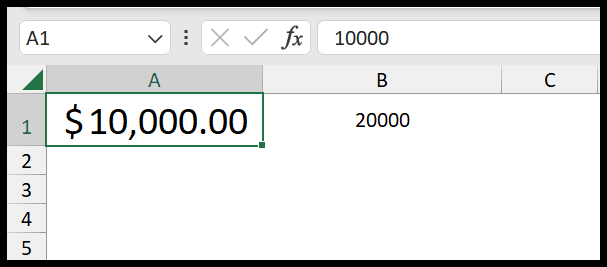
- Sélectionnez la cellule A1.
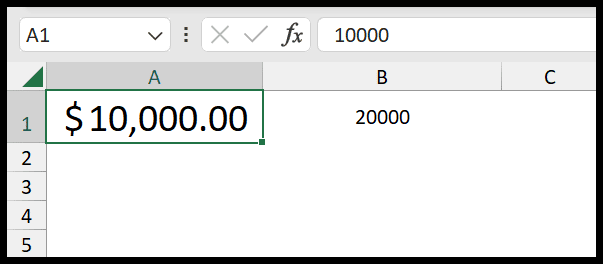
- Accédez à l’onglet d’accueil et cliquez sur le bouton Format Painter.
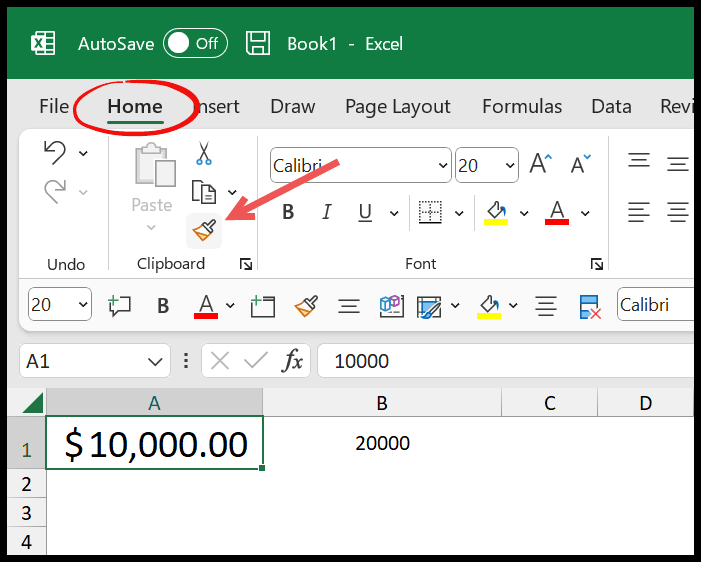
- Cela convertira le curseur de la souris en pinceau.
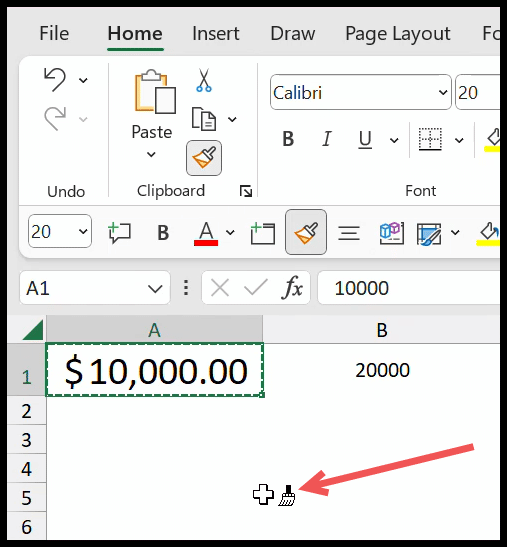
- En ne sélectionnant aucune autre cellule ou option, cliquez sur la cellule B1. Il appliquera instantanément le formatage des cellules à la cellule B1.
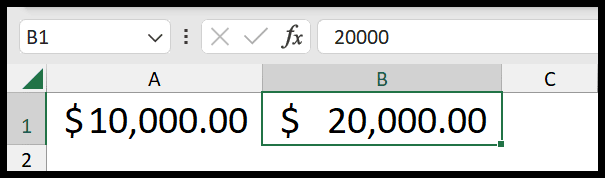
Raccourci clavier pour copier le formatage et appliquer
Vous pouvez également utiliser un raccourci clavier pour copier et coller la mise en forme.
- Sélectionnez la cellule et appuyez sur la touche de raccourci Ctrl + C.
- Sélectionnez la cellule où vous souhaitez appliquer la mise en forme et appuyez sur la touche Alt ⇢ H ⇢ V ⇢ R.
Utilisez le menu glisser-déposer pour copier le format de cellule
- Sélectionnez la cellule A1 ou l’endroit où vous avez le formatage.
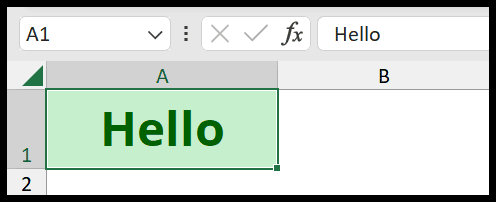
- Passez votre souris sur la bordure de la cellule et appuyez sur le bouton droit de la souris et maintenez le bouton enfoncé.
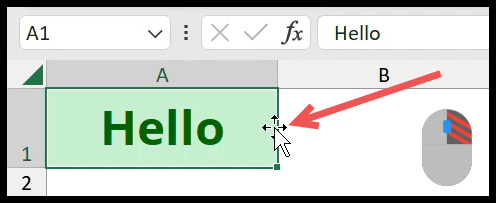
- Déposez-le dans la cellule où vous souhaitez coller la mise en forme.
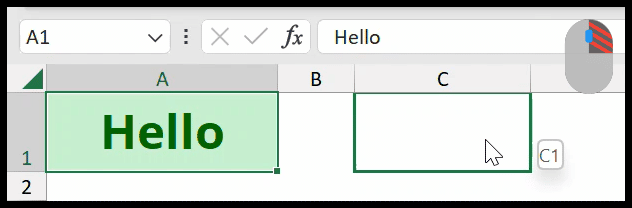
- Relâchez le bouton pour accéder au menu.
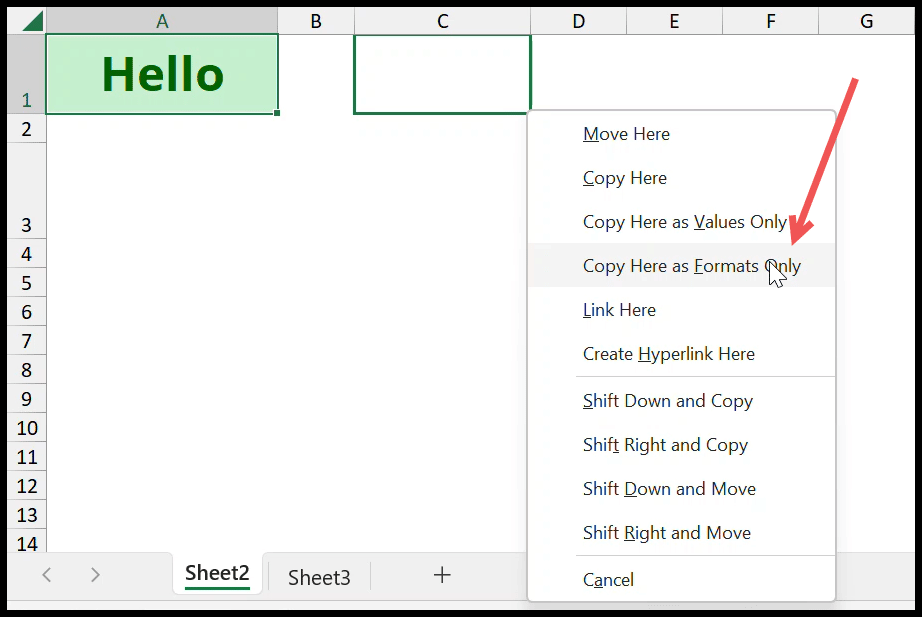
- Sélectionnez l’option « Copier ici en tant que formats uniquement ».
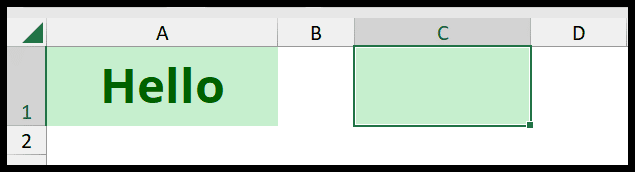
Copier la mise en forme avec la poignée de remplissage
Si vous avez une mise en forme sur une cellule et que vous souhaitez copier et coller cette mise en forme dans les cellules vers le bas, vous pouvez utiliser la poignée de recopie pour cela.
- Sélectionnez la cellule A1 et passez votre souris dans le coin inférieur droit de la cellule.
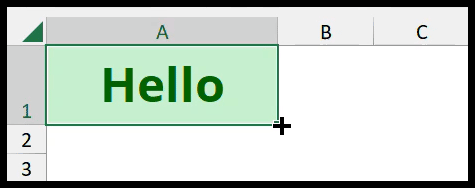
- Maintenez le bouton gauche de la souris enfoncé et faites-le glisser jusqu’à la cellule A2.
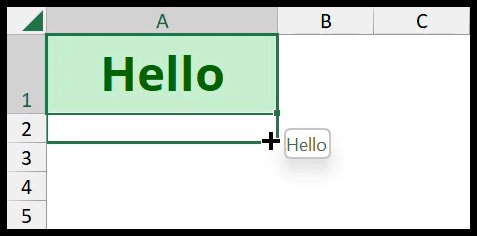
- Vous obtiendrez les options de remplissage automatique au bas de la cellule.
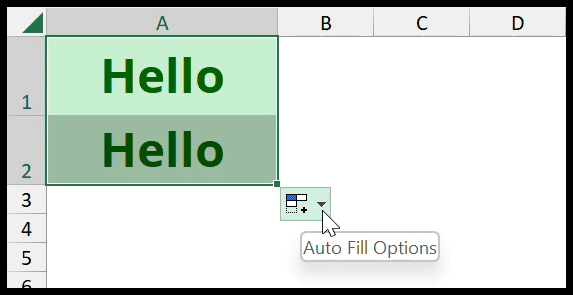
- Cliquez sur le menu déroulant et sélectionnez « Remplir le formatage uniquement ».
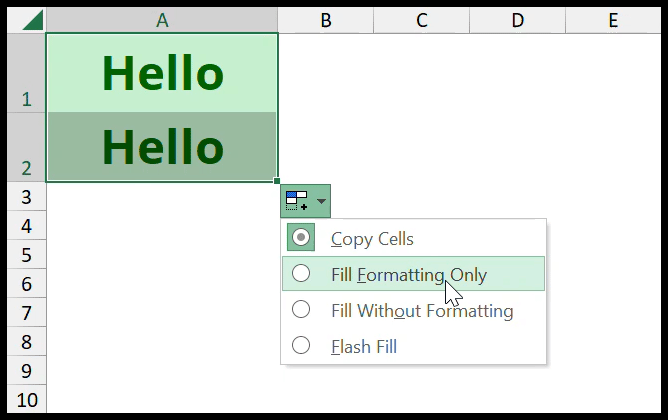
Si vous ne voyez pas la liste déroulante de remplissage automatique, accédez à l’onglet Fichier ⇢ Options Excel ⇢ Avancé ⇢ Options d’édition ⇢ Activer la poignée de remplissage . Et, si vous ne le voyez toujours pas, accédez à l’onglet Fichier ⇢ Options Excel ⇢ Couper, copier et coller ⇢ Afficher le bouton Options de collage lorsque le contenu est collé.