Comment convertir une formule en valeur dans Excel ?
Dès les premiers jours de mon travail, j’ai appris une chose à la dure :
Avant d’envoyer un rapport (dans Excel) à quelqu’un , nous devons convertir une formule en valeur. Cela signifie simplement remplacer une formule par sa valeur de résultat. Pensez simplement de cette façon, lorsque vous envoyez un rapport à quelqu’un, il n’est pas concerné par les formules mais par les valeurs, une formule revient.
Permettez-moi de vous dire quelques-unes des façons intéressantes de le faire, mais avant cela.
Pourquoi vous devriez convertir une formule en valeur
Voici quelques raisons pour lesquelles vous devez remplacer une formule par sa valeur de résultat.
- Si vous envoyez un rapport à quelqu’un sans ses données source, il est préférable de convertir toutes les formules en valeurs statiques.
- Certaines fonctions sont volatiles et lorsque vous mettez à jour votre feuille de calcul, leur valeur sera recalculée.
- Empêcher l’utilisateur final de modifier le calcul.
- Les valeurs statiques sont facilement modifiables et n’importe qui peut les copier-coller facilement.
- Vous ne voulez pas confondre l’utilisateur final avec des formules complexes.
- Ou vous ne voulez tout simplement pas afficher les formules .
Remarque rapide : c’est l’un de ces conseils Excel qui peut aider à améliorer les compétences de base d’Excel
1. Coller des valeurs avec un simple raccourci clavier
En termes de rapidité et de facilité, les touches de raccourci sont les meilleures et pour transformer les formules en valeurs, le moyen le plus simple consiste à utiliser une touche de raccourci.
Tout ce que vous devez faire :
- Sélectionnez la plage de cellules où vous avez des formules.
- Appuyez sur Ctrl + C pour copier les cellules.

- Et puis, Alt + ES V.

En utilisant cette touche de raccourci, toutes les formules seront remplacées par leur valeur de résultat statique.
Remarque : Si vous ne voulez pas perdre les formules d’origine, vous devez créer un fichier de sauvegarde.
2. Utilisation de Collage spécial pour la conversion en valeurs
Si vous n’aimez pas utiliser une touche de raccourci, vous pouvez simplement utiliser l’option de collage spécial pour la remplacer.
- Tout d’abord, sélectionnez votre plage de dates ou la colonne entière.
- Et puis, faites un clic droit et copiez-le.
- Allez dans l’onglet Accueil ➜ Presse-papiers ➜ Coller ➜ Collage spécial.
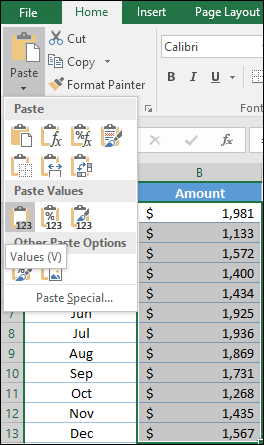
- Ou, vous pouvez également cliquer avec le bouton droit de la souris et accéder à Collage spécial -> Valeurs.
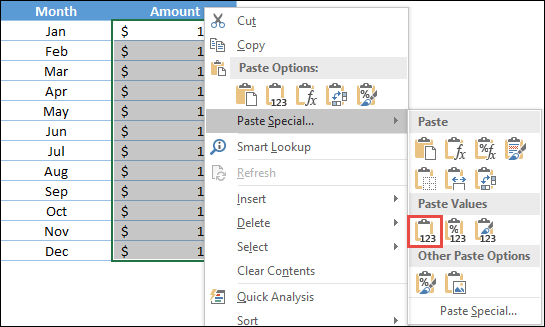
Cette méthode fonctionne comme la méthode des touches de raccourci pour remplacer toutes les formules par leurs valeurs de résultat statiques.
3. Utilisation du menu contextuel
Et si vous ne souhaitez pas utiliser le collage spécial, vous pouvez utiliser la méthode de glisser-déposer du clic droit pour cette conversion.
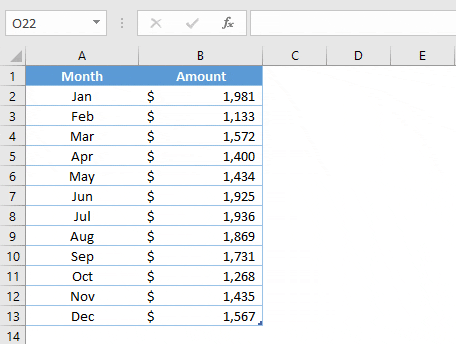
- Tout d’abord, sélectionnez la plage des cellules où vous avez des formules.
- Maintenant, faites un clic droit sur le bord de la sélection.
- Et en maintenant le clic droit, faites glisser la plage vers la droite et ramenez-la instantanément à l’endroit d’origine et déposez-la.
- Ici, vous obtiendrez le menu des options.
- Dans ce menu d’options, sélectionnez « Copier ici en tant que valeurs uniquement ».
Cela convertira instantanément toutes les formules de ces cellules en valeurs de résultat statiques.
4. Convertir des formules en valeurs avec un code VBA
Si vous souhaitez convertir automatiquement toutes les formules en texte ou en valeurs numériques, vous pouvez utiliser VBA pour cela. Ici, j’ai mentionné un code VBA simple dans lequel il vous suffit de sélectionner la plage de cellules et d’exécuter cette macro.
Sub ConvertToValues()
Dim MyRange As Range
Dim MyCell As Range
Select Case
MsgBox("You Can't Undo This Action. " & _
"Save Workbook First?", _
vbYesNoCancel, "Alert")
Case Is = vbYes
ThisWorkbook.Save
Case Is = vbCancel
Exit Sub
End Select
Set MyRange = Selection
For Each MyCell In MyRange
If MyCell.HasFormula Then
MyCell.Formula = MyCell.Value
End If
Next MyCell
End SubEn relation: Tutoriel Excel VBA
5. Convertir en valeurs à l’intérieur de la formule
Pensons différemment. Vous avez une formule complexe qui est une combinaison de deux ou trois fonctions. Ici, vous avez une longue formule pour nettoyer une valeur de texte, puis la convertir dans la casse appropriée.

Maintenant, si vous souhaitez convertir le résultat de deux fonctions de substitution en valeurs de texte statiques, voici les étapes.
- Modifiez la formule à l’aide de F2.
- Sélectionnez uniquement la partie de la formule que vous devez convertir en valeur statique.
- Appuyez sur F9.

Vous avez maintenant juste une valeur de texte à convertir dans la casse de texte appropriée.
6. Obtenez la valeur de résultat de la formule avec Power Query
Il peut arriver que vous ayez besoin d’obtenir la valeur de résultat d’une formule dans une cellule séparée au lieu de simplement les convertir. Et dans ce cas, vous pouvez utiliser une requête de puissance.
Vous devez le convertir en valeurs avant de l’envoyer à votre client. Mais le fait est que vous ne voulez pas perdre toutes les formules. Voici donc les étapes simples pour obtenir des valeurs à partir de formules à l’aide d’une requête de puissance.
- Sélectionnez la table et accédez à l’onglet Données ➜ Obtenir et transformation ➜ À partir de la table.
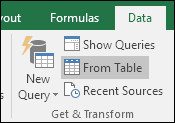
- Cela ouvrira votre table dans l’éditeur de requête de puissance.
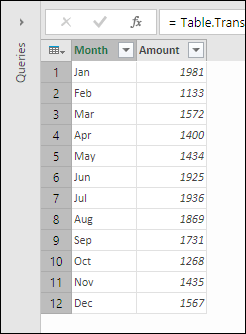
- De là, cliquez simplement sur « Fermer et charger ».
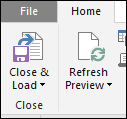
- Maintenant, la requête de puissance insérera une nouvelle table dans une nouvelle feuille où vous avez des valeurs de prix au lieu de formules.
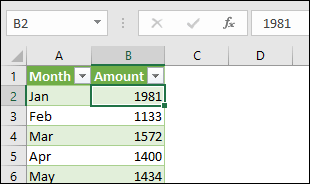
La meilleure partie est que lorsque vous apportez des modifications à votre table de formules, il vous suffit d’actualiser la table de requête de puissance. En utilisant cette méthode, vous n’avez pas besoin de copier-coller des données à chaque fois.
Conclusion
Parfois, l’utilisation de formules complexes et volumineuses alourdit la taille de votre classeur. Il est donc préférable de les convertir en valeurs absolues avant de les partager avec d’autres.
Et toutes les méthodes dont nous avons discuté ci-dessus peuvent vous aider dans différentes situations. Si vous me demandez, mon préféré est le raccourci clavier, mais j’aime aussi parfois utiliser PowerQuery.
J’espère que vous avez trouvé cette astuce utile, mais maintenant, dites-moi une chose.
Quelle est votre préférée ? Avez-vous une autre méthode que vous utilisez pour convertir des formules en valeurs ?
S’il vous plaît partagez avec moi dans la section des commentaires, j’aimerais avoir de vos nouvelles, et n’oubliez pas de partager cette astuce avec vos amis, je suis sûr qu’ils l’apprécieront.
Tutoriels associés
- Convertir un nombre négatif en positif dans Excel
- Insérer un horodatage dans Excel
- Insérer des puces dans Excel
- Insérer une flèche dans une cellule dans Excel
- Ajouter automatiquement des numéros de série dans Excel