7 Formules de mise en forme conditionnelle dans Excel
La meilleure partie de la mise en forme conditionnelle est que vous pouvez y utiliser des formules. Et, il a un sens très simple de travailler avec des formules.
Votre formule doit être une formule logique et le résultat doit être VRAI ou FAUX. Si la formule renvoie TRUE, vous obtiendrez la mise en forme, et si FALSE alors rien. Le fait est qu’en utilisant des formules, vous pouvez tirer le meilleur parti de la mise en forme conditionnelle.
Oui c’est vrai. Dans l’exemple ci-dessous, nous avons utilisé une formule dans CF pour vérifier si la valeur dans la cellule est inférieure à 1000 ou non.
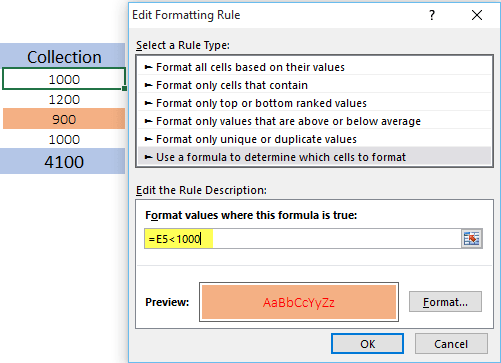
Et si cette valeur est inférieure à 1000, il appliquera le formatage que nous avons spécifié, sinon non. Donc, aujourd’hui, dans cet article, j’aimerais partager avec vous des étapes simples pour appliquer une mise en forme conditionnelle à l’aide d’une formule. Et quelques-uns des exemples utiles que vous pouvez utiliser dans votre travail quotidien.
Étapes pour appliquer la mise en forme conditionnelle avec des formules
Les étapes pour appliquer CF avec des formules sont assez simples :
- Sélectionnez la plage à appliquer la mise en forme conditionnelle.
- Ajoutez une formule au texte d’une condition.
- Spécifiez un format à appliquer lorsque la condition est remplie.

Pour apprendre cela de manière appropriée, assurez-vous de télécharger cet exemple de fichier à partir d’ici et suivez les étapes détaillées ci-dessous.
- Tout d’abord, sélectionnez la plage où vous souhaitez appliquer la mise en forme conditionnelle.
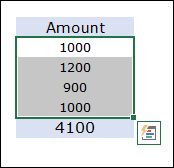
- Après cela, accédez à l’onglet Accueil ➜ Styles ➜ Mise en forme conditionnelle ➜ Nouvelle règle ➜ Utilisez une formule pour déterminer la cellule à formater.
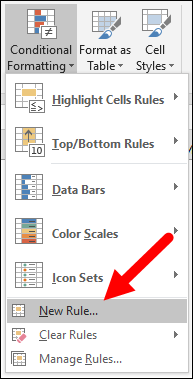
- Maintenant, dans les » Valeurs de format où la formule est vraie « , entrez la formule ci-dessous.
=E5<1000
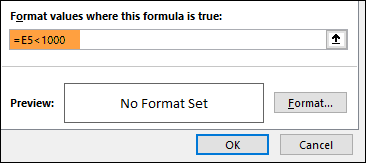
- La prochaine chose est de spécifier le format à appliquer et pour cela, cliquez sur le bouton format et sélectionnez le format.

- À la fin, cliquez sur OK.
Lors de la saisie d’une formule dans la boîte de dialogue CF, vous ne pouvez pas voir son résultat ou si cette formule est valide ou non. Ainsi, la meilleure pratique consiste à vérifier cette formule avant de l’utiliser dans CF en la saisissant dans une cellule.
1. Utilisez une formule basée sur une autre cellule
Oui, vous pouvez appliquer une mise en forme conditionnelle en fonction de la valeur d’une autre cellule. Si vous regardez l’exemple ci-dessous, nous avons ajouté une formule simple basée sur une autre cellule. Et si la valeur de cette cellule liée répond à la condition spécifiée, vous obtiendrez une mise en forme conditionnelle.

Lorsque la réussite sera inférieure à 75 %, elle sera mise en surbrillance en rouge.
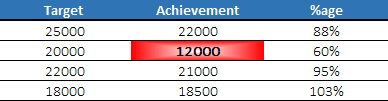
2. Formatage conditionnel avec IF
Chaque fois que je pense aux conditions, la première chose qui me vient à l’esprit est d’utiliser la fonction SI. Et la meilleure partie de cette fonction est qu’elle s’intègre parfaitement dans la mise en forme conditionnelle. Permettez-moi de vous montrer un exemple:
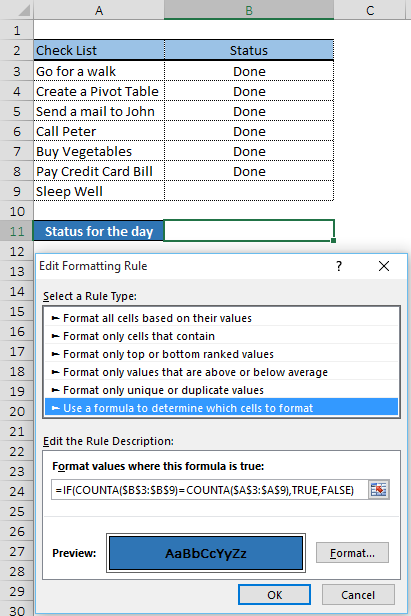
Ici, nous avons utilisé le SI pour créer une condition et la condition est lorsque le nombre de « Terminé » dans la plage B3 : B9 est égal au nombre de tâches dans la plage A3 : A9, alors le statut final apparaîtra.
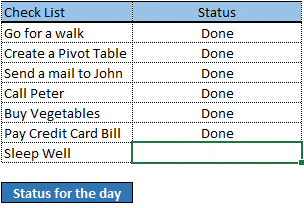
3. Formatage conditionnel avec plusieurs conditions
Vous pouvez créer plusieurs conditions de contrôle à appliquer au format. Une fois que toutes les conditions ou l’une des conditions seront remplies, la mise en forme conditionnelle s’appliquera à la cellule. Regardez l’exemple ci-dessous où nous avons utilisé la température moyenne de ma ville.
Et nous avons utilisé un SI-ET simplement combiné pour mettre en évidence les mois où la température est plutôt agréable. Les mois où la température se situe entre 15 Celsius et 35 Celsius seront colorés.
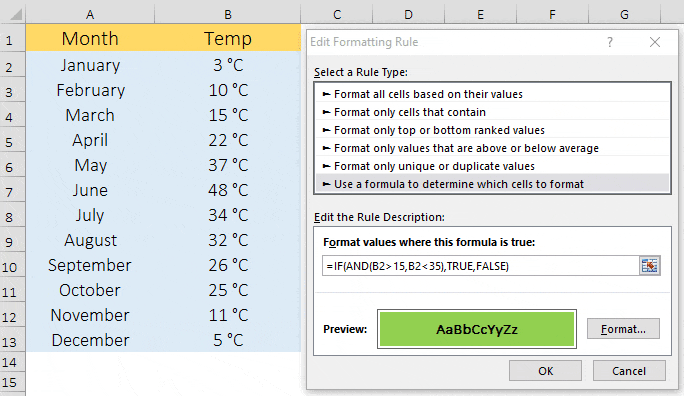
De la même manière, vous pouvez également utiliser if avec ou function .
4. Mettez en surbrillance les lignes alternatives avec la mise en forme conditionnelle
Pour mettre en surbrillance chaque ligne alternative, vous pouvez utiliser la formule suivante n CF.
=INT(MOD(ROW(),2))
En utilisant cette formule, chaque ligne dont le nombre est impair sera mise en surbrillance. Et, si vous voulez faire l’inverse, vous pouvez utiliser la formule suivante.
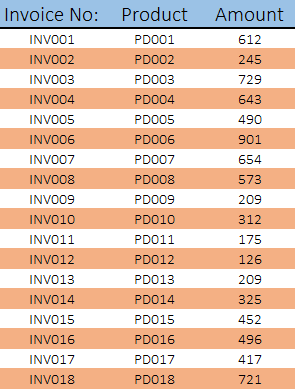
=INT(MOD(ROW()+1,2))
Le même type de formule peut également être utilisé pour les colonnes (impaires et paires).
=INT(MOD(COLUMN(),2))
Et pour les colonnes paires.
=INT(MOD(COLUMN()+1,2))
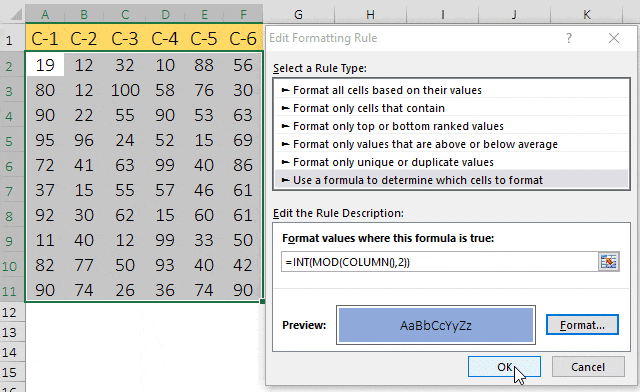
5. Mettez en surbrillance les cellules avec des erreurs à l’aide de CF
Venons-en maintenant à un autre exemple où nous allons vérifier si une cellule contient une erreur ou non. Ce que nous devons faire, c’est simplement insérer une formule dans une mise en forme conditionnelle qui peut vérifier la condition et renvoyer le résultat en VRAI ou FAUX. Vous pouvez même vérifier les cellules pour les nombres, le texte ou certaines valeurs spécifiques.
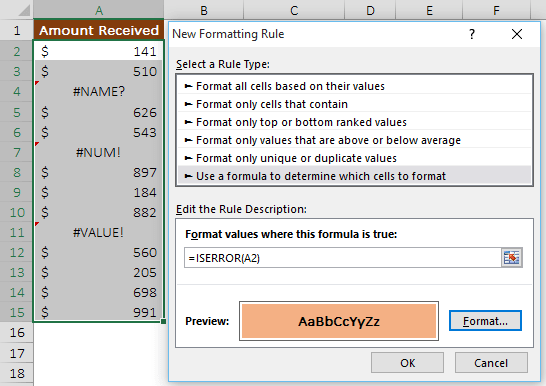
6. Créez une liste de contrôle avec une mise en forme conditionnelle
Ajoutons maintenant un peu de créativité à l’intelligence. Vous avez déjà appris à utiliser une formule basée sur une autre cellule. Ici, nous avons lié une case à cocher avec la cellule B1 et en outre lié le B1 avec la formule utilisée dans la mise en forme conditionnelle pour la cellule A1.
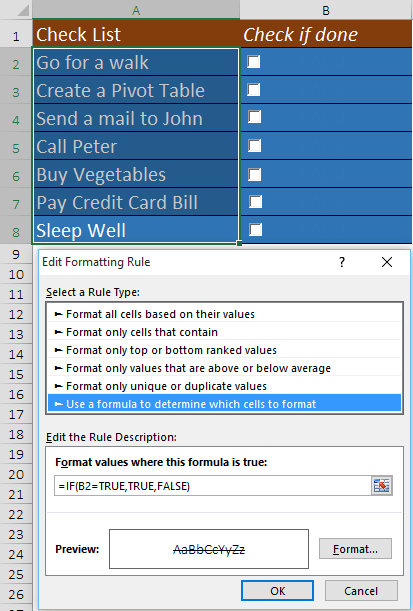
Maintenant, si vous cochez la case , la valeur de la cellule B1 deviendra TRUE et la cellule A1 recevra sa mise en forme conditionnelle [ barré ].
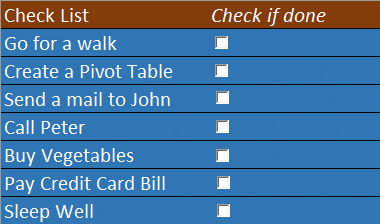
Points à retenir
- Votre formule doit être une formule logique, qui conduit à un résultat VRAI ou FAUX.
- Essayez de ne pas surcharger vos données avec une mise en forme conditionnelle.
- Utilisez toujours des références relatives et absolues dans un sens propre.
Exemple de fichier
Téléchargez cet exemple de fichier ici pour en savoir plus.