Comment utiliser les fonctions et les formules dans Power Query ?
Dans Power Query, vous pouvez utiliser la fonction et les formules presque comme vous les utilisez dans une feuille de calcul. Power Query a une longue liste de fonctions et vous pouvez écrire des formules à l’aide de différentes fonctions ou opérateurs de calcul.
Et dans ce tutoriel, nous comprendrons les fonctions et les formules en détail.
Écrire votre première formule dans Power Query
Dans Power Query, contrairement à Excel, vous devez ajouter une nouvelle colonne pour saisir une formule. Cependant, vous pouvez le saisir dans une seule cellule. Comprenons-le avec un exemple. Ci-dessous, nous avons quelques valeurs dans les colonnes A et B.
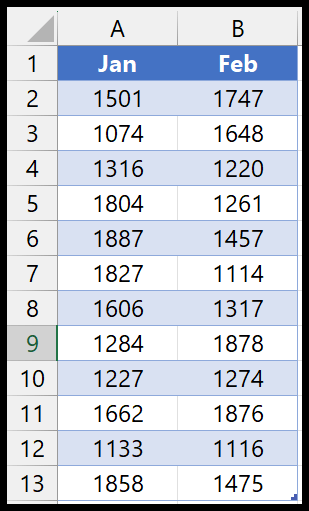
Et maintenant, insérez une nouvelle colonne avec le total des deux colonnes. Pour l’obtenir, vous pouvez suivre les étapes ci-dessous :
- Tout d’abord, chargez les données dans l’éditeur de requête puissant (onglet Données > À partir d’autres sources > À partir de la plage/de la table).
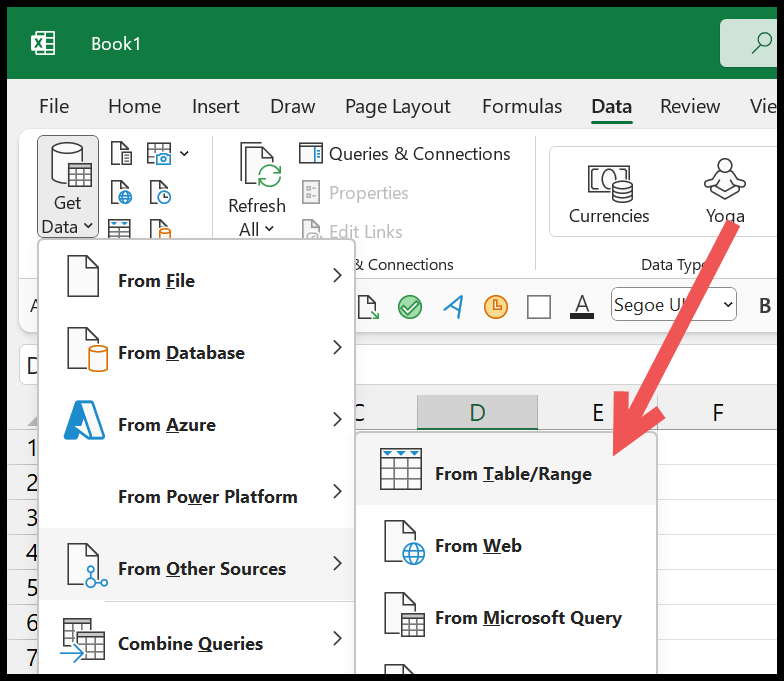
- Dans l’éditeur, vous devez accéder à l’onglet Ajouter une colonne et cliquer sur le bouton Colonne personnalisée pour ouvrir la boîte de dialogue.
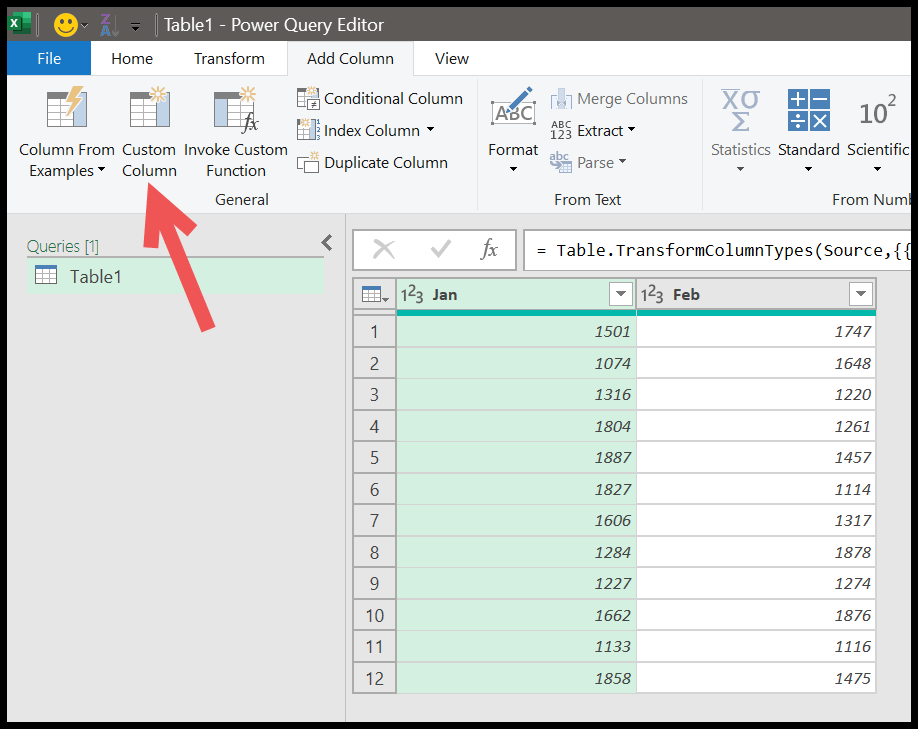
- À partir de là, dans la boîte de dialogue, vous devez entrer la formule que vous souhaitez utiliser. Le signe égal à est déjà présent, vous n’avez donc pas besoin de le saisir.
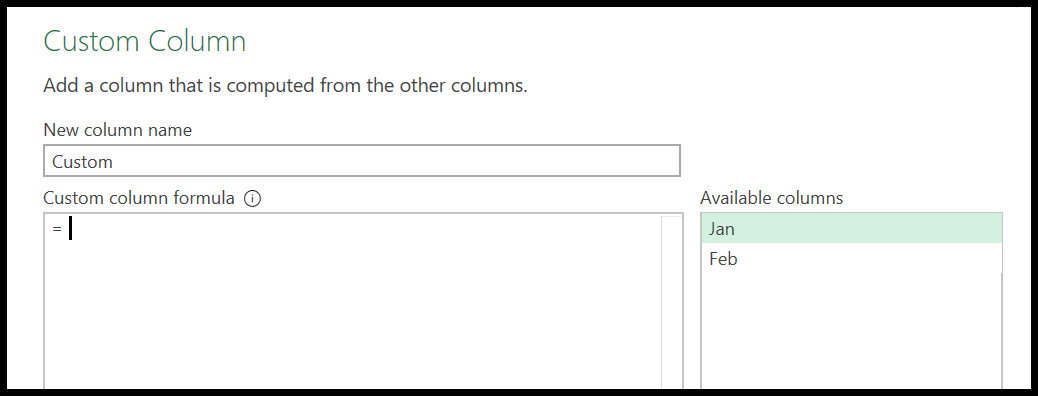
- Ensuite, vous devez écrire la formule :
- Cliquez sur le Jan dans les colonnes disponibles pour le saisir dans la formule.
- Entrez le signe plus (+).
- Cliquez sur le Fév dans les colonnes disponibles pour le saisir dans la formule.
- Saisissez également un nom pour la colonne.
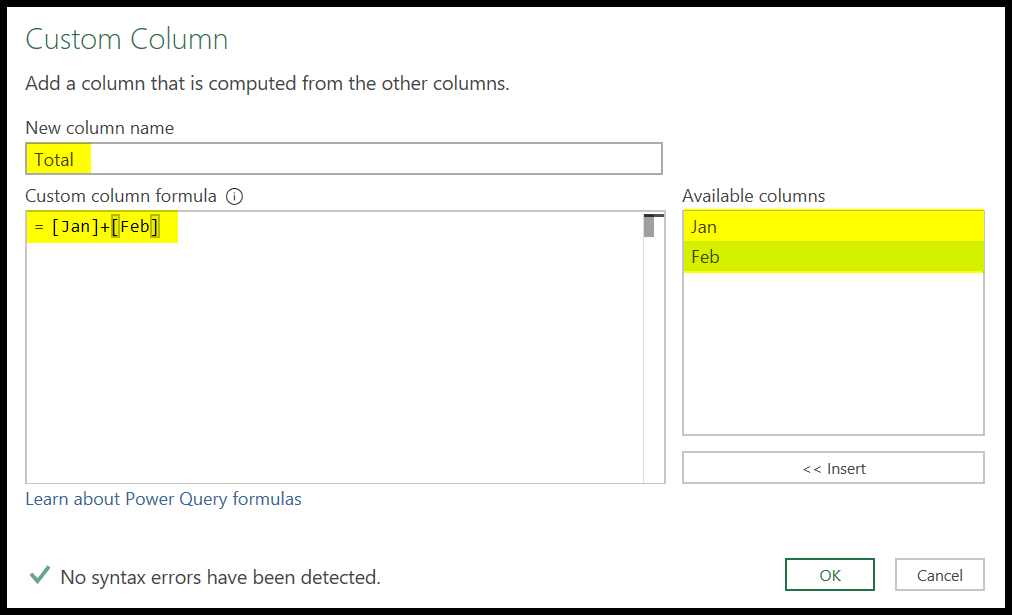
- À la fin, cliquez sur OK pour entrer la formule avec une nouvelle colonne personnalisée.
Au moment où vous appuyez sur Entrée, il entre dans une nouvelle colonne avec la somme des colonnes A et B (Jan et Fév).
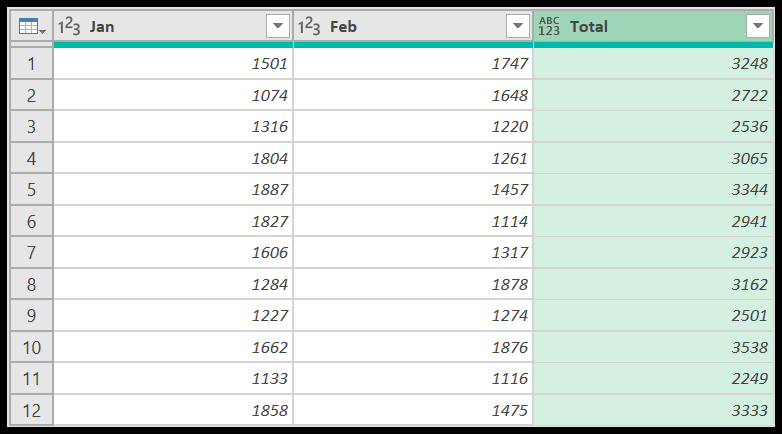
À la fin, cliquez sur le bouton Fermer et charger dans l’onglet Accueil pour charger les données dans une nouvelle feuille de calcul dans Excel.
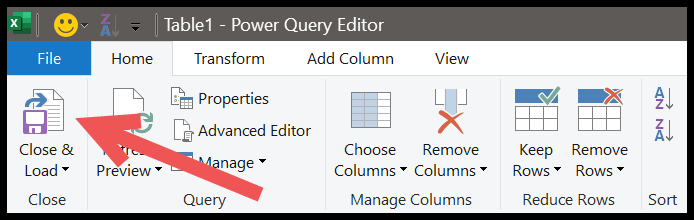
Et une fois que vous aurez cliqué dessus, il fermera l’éditeur de requête puissant et chargera les données en insérant une nouvelle feuille de calcul.
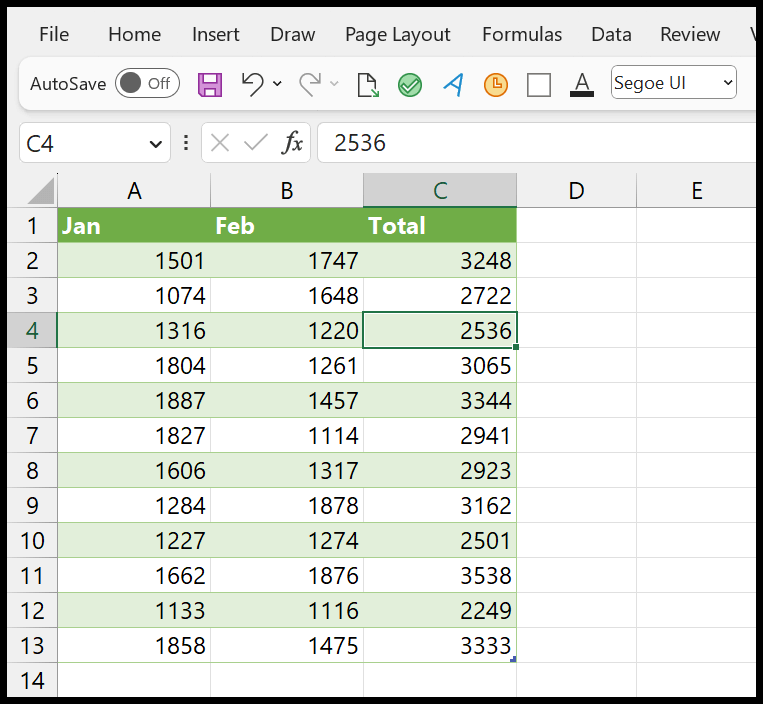
En tant que requête avancée en temps réel, vous obtenez toutes les nouvelles valeurs de cette table lorsque vous entrez de nouvelles valeurs dans les données source et actualisez la nouvelle table que vous avez rechargée à partir de l’éditeur de requête avancée. Ainsi, même le calcul des nouvelles valeurs sera également effectué lors de l’actualisation.
Modification d’une formule
Une fois que vous avez écrit une formule dans Power Query, vous pouvez la modifier.
- Tout d’abord, sélectionnez l’une des cellules du nouveau tableau et accédez à l’onglet « Requête » du ruban.
- Et puis, cliquez sur le bouton modifier.
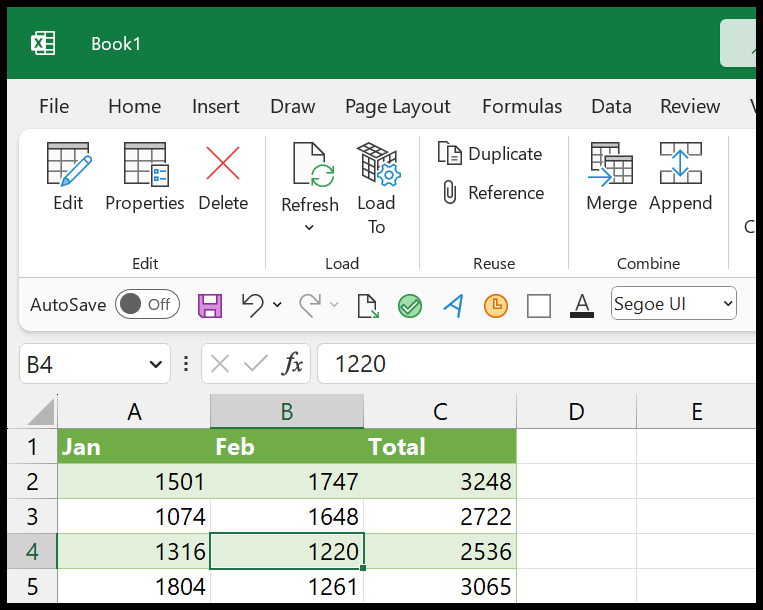
Une fois que vous avez cliqué sur le bouton d’édition, il ouvre l’éditeur de requête de puissance.
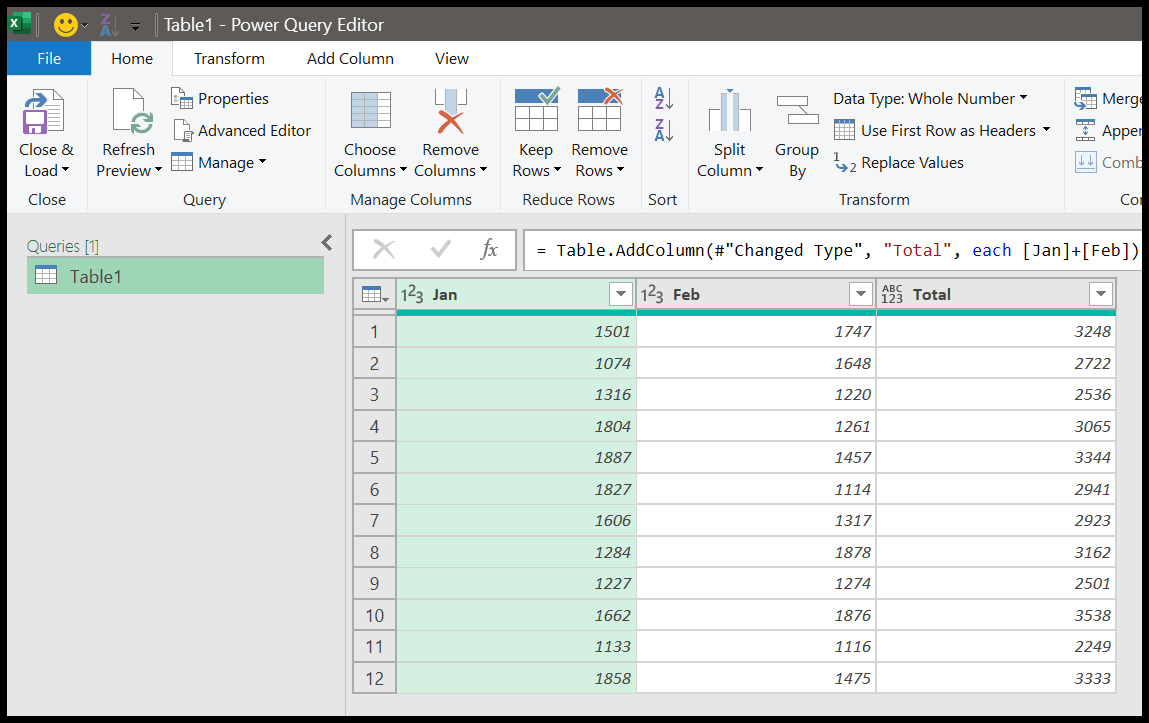
À partir de là, vous devez vous rendre sur le côté droit de la fenêtre où se trouvent les « Étapes appliquées ».
Et puis cliquez sur « Ajout personnalisé » pour ouvrir la boîte de dialogue de la colonne personnalisée dans laquelle vous entrez initialement la formule.
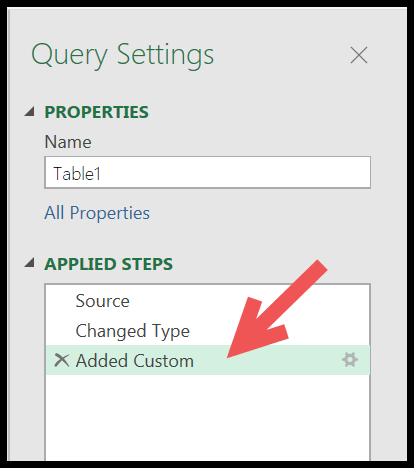
Et à partir de la boîte de dialogue, vous pouvez modifier et modifier la formule que vous avez écrite.
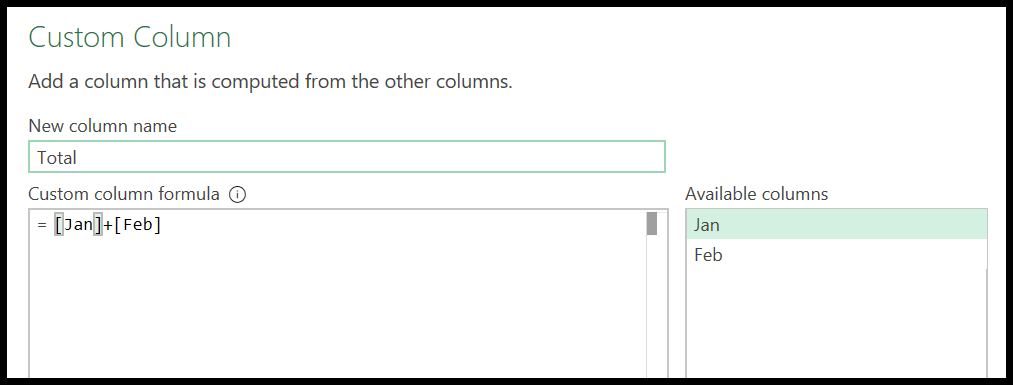
L’utilisation de formules dans Power Query est similaire aux formules dans Excel ; il vous suffit de connaître la bonne fonction ou l’opérateur à utiliser.
Dans la prochaine partie de ce tutoriel, nous apprendrons à utiliser une fonction pour obtenir le résultat souhaité ou faire un résultat spécifique avec power query.
Utilisation des fonctions dans Power Query
Comme Excel, Power Query a une longue liste de fonctions que vous pouvez utiliser pour des calculs spécifiques.
Et en avant dans ce tutoriel, nous allons apprendre à utiliser une fonction pour comprendre comment l’insérer à l’aide d’une nouvelle colonne personnalisée, et voici la liste des fonctions de Microsoft que vous pouvez consulter pour rechercher la fonction dont vous avez besoin.
Dans l’exemple ci-dessous, nous avons une liste de dates, et maintenant nous devons obtenir la dernière date du mois auquel appartiennent ces jours. Par exemple, si une date est du mois (mai), nous devons obtenir la dernière date de mai.
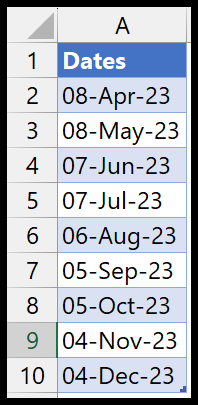
Et pour cela, nous pouvons utiliser la fonction Date.EndOfMonth. Dans cette fonction, nous n’avons qu’un seul argument à définir : dateTime .
Une fois que vous avez chargé vos données dans l’éditeur de requêtes avancées, vous devez accéder à l’onglet Ajouter une colonne et cliquer sur le bouton Colonne personnalisée pour ouvrir la boîte de dialogue de la colonne personnalisée.
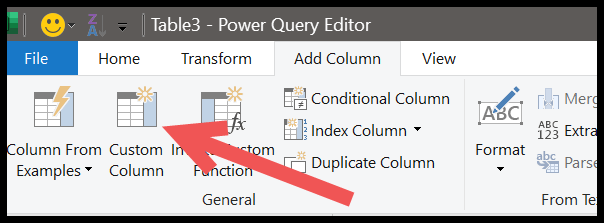
Dans la boîte de dialogue, entrez le nom de la fonction, Date.EndOfMonth. Instantanément, Intellisense affichera une liste des fonctions associées lorsque vous commencerez à taper le nom de la fonction.
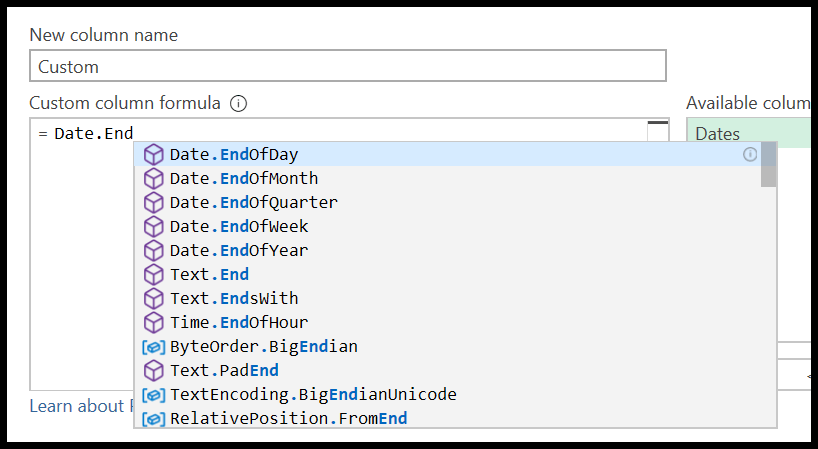
Vous pouvez entrer le nom complet de la fonction ou cliquer sur le nom que vous avez dans la liste. Après avoir entré le nom de la fonction, vous devez entrer une parenthèse de départ et elle vous montrera les détails des arguments que vous devez spécifier.
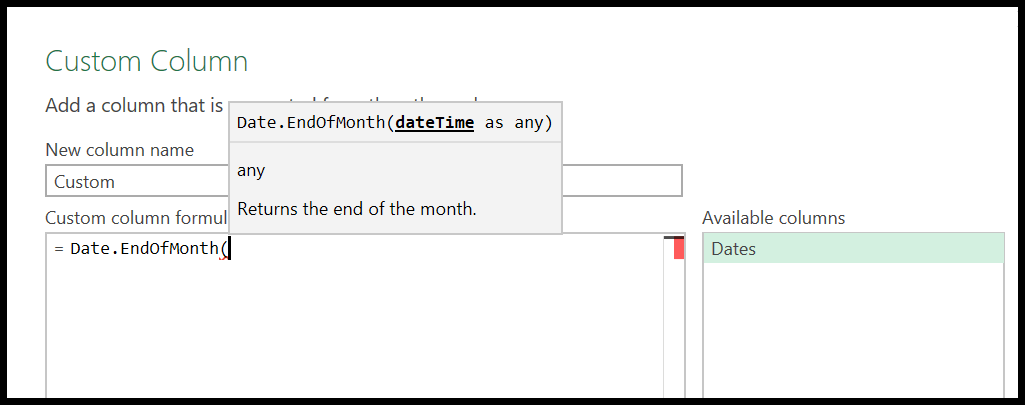
Comme je l’ai mentionné précédemment, nous devons spécifier l’argument dateTime, qui peut être une date ou une valeur de date et d’heure. Et nous avons une liste de dates dans les données chargées dans la requête de puissance.
Donc, vous devez entrer le nom de la colonne dans l’argument de la fonction. Et puis fermez la fonction avec les parenthèses fermantes.
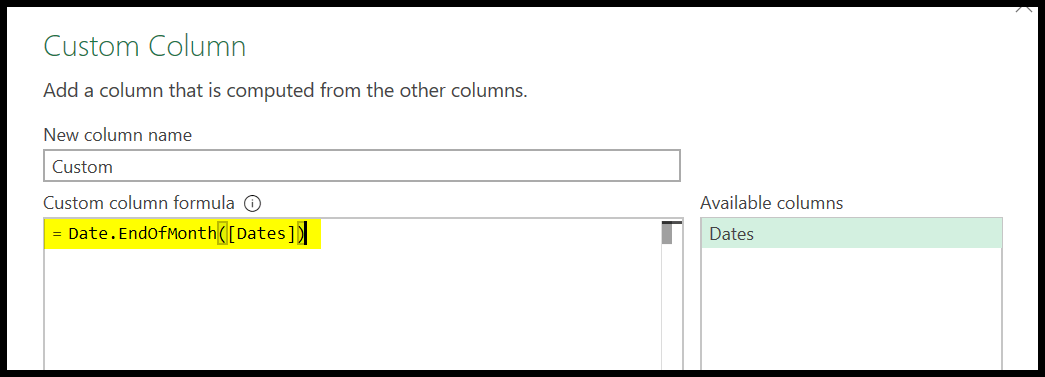
Avant de cliquer sur OK, ajoutez un nom pour la nouvelle colonne.
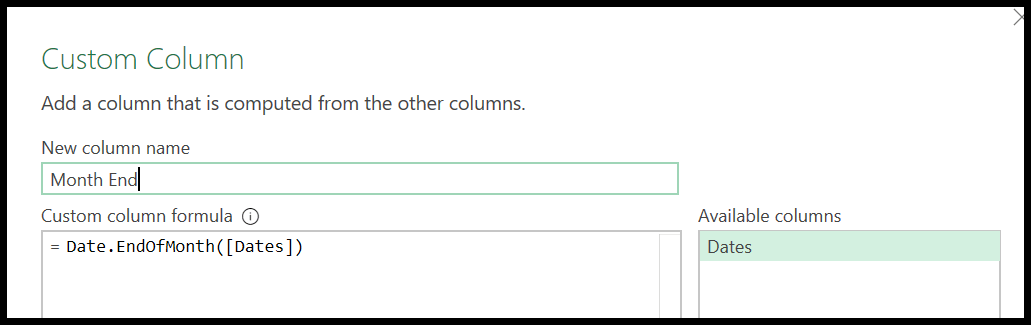
À la fin, cliquez sur OK pour insérer la colonne. Et une fois que vous aurez cliqué sur OK, il insérera une nouvelle colonne avec la dernière Date du mois en fonction de la date que vous avez dans la colonne correspondante.
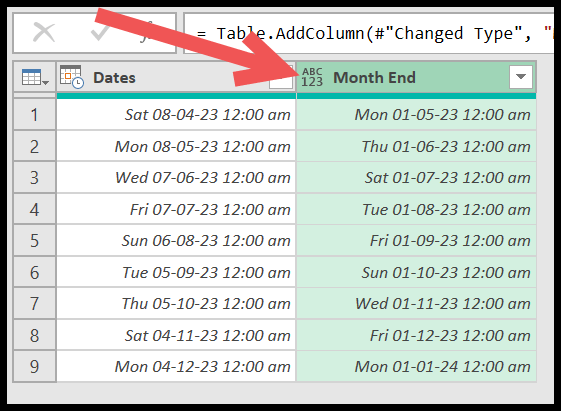
Cette colonne a également une heure avec la date, vous devez donc modifier le format de la colonne uniquement pour la date. Cliquez sur le menu déroulant « Type de données » et sélectionnez « Date » pour cela.
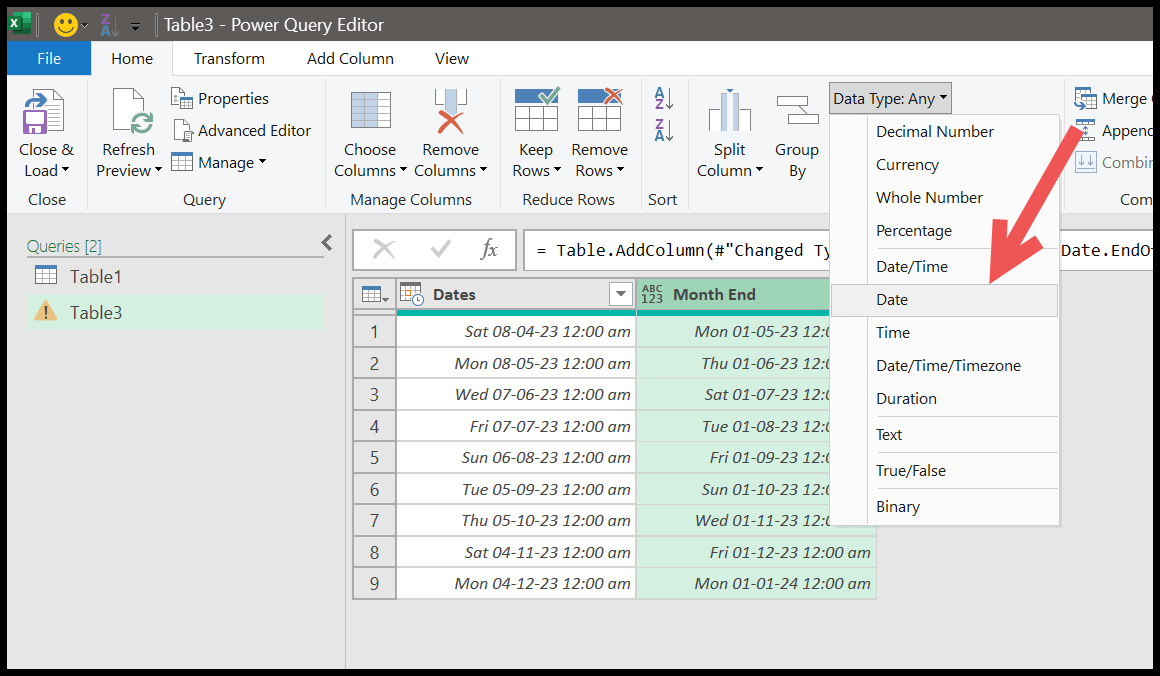
Cela changera le format de la colonne en Date. Et vous pouvez voir que nous avons la dernière date du mois en fonction du mois que vous avez dans la première colonne.
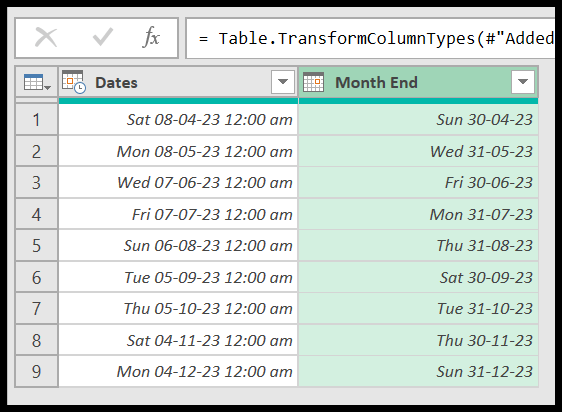
Utilisation des fonctions pour les calculs
Dans l’exemple ci-dessus, nous avons utilisé une fonction simple pour vous faire comprendre les étapes à suivre pour utiliser n’importe quelle fonction dans la requête de puissance.
Une fois que vous savez quelle fonction utiliser pour le calcul dont vous avez besoin, vous pouvez insérer une colonne personnalisée et insérer la fonction, puis spécifier les arguments requis.
Tutoriels associés
- Fusionner [Combiner] Plusieurs FICHIERS Excel en UN SEUL CAHIER
- Effectuer VLOOKUP dans Power Query dans Excel
- Supprimer le pivot des données dans Excel à l’aide de Power Query
- Power Query : concaténer des valeurs (texte et nombres)
- Power Query : Différence de date