Fractionner un texte à l’aide d’un espace entre
Il existe deux façons rapides de séparer une valeur de texte d’une cellule en utilisant l’espace entre les mots. La première consiste à utiliser le TEXT to COLUMN, et la seconde consiste à utiliser une formule utilisant la fonction TEXTSPLIT. Dans ce tutoriel, nous allons apprendre les deux méthodes en détail.
Formule pour diviser le texte des cellules en utilisant l’espace
Vous devez suivre les étapes ci-dessous :
- Entrez d’abord la fonction TEXTSPLIT dans une cellule.
- Après cela, dans le premier argument, faites référence à la cellule où vous avez la valeur.
- Dans le deuxième argument, spécifiez un espace à l’aide de guillemets doubles.
- En fin de compte, entrez les parenthèses fermantes et appuyez sur Entrée pour obtenir le résultat dans plusieurs cellules horizontalement.

=TEXTSPLIT(A1," ")Au moment où vous appuyez sur Entrée, il divise la valeur en deux cellules, comme ci-dessous :
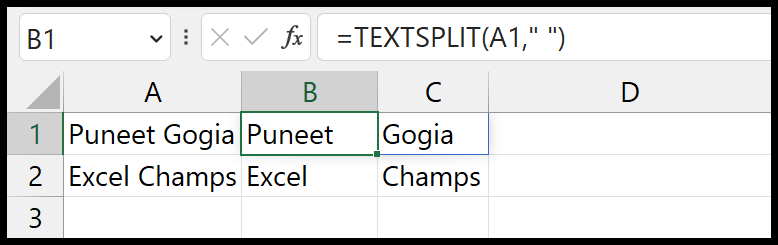
Cela fonctionnera si vous avez une valeur de texte contenant les trois mots.

Et si vous souhaitez diviser les valeurs en lignes au lieu de plusieurs colonnes, vous devez spécifier l’espace dans l’argument [row_deliminer].
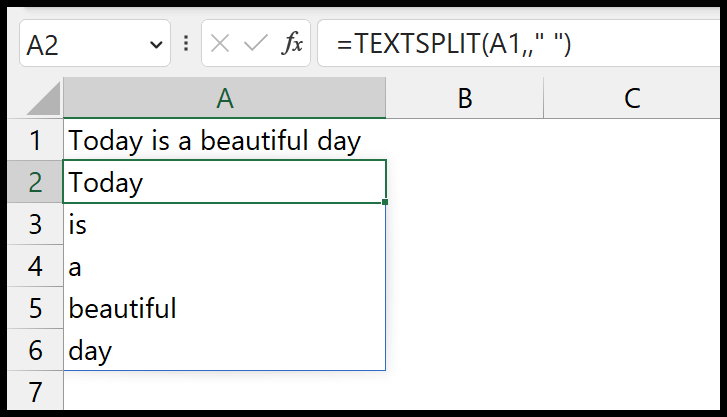
=TEXTSPLIT(A1,," ")TEXTSPLIT est uniquement disponible avec OFFICE 365.
Diviser la valeur de la cellule avec le texte en colonne à l’aide d’un espace
La meilleure façon de procéder consiste à utiliser l’option TEXT to COLUMN. Avec cette option, vous pouvez diviser une seule cellule ou le faire pour toute la colonne.
- Sélectionnez la cellule avec les valeurs que vous souhaitez analyser (fractionner).
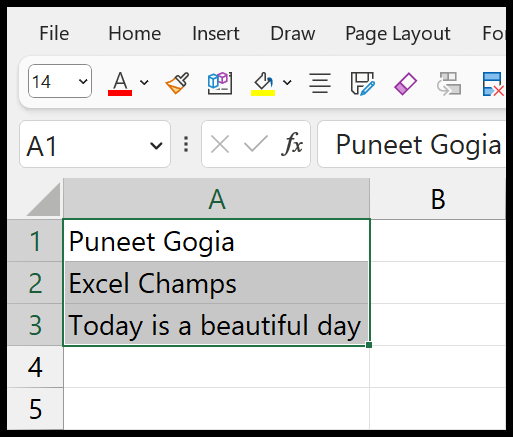
- Ensuite, allez dans Data → Data Tools → Text to Column. Clique dessus.
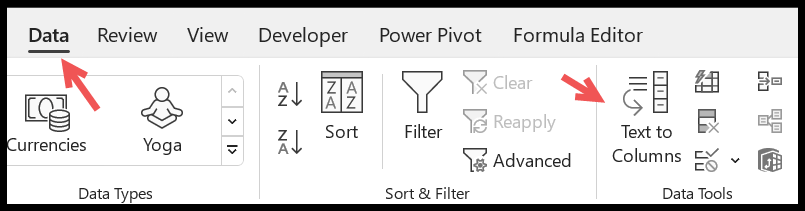
- Maintenant, en sélectionnant « Délimité », cliquez sur le bouton « Suivant ».
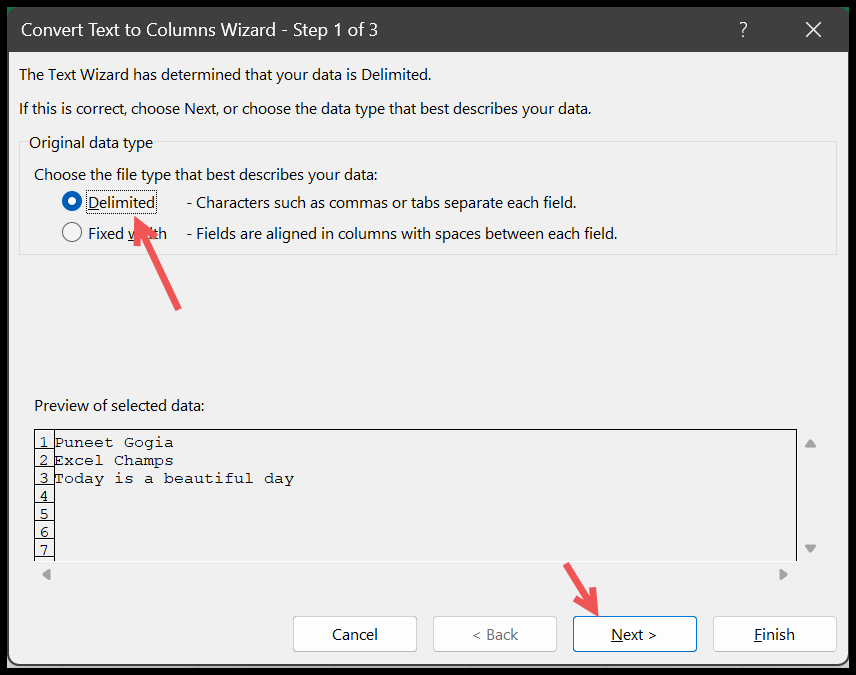
- Ensuite, cochez la case « Espace » à partir des délimiteurs et cliquez sur le bouton « Suivant ».
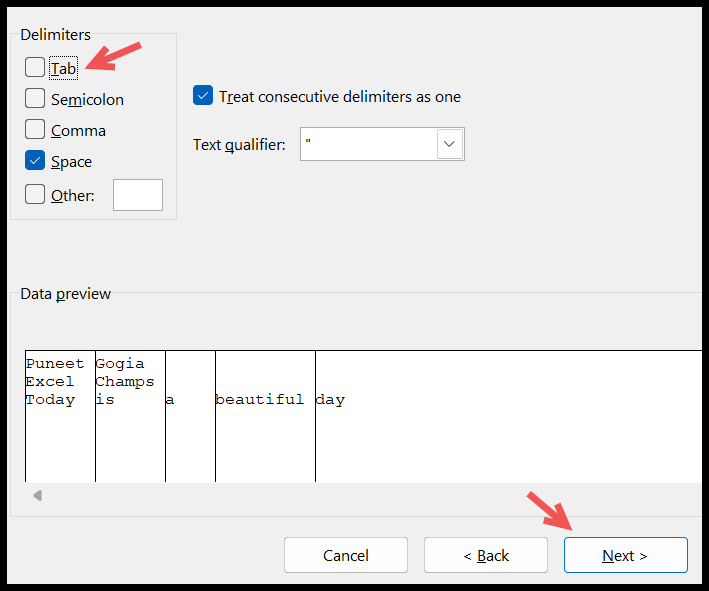
- À la fin, cliquez sur le bouton Terminer pour diviser le texte.
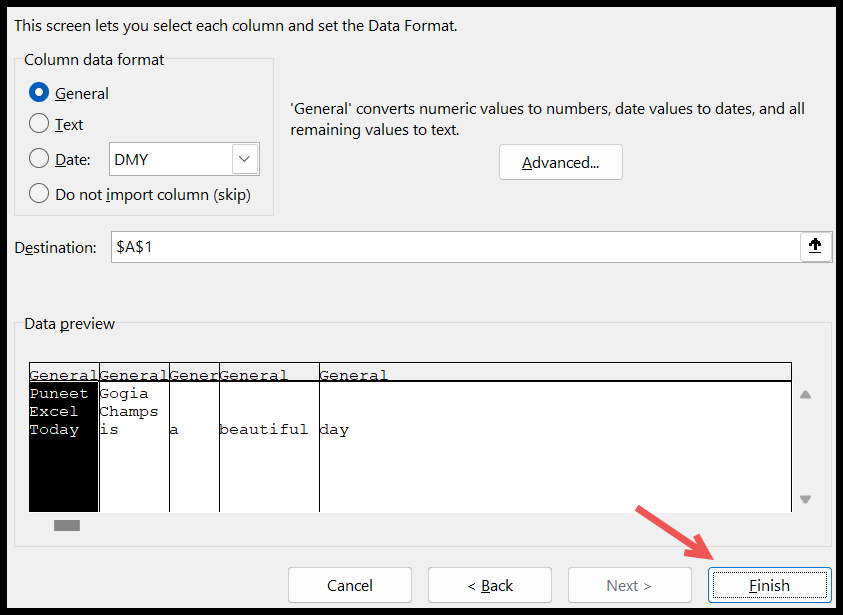
- Au moment où vous cliquez sur « Terminer », il divisera les valeurs d’une seule cellule en plusieurs cellules en fonction des mots que vous y avez.
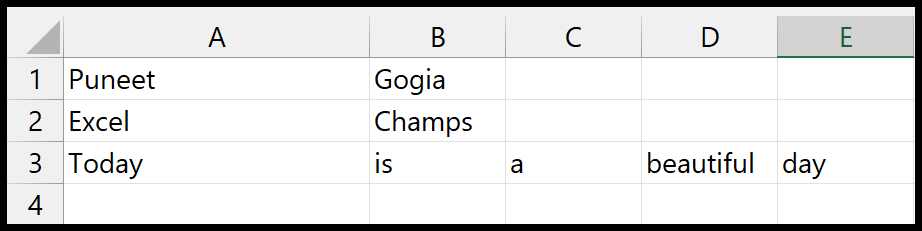
Fractionner un texte à l’aide d’espaces avec FIND, LEFT, MID et RIGHT
Si vous avez un nombre spécifique de mots dans une cellule et que vous devez les diviser en utilisant un espace, vous pouvez créer la formule pour cela. Pour cela, vous devez écrire trois formules différentes :
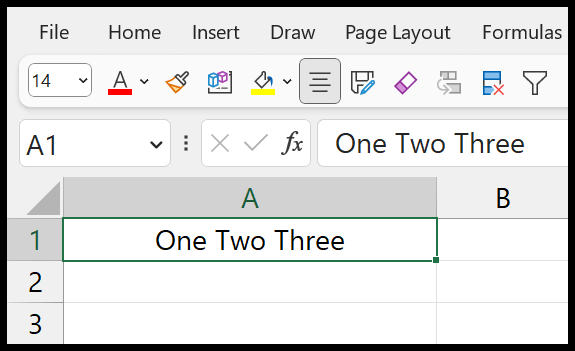
Formule 1 : Pour avoir le premier mot :
=LEFT(A1, SEARCH(" ", A1))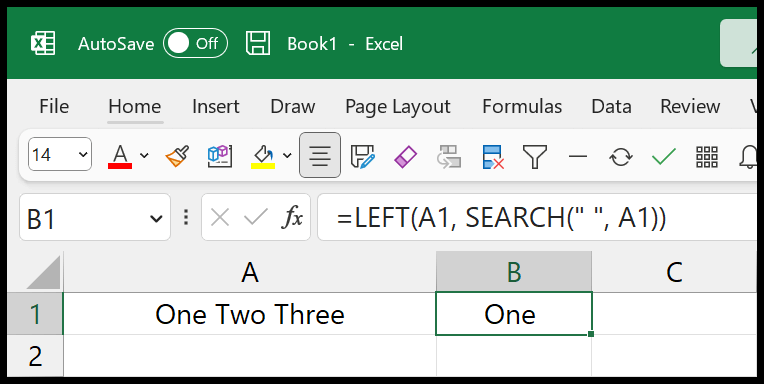
C’est la première formule que vous devez entrer dans une cellule pour obtenir le premier mot de la valeur. Ensuite, il utilise LEFT pour obtenir le texte et SEARCH pour localiser le premier espace.
Formule 2 : Pour obtenir le mot du milieu
Après cela, vous devez utiliser la formule suivante pour obtenir le mot du milieu.
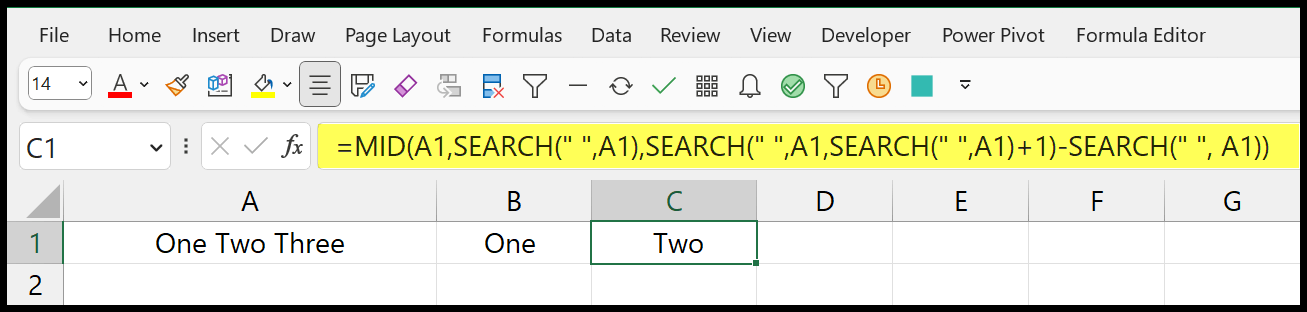
Dans cette formule, nous utilisons MID et SEARCH pour localiser le premier espace. Et puis calculez le nombre de caractères dans le mot
Formule 3 : Pour obtenir le dernier mot
Enfin, utilisez la formule ci-dessous pour obtenir le dernier mot de la cellule.
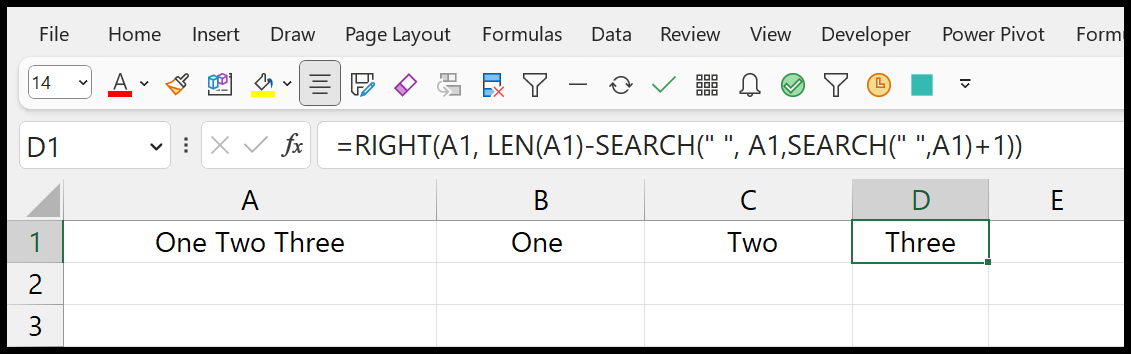
=RIGHT(A1, LEN(A1)-SEARCH(" ", A1,SEARCH(" ",A1)+1))Cette formule utilise SEARCH deux fois pour obtenir le deuxième espace dans la cellule, puis utilise RIGHT pour obtenir le mot du côté droit de la cellule, qui est le dernier mot.
Obtenir le fichier Excel
TéléchargerTutoriels associés
- Supprimer le premier caractère d’une cellule dans Excel
- Supprimer les espaces supplémentaires dans Excel
- Noms séparés dans Excel – (prénom et nom)
- Extraire le dernier mot d’une cellule
- Supprimer le saut de ligne d’une cellule