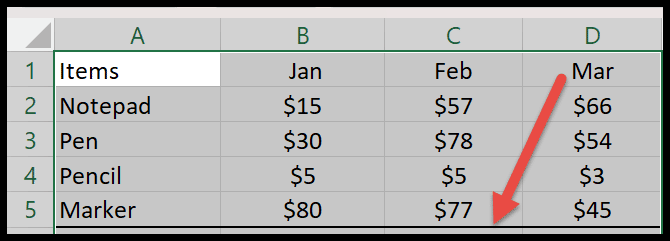Comment ajouter une bordure dans Excel ?
Dans Excel, une bordure est comme une ligne à quatre côtés ajoutée autour de la cellule ou de la plage de cellules. Il est utilisé pour mettre en évidence une zone particulière et la séparer du reste des valeurs de la feuille de calcul.
L’insertion d’une bordure attire l’attention des lecteurs sur la section spécifique, ce qui renforce leur intérêt pour celle-ci.
Dans ce didacticiel, nous examinerons les moyens d’ajouter des bordures ainsi que leurs différents types dans Excel.
Étapes pour appliquer des bordures à une cellule dans un Excel
- Tout d’abord, sélectionnez la cellule ou le groupe de cellules où vous souhaitez ajouter une bordure dans votre feuille de calcul.
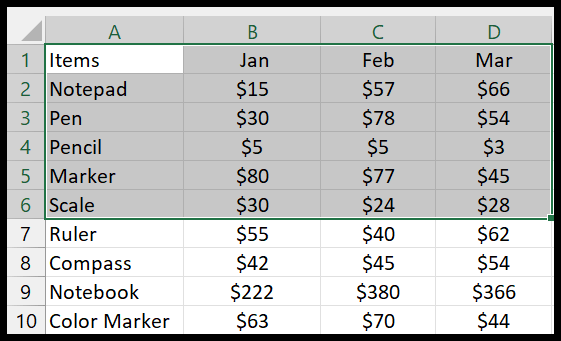
- Ensuite, allez dans l’onglet Accueil et dans le groupe « Police », cliquez sur le bouton de bordure, qui se trouve juste à côté des options gras, italique et souligné.
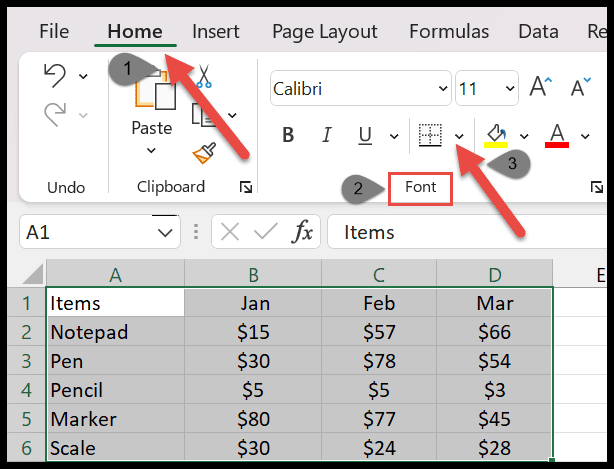
- Une fois que vous avez cliqué sur la flèche déroulante du bouton de bordure, il vous montrera la liste des bordures.
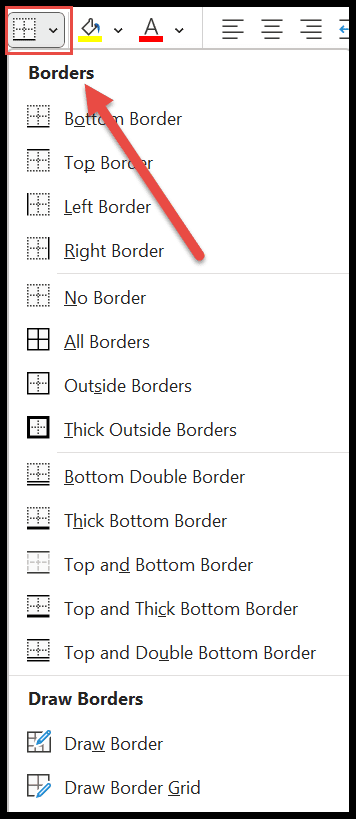
- Maintenant, sélectionnez-en un dans la liste que vous souhaitez appliquer autour des cellules sélectionnées.
Types de bordures dans Excel
Ici, vous découvrirez les différentes frontières, qui sont classées en 4 sections .
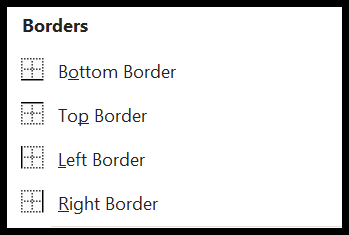
Dans la première section, il y a des bordures inférieure, supérieure, gauche et droite. Ces bordures vous aideront à n’appliquer qu’une seule bordure latérale autour d’une ou de plusieurs cellules.
Pour l’appliquer aux valeurs sélectionnées, cliquez simplement sur n’importe quel type de bordure. Dans l’exemple suivant, vous pouvez voir la bordure inférieure sous l’échelle .
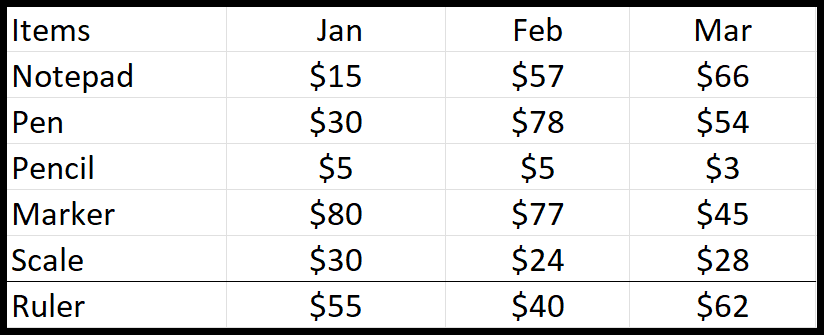
La deuxième section n’a pas de bordure, toutes les bordures, les bordures extérieures et les options de bordure extérieure épaisse. Vous pouvez facilement supprimer la bordure de la cellule sélectionnée en cliquant sur l’option sans bordure.
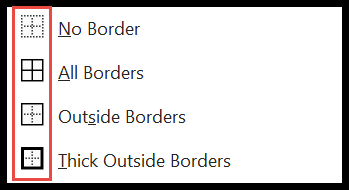
Ensuite, vous avez la possibilité d’ajouter une bordure aux quatre côtés des cellules sélectionnées. Mais, avec toutes les bordures, les lignes de bordure séparent la cellule une par une, comme le montre l’image ci-dessous.
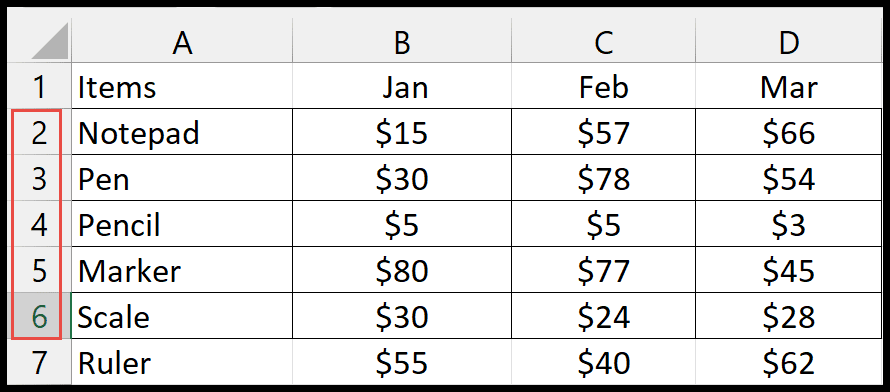
La troisième section contient de nombreuses bordures inférieures. Comme, comme double bordure inférieure, fond épais, bordure supérieure et inférieure, bordure supérieure et inférieure épaisse, et bordure supérieure et double inférieure.
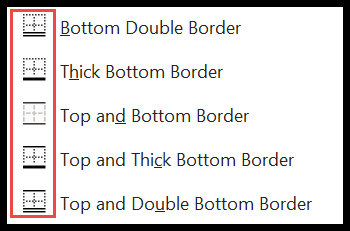
Vous pouvez utiliser ces options pour surligner ou souligner du texte ou des titres importants.
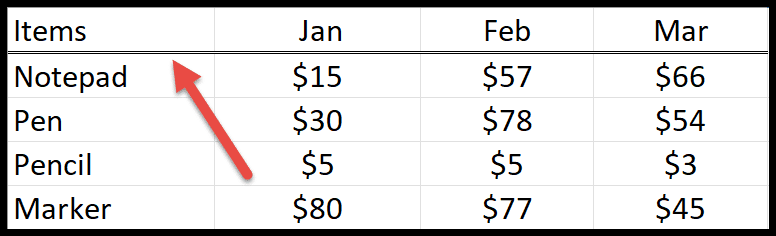
Dessinez la bordure
Dans la dernière section, vous avez la possibilité de personnaliser ou de créer la bordure de votre choix à l’aide d’outils de dessin. Vous pouvez également modifier la bordure existante avec ceci.
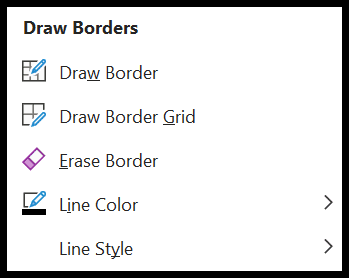
- Dessiner une bordure : Une fois que vous avez cliqué sur l’option de dessin de bordure, votre curseur sera converti en crayon à dessin. Maintenant, cliquez sur la cellule et faites glisser le bouton gauche de la souris pour insérer la bordure. Il applique des bordures dans les deux sens horizontalement et verticalement.
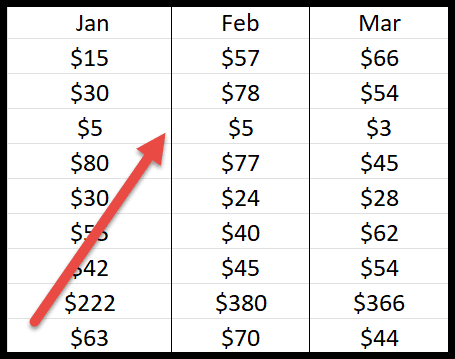
- Dessiner une grille de bordure : du nom justifie, il est également utilisé pour dessiner une bordure autour des cellules sélectionnées. Mais la principale différence entre « Dessiner la bordure » et « Dessiner la grille de bordure » est que la grille de bordure dessine les bordures sous forme de grille (Sur plusieurs cellules).
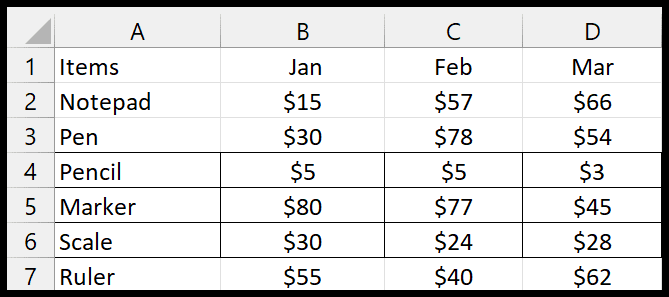
- Effacer la bordure : la gomme vous aide à effacer la ligne de bordure indésirable de vos cellules. Pour effacer la bordure, il vous suffit de faire glisser la gomme sur la ligne pour la supprimer.
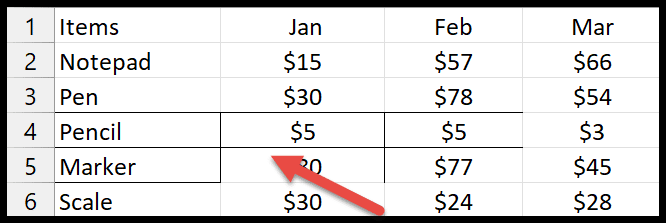
- Couleur de la ligne : la chose la plus étonnante est que vous pouvez également modifier la couleur de la bordure pour la rendre plus attrayante. Lorsque vous cliquez sur la couleur de la ligne, la fenêtre contextuelle s’ouvre avec une variété de couleurs. Une fois que vous avez choisi quelqu’un, utilisez le crayon pour dessiner la bordure colorée.
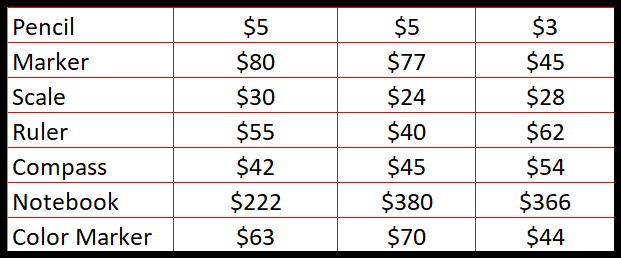
- Style de ligne : pour modifier le style de la bordure, cliquez sur le style de ligne et choisissez-en un parmi les styles suivants.
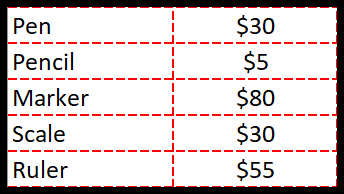
Options de bordure avancées
Choisissez les bordures avancées pour vos cellules sélectionnées. Suivez les étapes ci-dessous :
- Tout d’abord, accédez à l’option « Plus de bordures », qui se trouve en bas de la liste des bordures.
- Lorsque vous cliquez, une nouvelle boîte de dialogue appelée » Formater les cellules » s’ouvre.
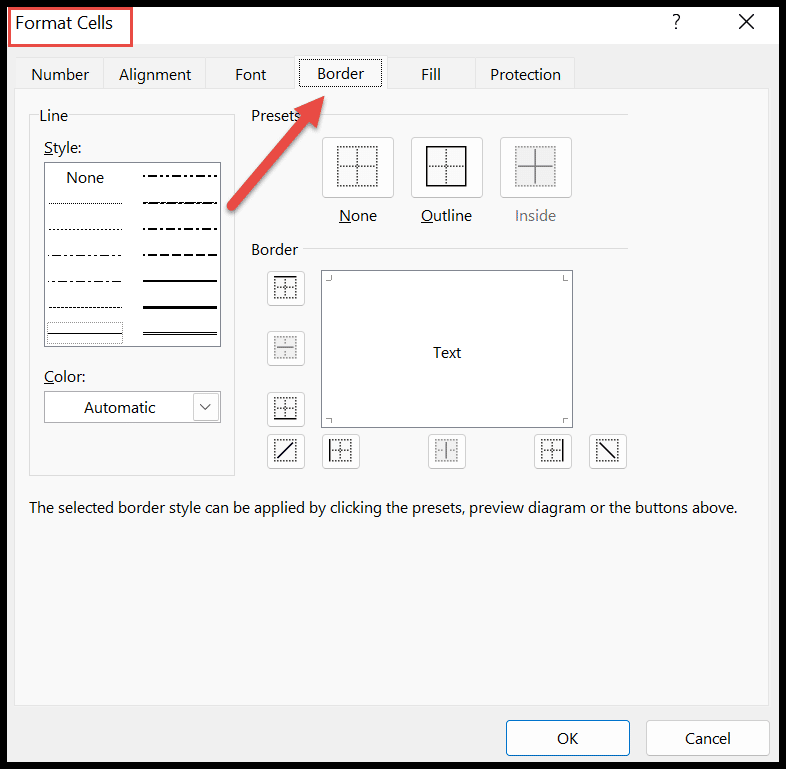
- Ici, vous avez plus d’options de bordure à insérer sur la feuille.
- Et, une fois que vous avez sélectionné un préréglage donné, il vous montrera également à quoi il ressemble après l’avoir appliqué dans la boîte.
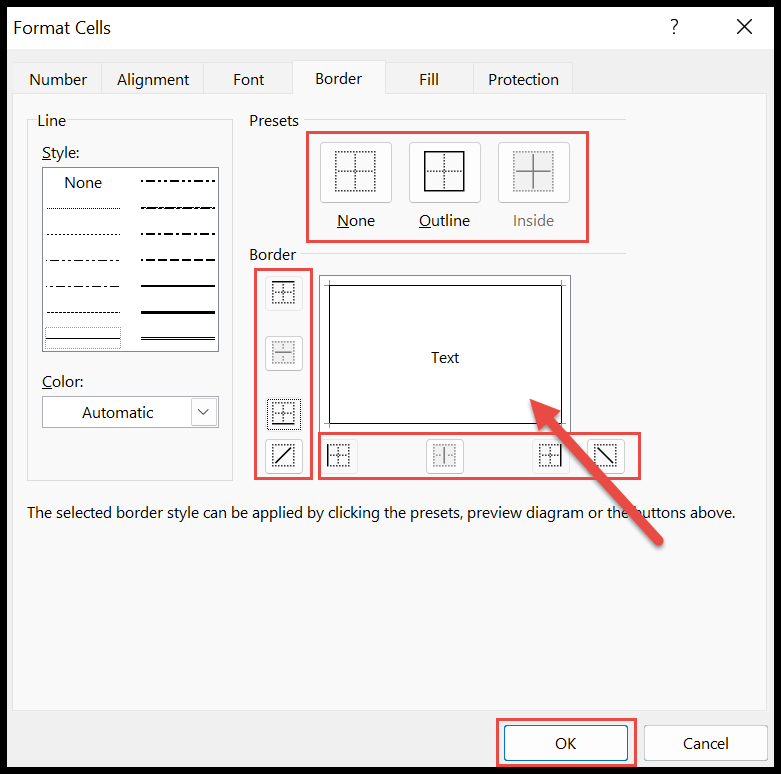
- À la fin, cliquez sur « OK » pour appliquer la plage de cellules sélectionnée.
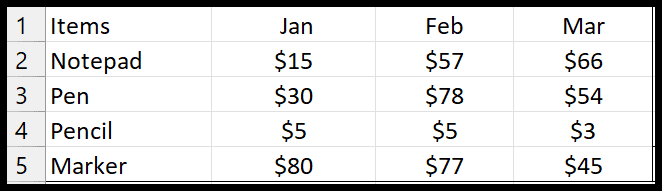
Supprimer les bordures dans Excel
- Tout d’abord, il vous suffit de sélectionner la zone dont vous souhaitez supprimer la bordure.
- Ensuite, accédez à la liste des bordures et sélectionnez l’option « Pas de bordure » à partir de là.
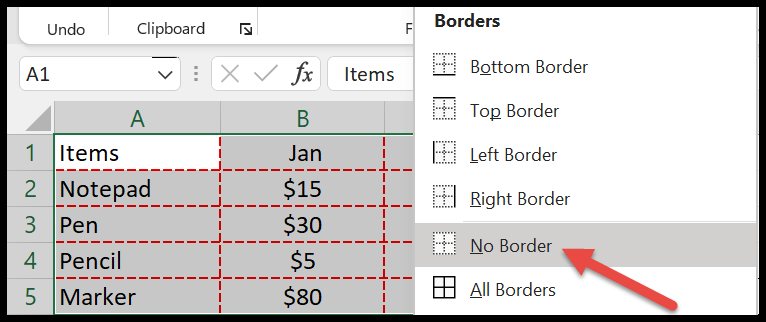
- Maintenant, les lignes de bordure disparaîtront autour des cellules sélectionnées.
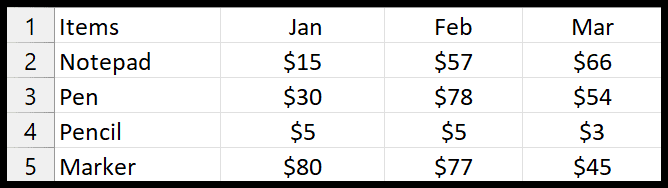
Raccourci pour ajouter une bordure
Il existe un autre moyen d’ajouter une bordure en utilisant le raccourci. Mais avant d’utiliser le raccourci, vous devez d’abord sélectionner la plage dans laquelle vous souhaitez insérer la bordure.
Ensuite, appuyez simultanément sur ALT ⇢ H ⇢ B. Une fois que vous faites cela, vous obtiendrez la liste des frontières. Parallèlement à cela, il existe des options spécifiques pour définir tout type de bordure sur une cellule ou une plage.
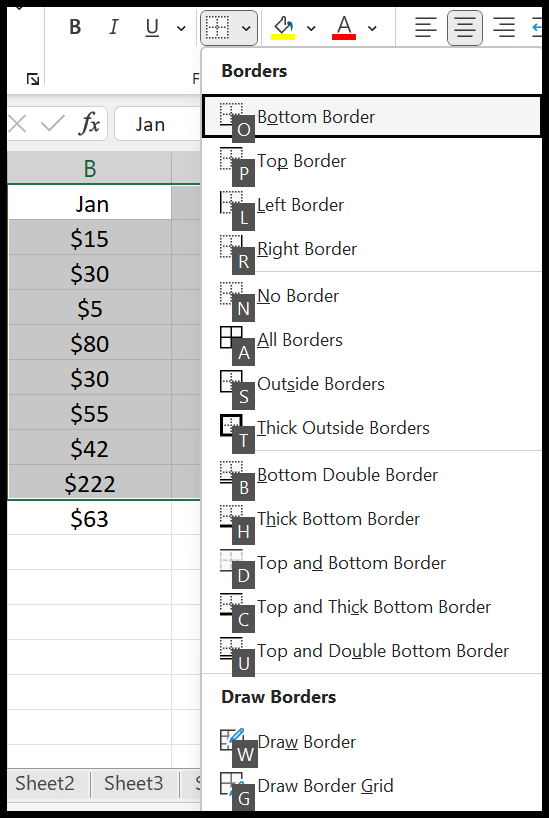
Vous souhaitez définir la bordure inférieure épaisse et la touche de raccourci pour cela est H, comme vous le voyez dans la capture d’écran ci-dessus. Ensuite, dans ce cas, appuyez sur ALT ⇢ H ⇢ B ⇢ H après avoir sélectionné les données.