Comment fusionner des cellules sans perdre de données ?
Lorsque vous travaillez avec des données dans Excel, vous devez parfois fusionner plusieurs cellules en une seule. Mais ici, le problème est que lorsque vous faites cela, vous ne pouvez obtenir la valeur de la cellule supérieure gauche que de toutes les cellules que vous souhaitez fusionner en une seule.
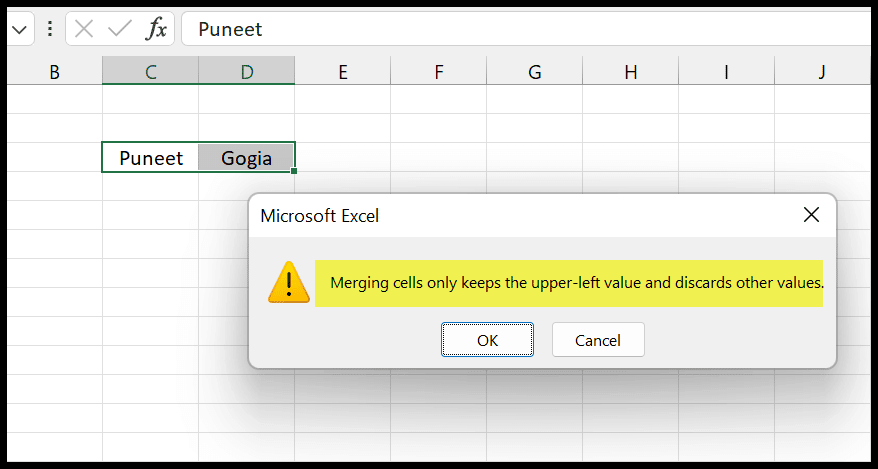
Maintenant, pour résoudre ce problème, il existe quelques méthodes que vous pouvez utiliser pour fusionner des cellules sans perdre de données, ce qui signifie obtenir des données de plusieurs cellules en une seule.
Remplir Justifier pour fusionner des cellules avec des données perdues (obtenir des valeurs dans une cellule à partir de plusieurs cellules)
Si vous voulez fusionner les valeurs de plusieurs cellules, vous voulez le faire pour une fois, et ces valeurs sont dans un ordre vertical, alors l’utilisation de la justification de remplissage est la meilleure façon .
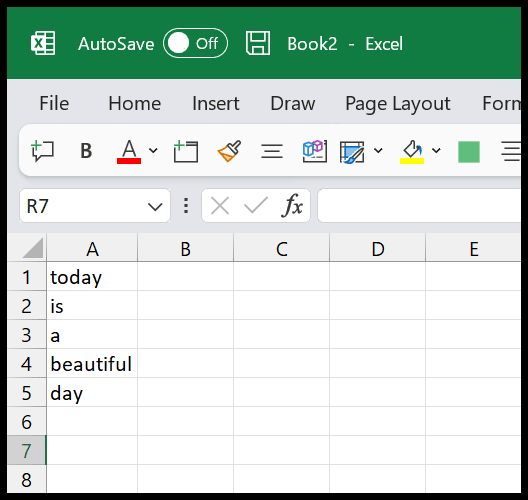
Dans l’exemple ci-dessus, nous avons des valeurs dans la plage A1: A5, et maintenant vous devez fusionner ces valeurs dans la cellule A1 uniquement.
- Tout d’abord, vous devez vous assurer que votre colonne doit être suffisamment large pour que, lorsque vous combinez les cinq valeurs, il y ait suffisamment d’espace dans la cellule A1.
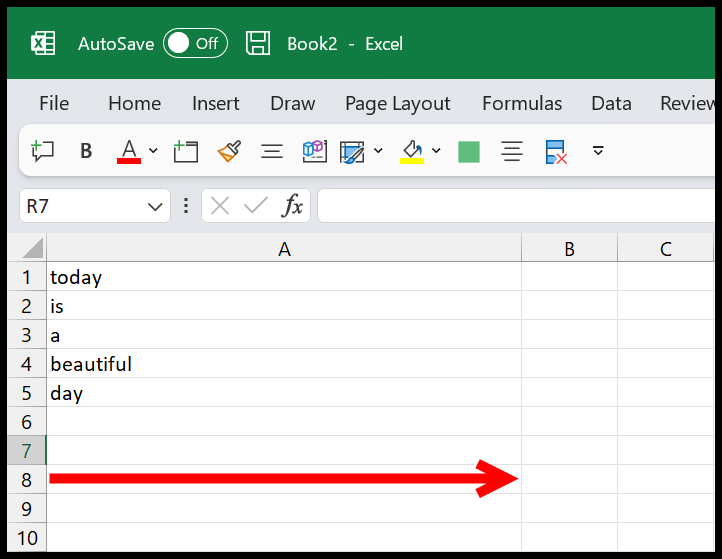
- À partir de là, vous devez accéder à l’onglet Accueil.
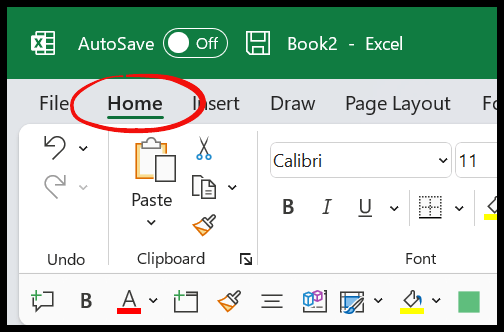
- Maintenant, à partir de l’onglet d’accueil, vous devez accéder au groupe d’édition, puis cliquer sur le menu déroulant de remplissage.
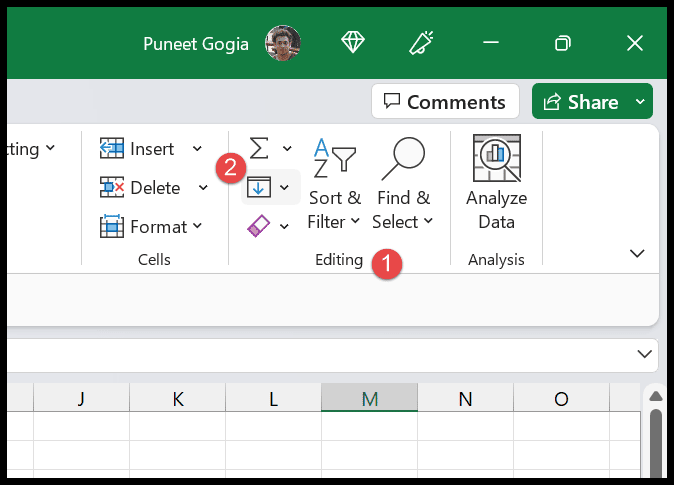
- Ensuite, dans la liste déroulante de remplissage, vous devez cliquer sur l’option « Justifier ».
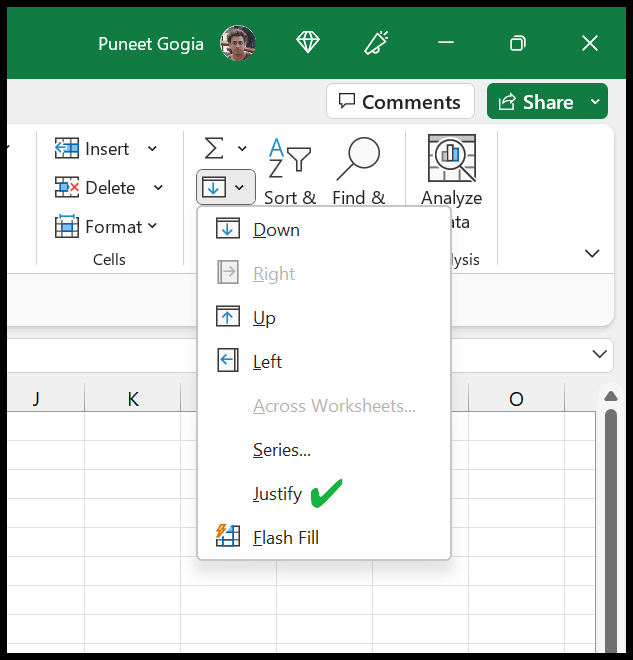
Au moment où vous cliquez sur « Justifier », il fusionnera les valeurs de toutes les cellules en une seule cellule, c’est-à-dire A1.
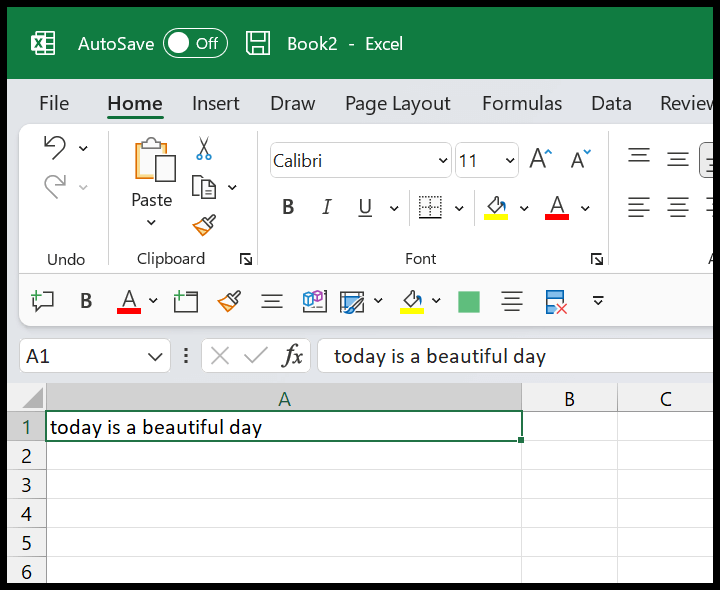
Comme je l’ai dit plus tôt, vous devez vous assurer que la largeur de la colonne doit être suffisante pour qu’elle puisse fusionner toutes les valeurs dans une seule cellule. Sinon, le reste des valeurs sera divisé dans la deuxième cellule.
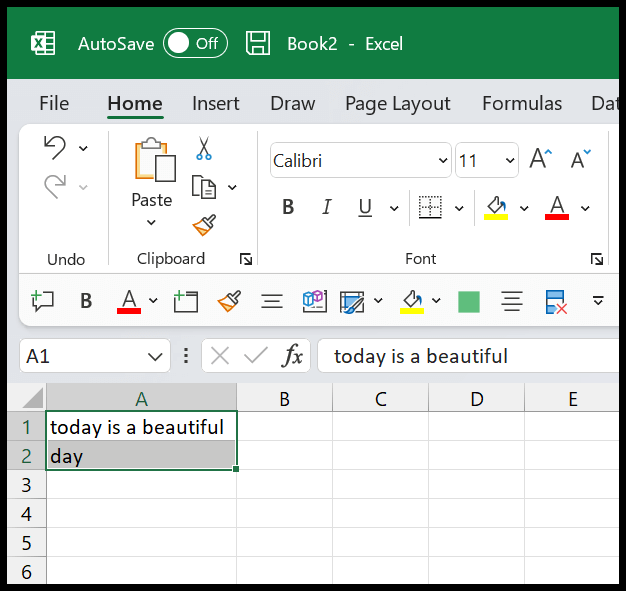
Formules pour fusionner des cellules avec des données perdues (CONCATENATE et TEXTJOIN)
Si vous souhaitez fusionner des cellules en temps réel et que vous ne voulez pas non plus perdre de données. La meilleure façon est d’ utiliser une formule . Et dans Excel, nous avons deux fonctions différentes pour créer ces formules.
Parmi ces deux, mon préféré est TEXTJOIN, c’est une nouvelle fonction et facile à utiliser par rapport à CONCATENATE.
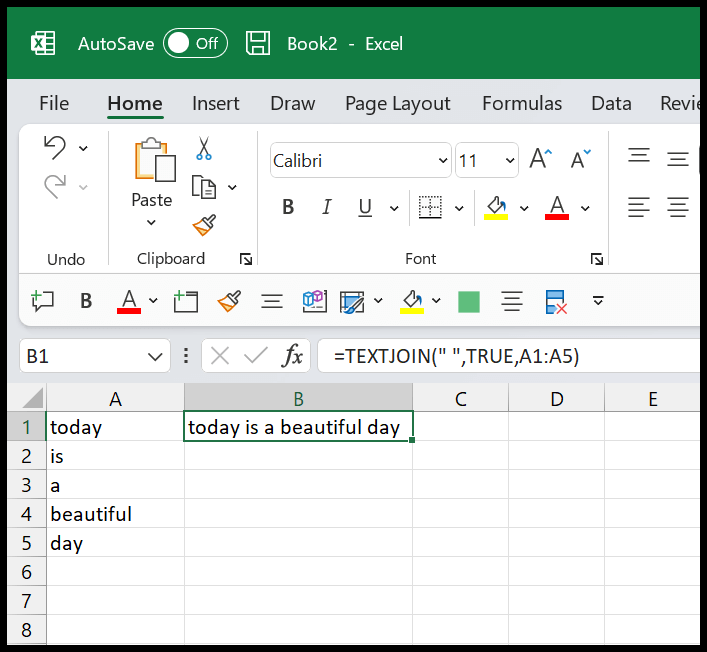
=TEXTJOIN(" ",TRUE,A1:A5)TEXTJOIN a trois arguments que vous devez définir :
- délimiteur : vous pouvez utiliser un délimiteur que vous souhaitez ajouter entre les valeurs que vous souhaitez fusionner en une seule cellule.
- ignore_empty : Un TRUE ou FALSE pour définir si vous voulez ignorer ou non les cellules vides.
- range_array : Une plage/un tableau à partir duquel vous souhaitez fusionner des valeurs.
Et de la même manière, vous pouvez utiliser le CONCATENER pour créer une formule pour fusionner des valeurs dans une seule cellule.
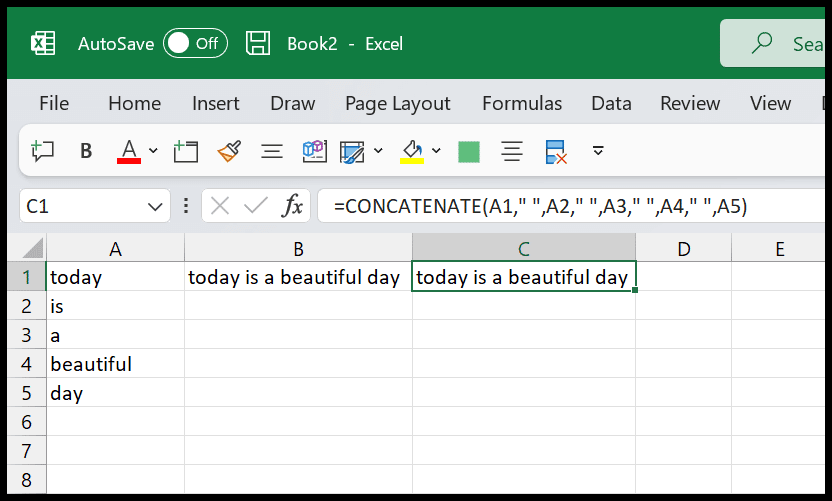
=CONCATENATE(A1,” “,A2,” “,A3,” “,A4,” “,A5)
Code VBA pour fusionner des valeurs dans une cellule sans perdre de données
Vous pouvez utiliser un code VBA pour fusionner plusieurs cellules et ne pas perdre de données. Ci-dessous, nous avons un code que vous pouvez utiliser.
Sub vba_merge_with_values()
Dim val As String
Dim rng As Range
Set rng = Selection
For Each Cell In rng
val = val & " " & Cell.Value
Next Cell
With rng
.Merge
.Value = Trim(val)
.WrapText = True
.HorizontalAlignment = xlCenter
.VerticalAlignment = xlCenter
End With
End SubPour utiliser ce code, vous devez sélectionner la plage que vous souhaitez fusionner, puis exécuter ce code .
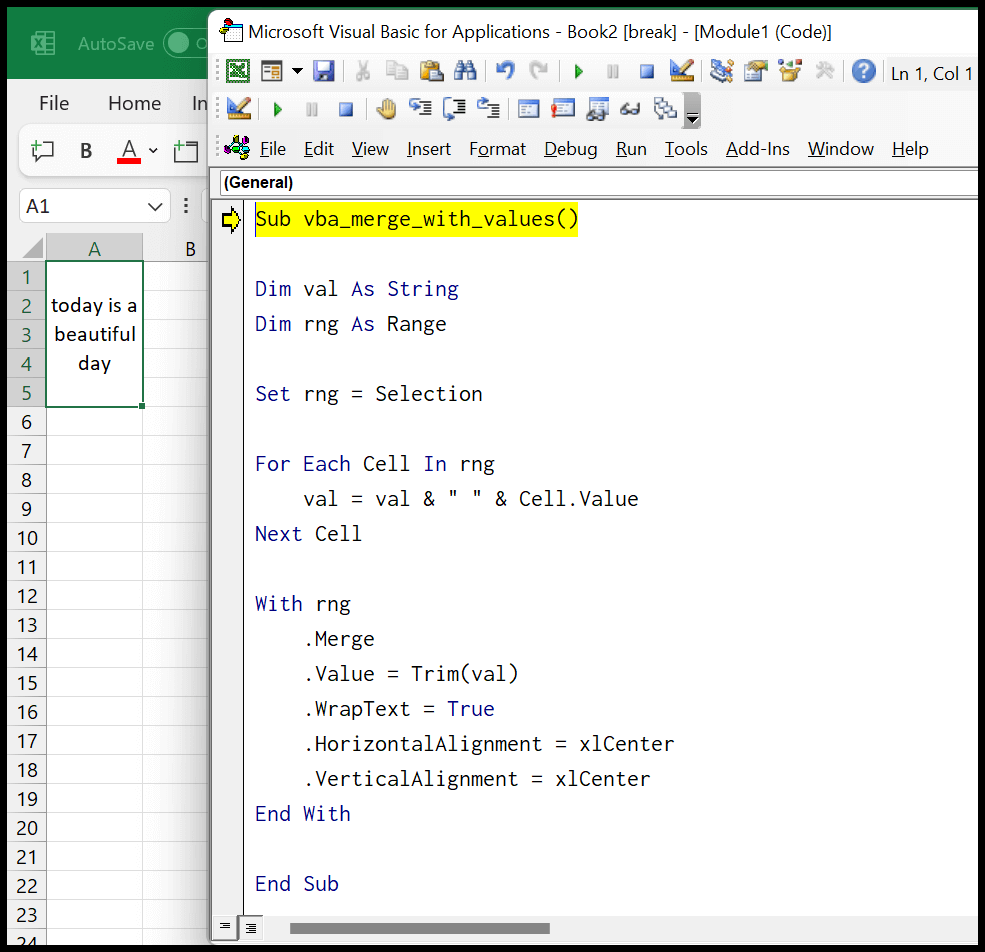
Ce code prend les valeurs de toutes les cellules une par une, puis fusionne toutes ces cellules, puis ajoute cette valeur combinée dans la cellule fusionnée comme vous pouvez le voir dans l’exemple ci-dessus (il y a une chose que vous devez savoir lors de l’exécution d’un code, vous ne pouvez pas utiliser l’option d’annulation) .