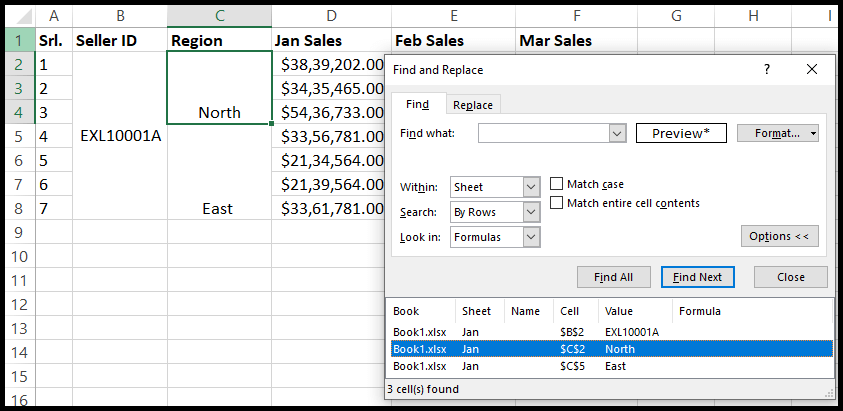Comment fusionner – Annuler la fusion des cellules ?
Fusionner et dé-fusionner les cellules tout en travaillant dans Excel est une tâche courante.
Parfois, lorsque vous obtenez des données contenant de nombreuses cellules fusionnées, probablement en raison de la présence de données associées dans de nombreuses cellules et à cause desquelles vous ne pouvez pas filtrer et trier les données dans les colonnes avec précision, cette fois-ci pour dissocier ces cellules, vous utilisez la fonction de dissociation d’Excel.
Fusionner les cellules via l’option ruban
- Pour fusionner les cellules, sélectionnez d’abord les cellules que vous souhaitez fusionner.
- Après cela, allez dans l’onglet Accueil, et vous trouverez ici l’option « Fusionner et centrer » dans le groupe « Alignement » sur le ruban.
- Maintenant, cliquez simplement sur l’option « Fusionner et centrer ».
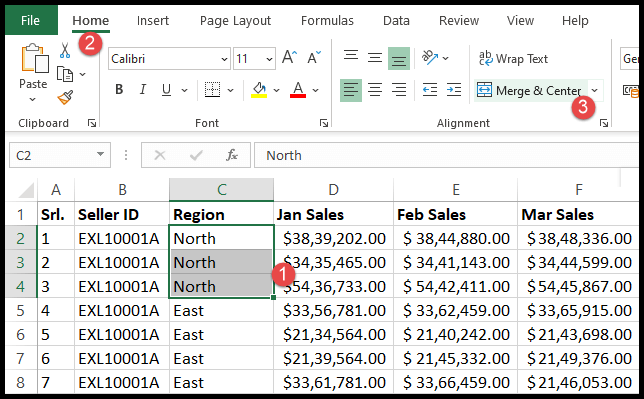
- Au moment où vous cliquez sur l’option « Fusionner et centrer », vous obtiendrez l’option contextuelle et il vous suffira de cliquer sur « ok ».
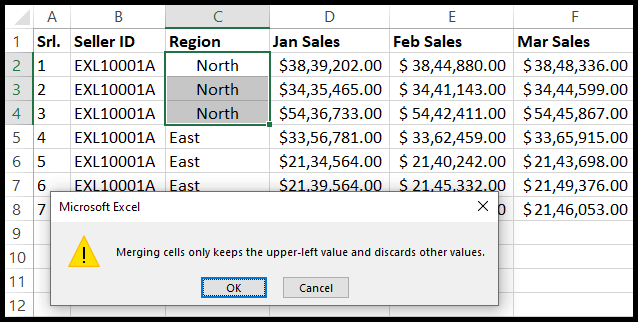
- À ce stade, votre plage de cellules sélectionnée est fusionnée.
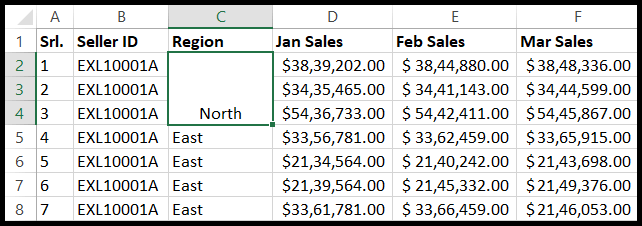
Défusionner les cellules du ruban
- Tout d’abord, sélectionnez une ou plusieurs plages de cellules fusionnées que vous souhaitez dissocier.
- Après cela, allez dans l’onglet d’accueil, et vous trouverez ici l’option « Fusionner et centrer » en surbrillance.
- Maintenant, cliquez simplement sur cette option « Fusionner et centrer ».
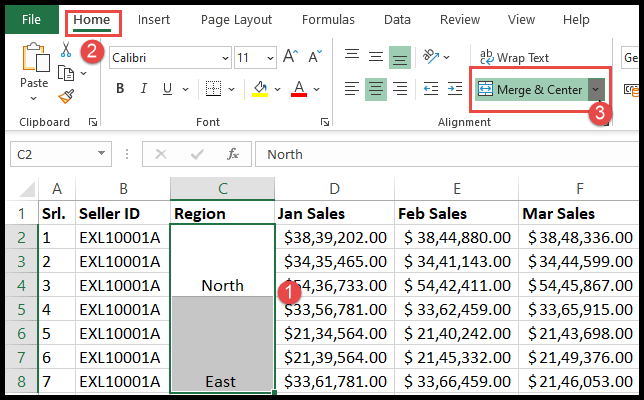
- À ce stade, vos plages de cellules fusionnées sélectionnées ne sont plus fusionnées.
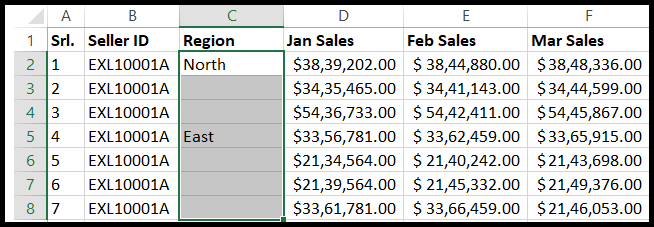
Fusionner et dissocier les cellules à l’aide d’un raccourci clavier
Pour gagner du temps, vous pouvez fusionner et dissocier les cellules à l’aide du raccourci clavier.
- Pour fusionner les cellules, sélectionnez la plage de cellules que vous souhaitez fusionner.
- Après cela, appuyez sur « Alt + H + M + C » ou « Alt + H + M + M » l’un après l’autre et cliquez sur « ok » sur l’option contextuelle.
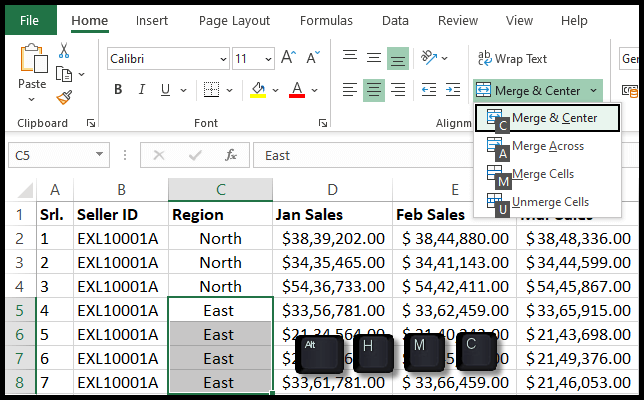
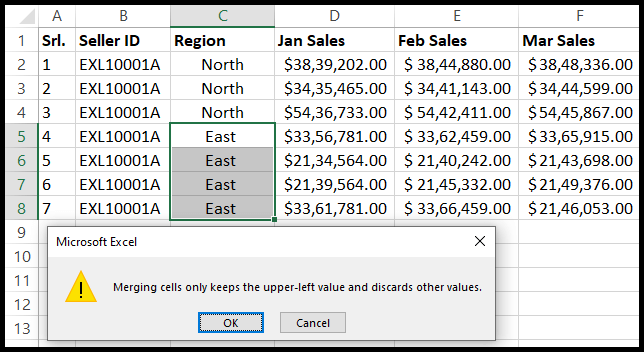
- À ce stade, votre plage de cellules sélectionnée est fusionnée.
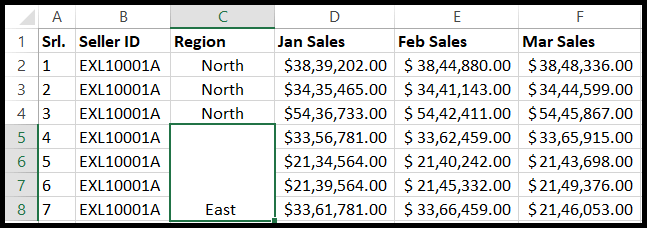
- Maintenant, pour dissocier les cellules fusionnées, sélectionnez la plage de cellules fusionnées que vous souhaitez dissocier.
- Après cela, appuyez sur « Alt + H + M + C » l’un après l’autre.
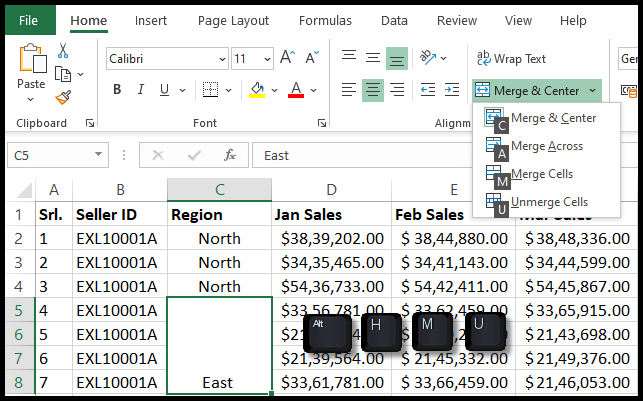
- À ce stade, votre plage sélectionnée de cellules fusionnées devient non fusionnée.
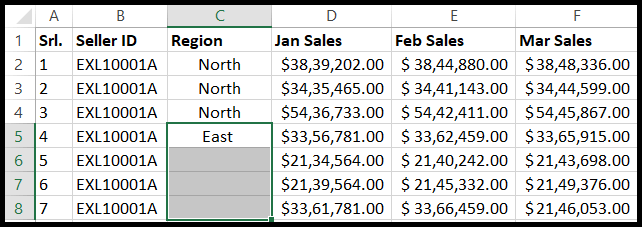
Plusieurs fois, vous pouvez trouver la feuille avec plusieurs cellules fusionnées et pour dissocier toutes les cellules en une seule fois, il vous suffit de sélectionner la feuille de calcul en appuyant sur « Ctrl + A ».
Ou en cliquant sur la case d’angle dans le coin supérieur gauche de la feuille et votre feuille entière est sélectionnée. Après cela, cliquez simplement sur l’option « Fusionner et centrer » dans le ruban et toutes les cellules fusionnées ne seront plus fusionnées dans la feuille en une seule fois.
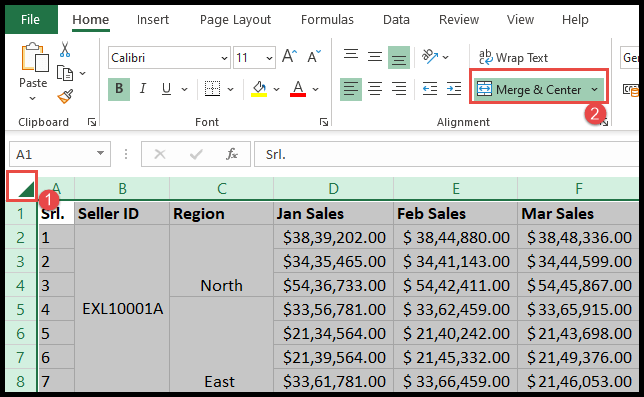
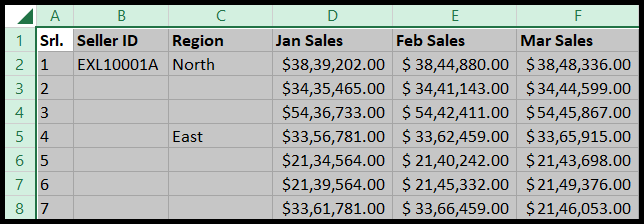
Annuler la fusion et remplir les cellules non fusionnées avec la valeur d’origine
Le défi qui survient toujours lors de la fusion des cellules est de remplir la valeur d’origine dans toutes les cellules non fusionnées, car lorsque vous fusionnez une plage de cellules, Excel alloue uniquement la valeur de cellule supérieure ou la valeur de cellule gauche dans cette plage fusionnée en fonction de la sélection de votre gamme de cellules.
Ainsi, lorsque vous dissociez ces cellules fusionnées, vous trouvez toujours la valeur dans la cellule supérieure non fusionnée et les autres cellules non fusionnées de cette plage sélectionnée deviennent vides.
- Commencez par dissocier la plage de cellules fusionnées.
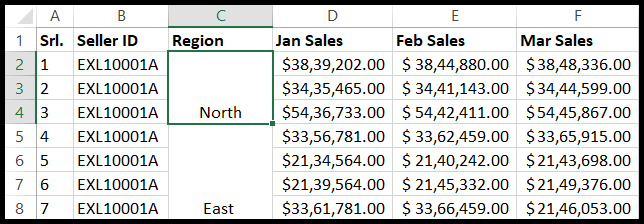
- Après cela, sélectionnez les cellules non fusionnées, y compris les cellules vides ou l’ensemble de données/tableau entier.
- Maintenant, allez dans « l’onglet Accueil » et sous le groupe « édition », cliquez sur « Rechercher et sélectionner » puis cliquez sur « Aller à spécial ».
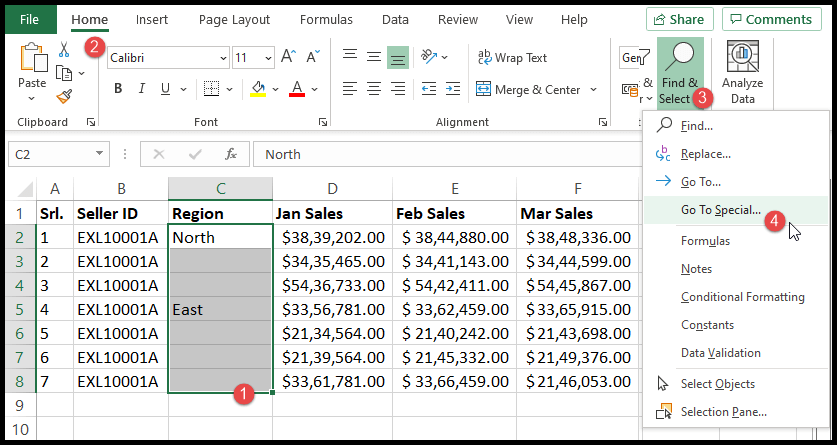
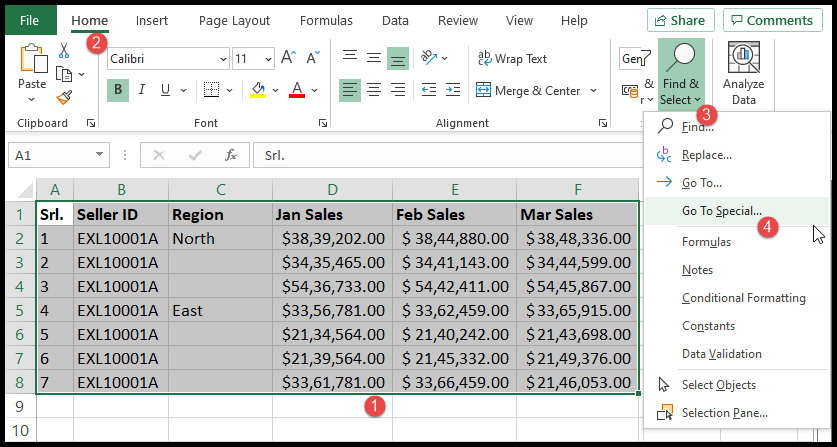
- Une fois que vous avez cliqué sur « Aller à spécial », une option contextuelle s’ouvrira et sélectionnez « Vierge » et cliquez sur OK.
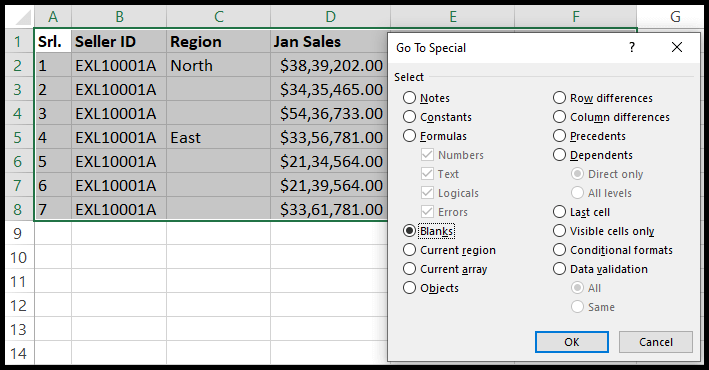
- Maintenant, vous trouverez toutes les cellules vides sélectionnées et entrez simplement le signe égal (=), puis appuyez sur la touche fléchée vers le haut du clavier et appuyez sur le bouton Ctrl + Entrée et la formule est copiée dans toutes les cellules vides.
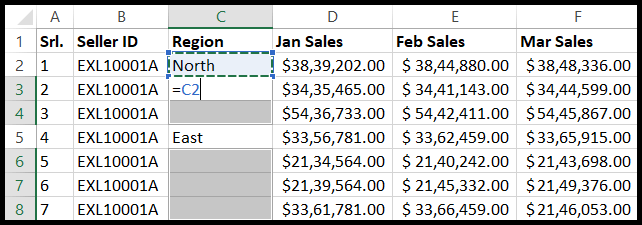
- À ce moment, vos cellules vides sont remplies avec la valeur d’origine que vous aviez dans la plage de cellules fusionnées.
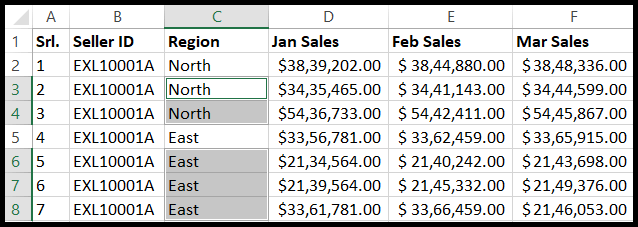
Comment trouver les cellules fusionnées
Plusieurs fois, vous pouvez obtenir un fichier Excel avec un énorme ensemble de données et vous ne savez pas s’il contient ou non des cellules fusionnées, donc pour trouver les cellules fusionnées dans les données, vous pouvez toutes les trouver simplement en suivant les étapes ci-dessous.
- Tout d’abord, cliquez n’importe où dans les données et allez dans l’onglet « Accueil » et sous le groupe « édition », cliquez sur « Rechercher et sélectionner » puis cliquez sur l’option « Rechercher » ou appuyez simplement sur Ctrl + F depuis votre clavier.
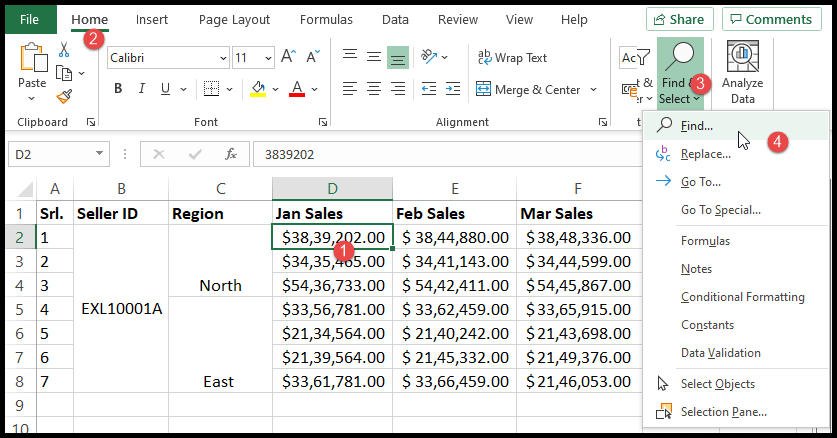
- Une fois que vous avez cliqué sur l’option « Rechercher » ou appuyez sur Ctrl + F, vous obtiendrez le menu « Rechercher et remplacer » et cliquez simplement sur « Format ».
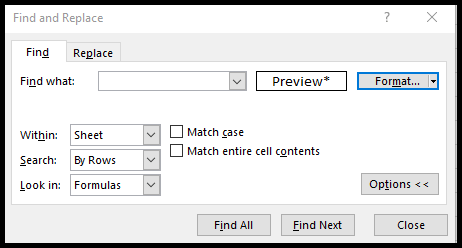
- Maintenant, sélectionnez « Alignement » et cochez « Fusionner les cellules » et cliquez sur OK.
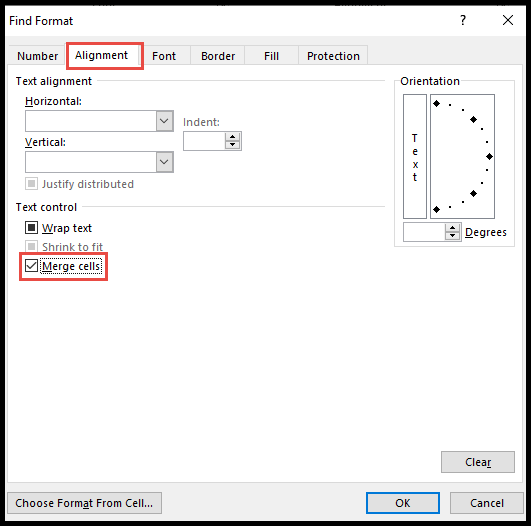
- À la fin, sélectionnez « Rechercher tout » et vous obtiendrez la liste de toutes les cellules fusionnées dans les données.
- Pour voir les cellules fusionnées une par une, appuyez simplement sur « Rechercher suivant » et chaque fois que cela vous amène aux cellules fusionnées suivantes et que les cellules fusionnées sont mises en surbrillance ou vous pouvez également le faire en cliquant sur la liste des cellules fusionnées.