Générer des groupes aléatoires dans Excel
- Groupes aléatoires avec taille aléatoire (CHOOSE + RANDBETWEEN)
- Groupes aléatoires de même taille (RAND + ROUND + RANK)
Dans les deux méthodes, nous devons écrire une formule. Et dans ce tutoriel, nous allons apprendre les deux manières et les comprendre en détail.

Dans cet exemple, vous avez une liste d’étudiants avec leurs noms, et vous devez maintenant leur attribuer un groupe aléatoire du nord, du sud, de l’est et de l’ouest.
Génération de groupes aléatoires dans Excel
Pour écrire cette formule, vous pouvez utiliser les étapes ci-dessous :
- Tout d’abord, dans une cellule, entrez la fonction CHOISIR.
- Et dans le premier argument de CHOOSE, qui est index_num, entrez la fonction RANDBETWEEN.
- Maintenant, dans RANDBETWEEN, entrez « 1 » en bas et « 4 » en haut. Vous avez donc quatre groupes pour obtenir le résultat ; c’est pourquoi vous devez utiliser 1 et 4 pour créer une plage de nombres aléatoires.
- Ensuite, dans le deuxième argument de CHOISIR, entrez le nom des quatre groupes en utilisant des guillemets (« Nord », « Sud », « Est », « Ouest »).
- À la fin, appuyez sur Entrée pour obtenir le résultat. Et faites glisser la formule jusqu’au nom de famille.
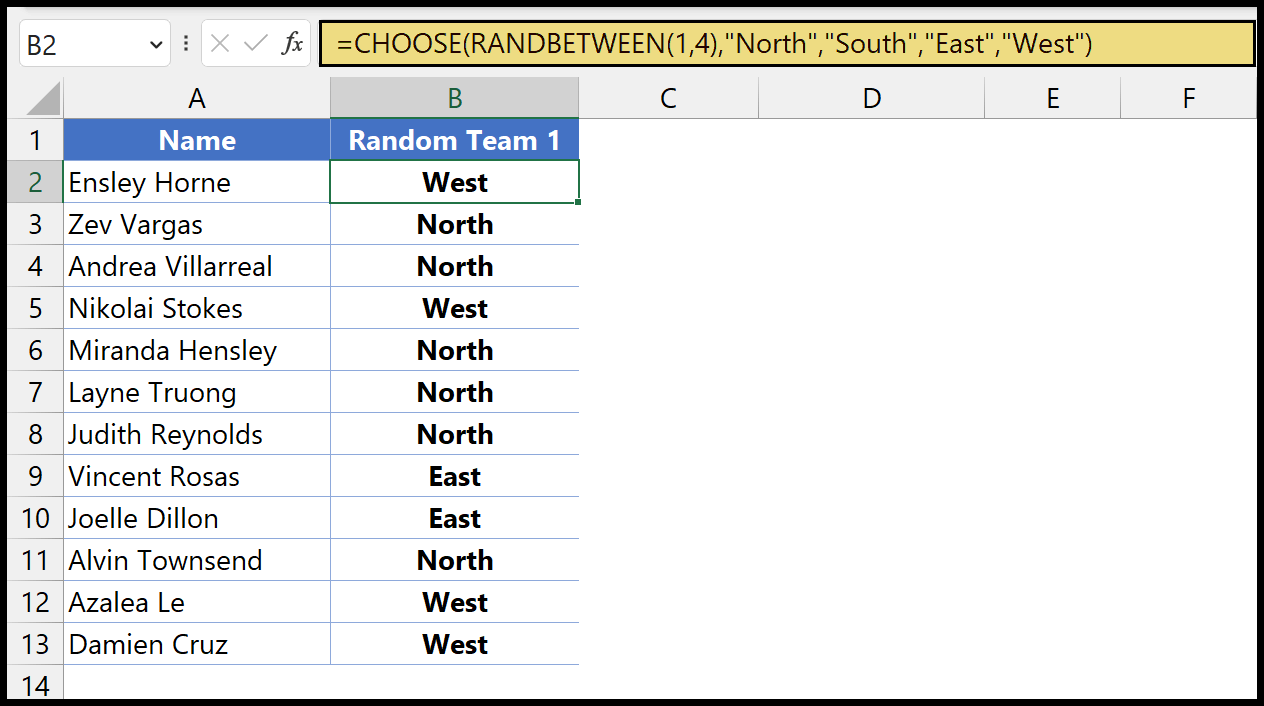
Remarque : RANBBETWEEN est une fonction volatile qui se met à jour lorsque vous modifiez votre feuille de calcul.
=CHOOSE(RANDBETWEEN(1,4),"North","South","East","West")Comment fonctionne cette formule
Pour comprendre cette formule, vous devez la diviser en deux parties : Dans la première partie, nous avons RANDBETWEEN, qui renvoie un nombre aléatoire entre 1 et 4 (car nous avons quatre groupes).
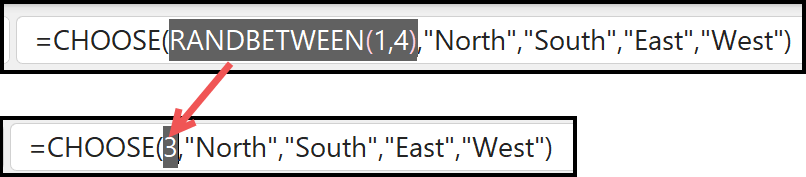
Dans la deuxième partie, nous avons la fonction CHOOSE, qui renvoie une valeur de la liste que vous définissez à l’aide de l’index_number. Lorsque RANDBETWEEN renvoie un nombre aléatoire, CHOOSE renvoie la valeur de la liste en utilisant ce nombre.
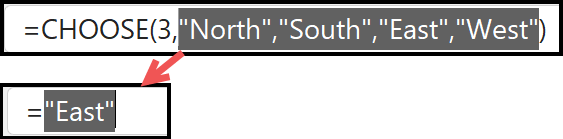
Lorsque vous avez 3 dans le numéro d’index, CHOISIR renvoie « Est » dans le résultat.
Mais il y a un problème.
Lorsque vous utilisez cette formule, il n’y a pas de regroupement de même taille. Vous pouvez donc voir dans le résultat que les groupes affectés aux élèves ne sont pas de la même taille.
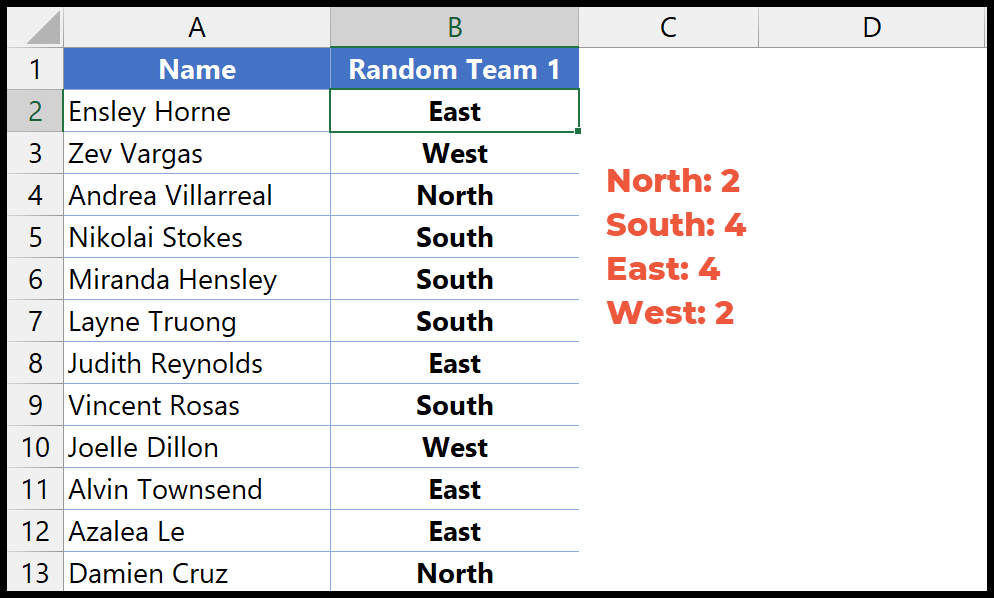
Cette méthode n’est appropriée que lorsque vous ne voulez pas tenir compte de la taille du groupe ; sinon, vous devez utiliser la formule dont nous parlerons ensuite.
Génération de groupes aléatoires (même taille)
Pour utiliser cette formule, vous devez créer une colonne d’assistance avec la fonction RAND pour obtenir le nombre aléatoire entre 0 et 1, comme suit.
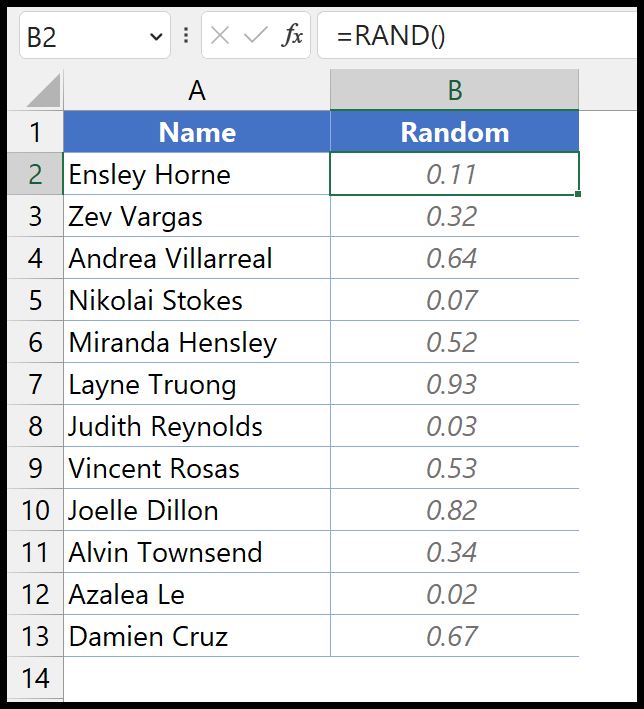
Remarque : RAND est également une fonction volatile qui modifie sa valeur. Et ici, je vais convertir la formule en valeurs .
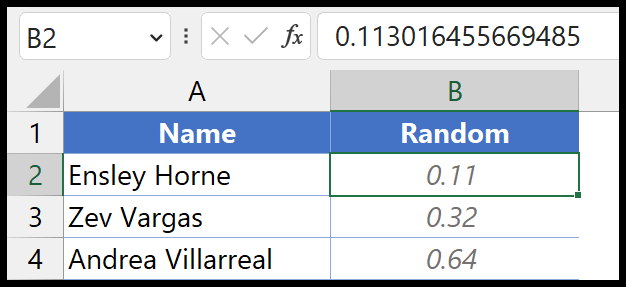
Après cela , entrez une nouvelle colonne et la fonction RANK. Ensuite, dans l’argument nombre, spécifiez le nombre aléatoire du B2 ; dans l’argument ref, utilisez toute la plage de nombres aléatoires.
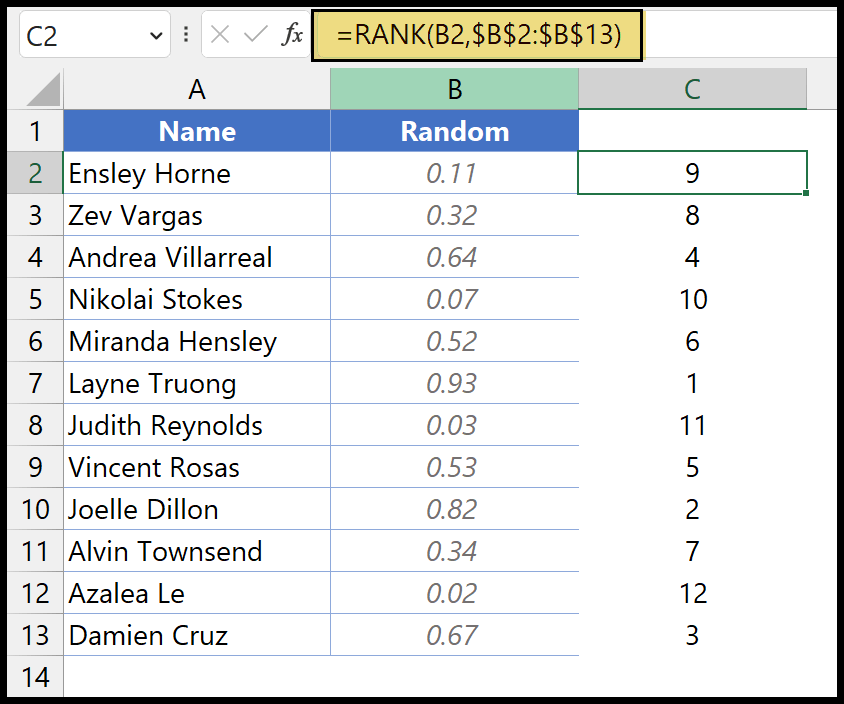
=RANK(B2,$B$2:$B$13)Il crée un classement unique pour les 12 étudiants que vous avez sur la liste. Maintenant , vous devez diviser ce classement par trois, car vous devez avoir trois élèves dans un seul groupe.
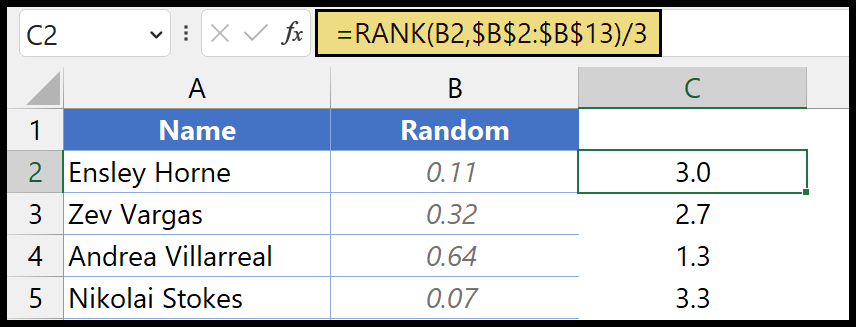
=RANK(B2,$B$2:$B$13)/3Ensuite , vous devez utiliser le ROUNDUP pour arrondir ces classements vers le haut.
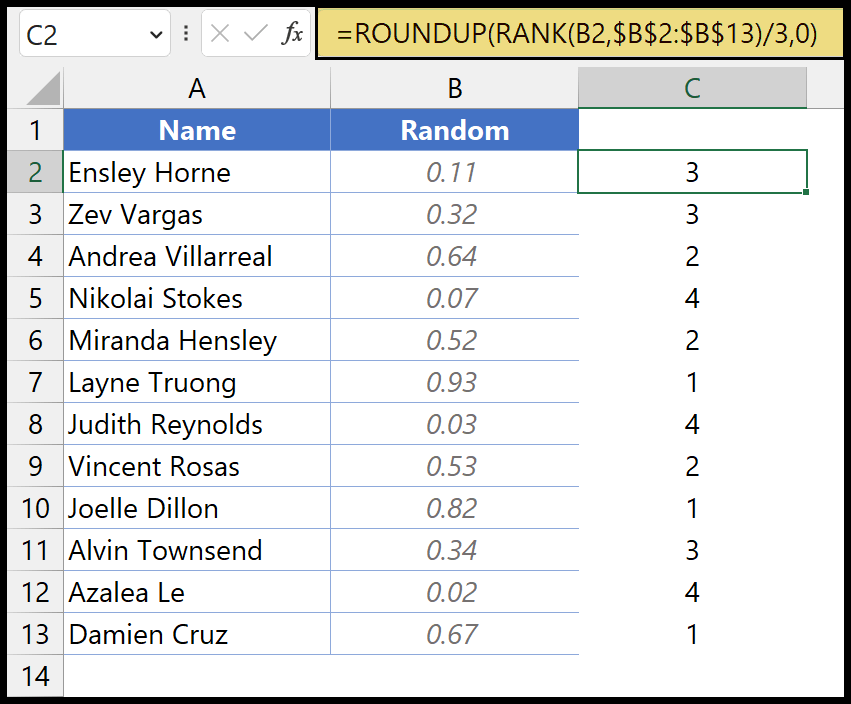
=ROUNDUP(RANK(B2,$B$2:$B$13)/3,0)Après avoir utilisé ROUNDUP, vous obtenez un groupe de taille égale où chaque groupe a le même nombre d’étudiants (12 étudiants dans les quatre groupes avec trois étudiants dans chaque groupe). Ensuite, encore une fois, utilisez CHOISIR pour convertir ces groupes de numéros en noms de groupe.
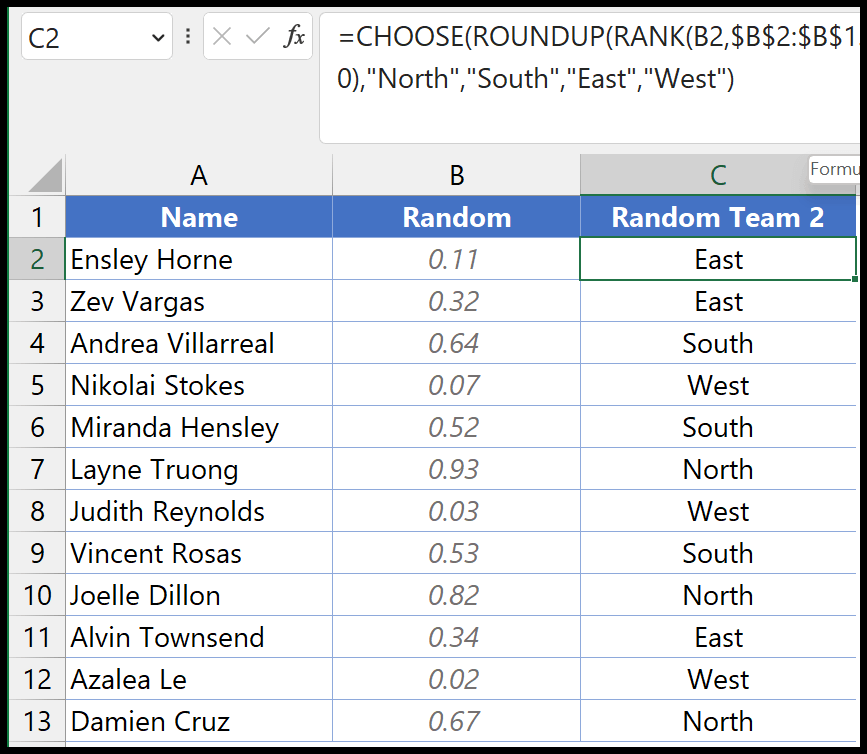
=CHOOSE(ROUNDUP(RANK(B2,$B$2:$B$13)/3,0),"North","South","East","West")