Comment utiliser Goal Seek dans Excel ?
Au lycée, j’avais l’habitude de résoudre des équations mathématiques où j’avais le résultat de l’équation mais pas la valeur d’entrée. Ainsi, si vous envisagez de résoudre le même type de problèmes dans Excel, vous disposez d’un outil spécifique qui peut vous aider.
Goal Seek
Son idée de base est de trouver la valeur d’entrée dont la formule a besoin pour obtenir ce résultat. En termes simples, si vous savez quelle valeur de résultat réelle vous voulez, vous pouvez utiliser la recherche d’objectif pour trouver la meilleure valeur d’entrée pour l’obtenir.
Par exemple : Disons que vous avez besoin d’emprunter de l’argent à votre ami. Vous savez de combien d’argent vous avez besoin, combien de temps vous voulez prendre pour rembourser le prêt et combien vous pouvez payer chaque mois.
Vous pouvez utiliser la recherche d’objectifs pour calculer le taux d’intérêt que vous devrez obtenir avec votre ami. Il existe un nombre N de problèmes complexes que vous pouvez résoudre avec la recherche d’objectif.
Donc, aujourd’hui, dans cet article, vous apprendrez à utiliser la recherche d’objectifs dans Excel, son fonctionnement et les points importants dont vous devez vous occuper. Commençons.
Comment ouvrir Goal Seek
Pour ouvrir un objectif, essayez d’utiliser l’une de ces deux méthodes.
- Accédez à l’onglet Données → Analyse d’hypothèses → Recherche d’objectif.
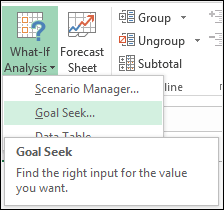
- Utilisez la touche de raccourci Alt + T + G.
Vous pouvez utiliser ces méthodes pour activer la recherche d’objectifs dans les versions Microsoft Excel 2007 à 2016.
Composants de la fonction de Goal Seek
Lorsque vous ouvrez Goal Seek, vous obtenez une petite fenêtre contextuelle pour saisir des données. Fondamentalement, il a trois composants requis.
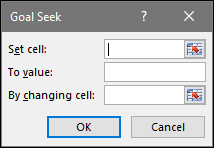
- Définir la cellule : cellule dans laquelle vous souhaitez obtenir le résultat souhaité. Assurez-vous que la cellule à laquelle vous faites référence ici contient une formule.
- À la valeur : valeur que vous voulez comme résultat.
- En changeant de cellule : la cellule dans laquelle vous souhaitez que la modification produise le résultat est égale à la « valeur à ». Assurez-vous que la cellule à laquelle vous faites référence ici est utilisée dans la formule de la cellule à laquelle il est fait référence dans « Définir la cellule ».
Résoudre un problème dans Excel avec Goal Seek
Imaginez que vous travaillez dans une entreprise qui essaie d’obtenir un appel d’offres en proposant le prix le plus bas.
Pour cela, vous devez préparer une structure de prix dans laquelle votre prix d’atterrissage (pour le client) devrait être de 1 000 $. Alors que votre prix final actuel est de 1089,9 $.
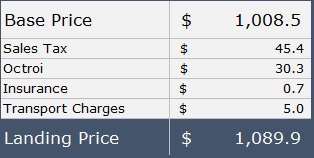
Si vous voulez le faire manuellement, vous avez deux options.
- Effectuez un calcul rétrospectif où vous devez déduire toutes les taxes et tous les frais du prix d’atterrissage (1 000 $) pour arriver au prix de base.
- Ou, vous devez modifier votre prix de base pour obtenir le prix final souhaité.
Ce n’est pas aussi facile qu’il y paraît, mais la recherche d’objectifs peut changer la donne ici.
Téléchargez ce fichier à partir d’ici et suivez les étapes ci-dessous.
- Lorsque vous ouvrez la recherche de but, vous obtenez une fenêtre comme celle-ci.
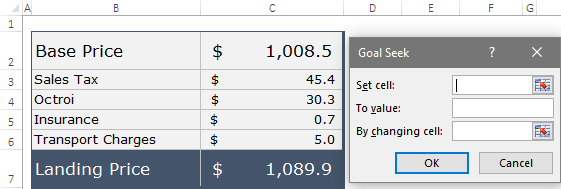
- Maintenant, vous devez entrer les valeurs suivantes.
- Cliquez sur « Définir la valeur » et référez-vous à la cellule ayant un prix d’atterrissage.
- Cliquez sur « To Value » et entrez la valeur que vous voulez comme résultat, dans la cellule ayant un prix d’atterrissage.
- À la fin, cliquez sur « En changeant de cellule » et référez-vous à la cellule ayant un prix de base.
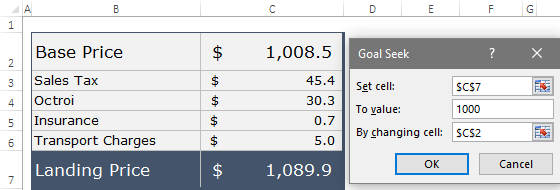
- Cliquez sur OK.
- La recherche d’objectif fera quelque chose comme ça avec votre feuille de calcul.
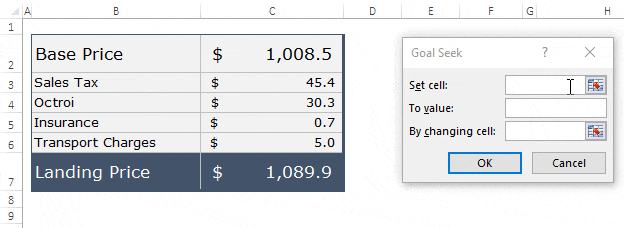
Comment ça marche
Maintenant, si vous vérifiez la cellule du prix de base, sa valeur est changée en 925 $ et avec cela, votre prix d’atterrissage est changé en 1000 $. Votre base a changé par recherche d’objectif en utilisant une méthode de coup et d’essai . Mais, la recherche d’objectifs est assez rapide et vous ne pouvez pas voir tout le processus.
Points importants concernant la Goal Seek
Ce sont quelques points qui doivent être gardés à l’esprit lors de l’utilisation de la recherche d’objectif.
- Une cellule utilisée comme cellule d’ensemble doit contenir une formule qui dépend de la cellule « En changeant de cellule ».
- Goal Seek utilise la méthode d’itération pour atteindre la valeur cible que vous mentionnez dans « To Value ». Vous pouvez ajuster son itération à partir de Fichier-> Options -> Formules (cela peut augmenter son niveau de précision).
- Parfois, Excel ne sera pas en mesure de vous donner le résultat souhaité et affichera un message indiquant « peut-être qu’il n’a pas trouvé de solution ». Dans cette situation, vous pouvez saisir une valeur plus proche de votre résultat et réessayer (999,95 $ au lieu de 1 000 $). Assurez-vous également de vérifier les deux pointeurs ci-dessus.
- La recherche d’objectif ne peut fonctionner qu’avec une seule valeur d’entrée de cellule à la fois.
Utiliser la Goal Seek avec le code VBA
Vous pouvez profiter de votre café tout en travaillant avec la commande de recherche d’objectif d’Excel. J’espère que cela ne vous dérange pas si vous pouvez ajouter du chocolat supplémentaire à l’aide de VBA. Oui, vous avez raison, vous pouvez utiliser la recherche d’objectif avec VBA.
expression.GoalSeek(Goal, ChangingCell)
- Expression : il doit s’agir d’une cellule dans laquelle vous souhaitez obtenir le résultat souhaité.
- Objectif : le résultat souhaité que nous voulons renvoyer en conséquence.
- Cellule changeante : cellule dans laquelle des modifications sont nécessaires pour obtenir la valeur du résultat.
Voici un code macro que vous pouvez utiliser.
Sub GoalSeekVBA()
Rem: ////////// Code by Exceladvisor.org
Dim Target As Long
On Error GoTo Errorhandler
Target = InputBox("Enter the required value", "Enter Value")
Worksheets("Goal_Seek").Activate
With ActiveSheet.Range("C7")
.GoalSeek _
Goal:=Target, _
ChangingCell:=Range("C2")
End With
Exit Sub
Errorhandler: MsgBox ("Sorry, value is not valid.")
End Sub
Conclusion
Comme je l’ai dit, si vous essayez de trouver la valeur d’entrée en appliquant une méthode manuelle, vous devez passer beaucoup de temps ou créer une formule pour effectuer un calcul en retour.
Mais en utilisant la recherche d’objectif, vous pouvez le faire en un seul clic. Il fera tous les calculs complexes pour vous en une seconde. La meilleure partie est que vous pouvez également l’utiliser avec VBA. Et j’espère que cela vous aidera à vous améliorer sur Excel.
Remarque rapide : C’est l’un de ces conseils Excel qui peut vous aider à vous améliorer dans Excel Skills .