Comment insérer un graphique de personnes dans Excel ?
J’ai toujours été fasciné par les infographies et les visuels basés sur des histoires. Ce genre de choses m’aide à raconter une histoire avec des données. Un pictogramme en est un excellent exemple . Mais à part cela, il existe un graphique dans Excel dont la plupart d’entre nous ne sont pas conscients.
C’est ce qu’on appelle : People Graph
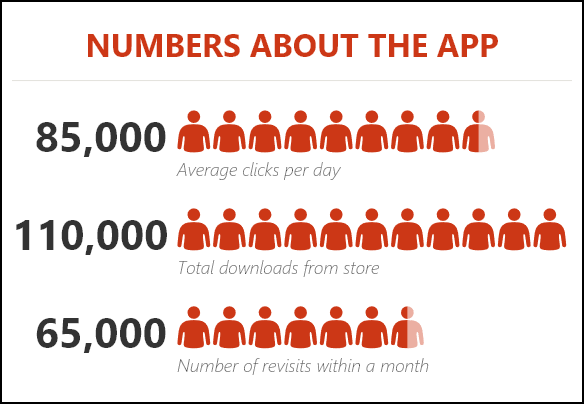
Il a été introduit pour la première fois avec Microsoft Excel 2013 pour aider les gens à créer des infographies. Dans un graphique de personnes, au lieu d’une colonne, d’une barre ou d’une ligne, nous avons des icônes pour présenter les données. Et ça a l’air sympa et professionnel.
Aujourd’hui, dans cet article, j’aimerais partager des étapes simples pour insérer un graphique de personnes dans Excel et l’option que nous pouvons utiliser avec. Alors, commençons.
7 étapes pour insérer un graphique de personnes dans Excel
Créer un graphique de personnes dans Excel est simple et facile, nous n’avons besoin que de quelques clics. Voici le tableau de données que j’utilise ici, vous pouvez le télécharger ici pour suivre.
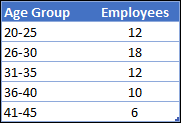
- Tout d’abord, allez dans Insert Tab -> Add-Ins -> cliquez sur le petit bouton vert.
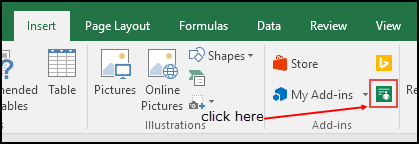
- Il insérera un graphique de personnes avec des données factices.
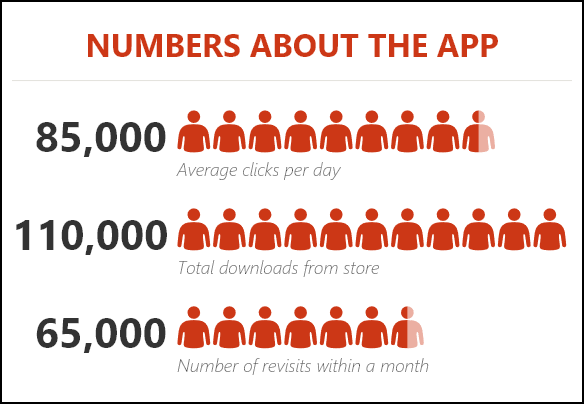
- Maintenant, votre prochaine étape consiste à connecter les données au graphique.
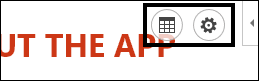
- Cliquez sur l’icône de données, puis cliquez sur le bouton de sélection de vos données.
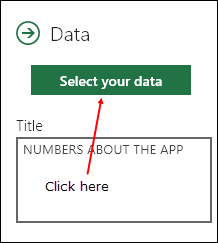
- Maintenant, sélectionnez la table de données et cliquez sur le bouton Créer.
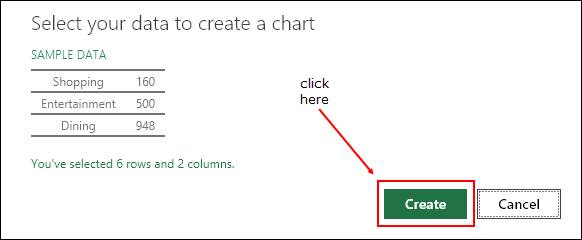
- La dernière chose est à tous un titre pour votre graphique.
- Cliquez à nouveau sur l’icône de données et remplacez le titre par défaut par le titre souhaité.
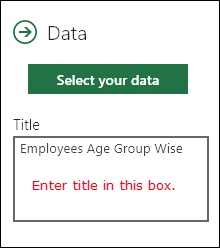
Toutes nos félicitations! Votre premier info-graphique est prêt à raconter son histoire. C’est un moment de fierté.
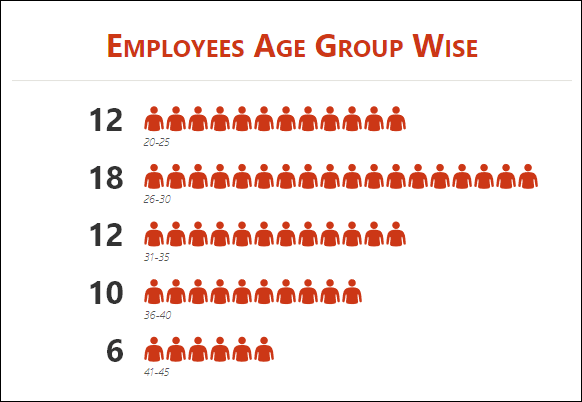
Personnalisation et autres options
Comme je l’ai dit, il est facile d’insérer un graphique de personnes. Mais, il y a quelques options de personnalisation qui peuvent faire après cela.
1. Type de graphique
Il existe 3 types de graphiques prédéfinis que nous pouvons utiliser. Cliquez sur le bouton de réglage et sélectionnez le type que vous voulez.
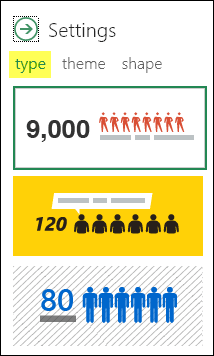
2. Thème
Nous pouvons également utiliser différents thèmes pour notre graphique. Il y a 7 thèmes prédéfinis que nous pouvons utiliser. Cliquez sur le bouton de réglage et sélectionnez le type que vous voulez.
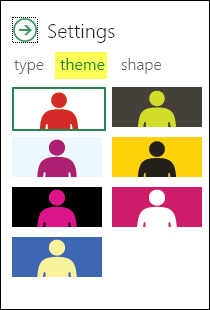
3. Forme (Icône)
Nous ne pouvons pas utiliser une seule forme pour tous les types de données. C’est pourquoi il existe 12 formes différentes parmi lesquelles nous pouvons choisir. Cliquez sur le bouton de réglage et sélectionnez la forme que vous voulez.
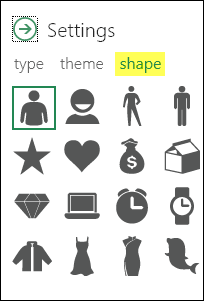
4. Enregistrer en tant qu’image
Il existe une option pour l’enregistrer en tant qu’image. Avec cela, nous pouvons l’utiliser davantage dans PowerPoint, l’envoyer dans un e-mail, le télécharger sur le Web, etc.
5. Plus
- Lorsque vous mettez à jour une valeur dans les données source, assurez-vous de cliquer une fois sur le graphique pour le mettre à jour.
- Vous pouvez également le coller en tant qu’image dans la feuille de calcul par copier-coller.
Conclusion
Les infographies sont superbes pour présenter les données de manière vivante. Et je crois que créer un graphique de personnes dans Excel est vraiment amusant.
Vous pouvez également l’utiliser dans vos tableaux de bord et modèles pour leur donner un look impressionnant et pour un moyen efficace de faire comprendre les données aux autres. Je suis sûr que vous avez trouvé ce graphique utile et qu’il vous aidera dans votre travail.
Maintenant, dis-moi une chose.
Avez-vous déjà essayé cela auparavant? Et pensez-vous que nous pouvons l’utiliser dans nos tableaux de bord ?
S’il vous plaît partagez vos opinions dans la section des commentaires, j’aimerais avoir de vos nouvelles. Et n’oubliez pas de partager cette astuce avec vos amis.