Comment créer un graphique en entonnoir dans Excel ?
La meilleure façon pour vous de suivre vos ventes est d’utiliser un graphique en entonnoir. Un graphique de l’entonnoir des ventes décrit non seulement les étapes du processus, mais fournit également un entonnoir de conversion pour votre nouvelle entreprise.
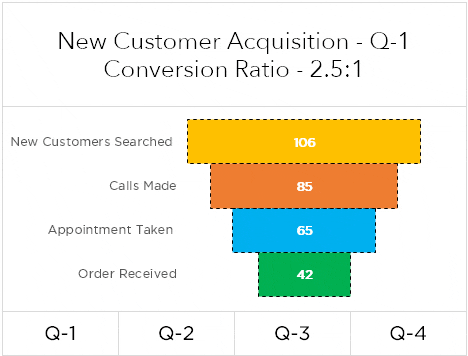
Et dans l’article d’aujourd’hui, je vais vous montrer les étapes exactes que vous pouvez utiliser pour créer un graphique en entonnoir des ventes dans Excel. Eh bien, pas seulement les ventes, vous pouvez utiliser ce graphique en entonnoir dans n’importe quel processus.
Et maintenant, commençons.
Étapes pour créer un graphique d’entonnoir des ventes dans Excel
Vous avez le tableau de données suivant pour ce modèle de graphique que vous pouvez télécharger à partir d’ici pour suivre.
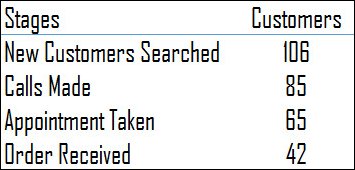
- Tout d’abord, insérez une colonne de données factice .
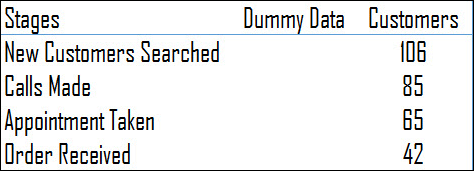
- Dans la cellule B2, insérez la formule ci-dessous dans la barre de formule et faites-la glisser vers le bas.
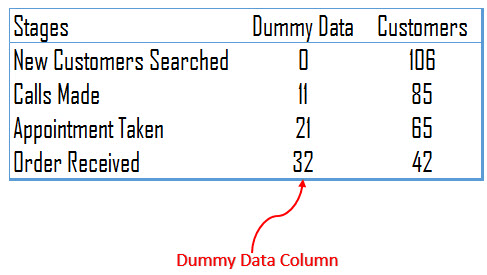 =(MAX($I$4:$I$7)-I4)/2
=(MAX($I$4:$I$7)-I4)/2 - Pour configurer l’entonnoir des ventes, sélectionnez simplement les données et insérez un graphique à barres empilées .
- Maintenant, vous avez un tableau comme celui-ci.
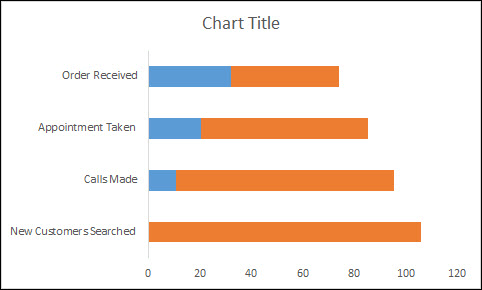
- À partir de là, nous avons besoin de la personnalisation suivante pour transformer ce graphique en un graphique d’entonnoir des ventes.
- Maintenant, sélectionnez l’axe vertical et changez la catégorie dans l’ordre inverse . Formater l’axe → Options de l’axe → Position de l’axe.
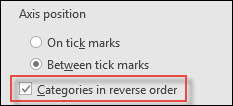
- Après cela, sélectionnez la barre de données pour les données factices et supprimez-en la couleur de remplissage et la bordure .
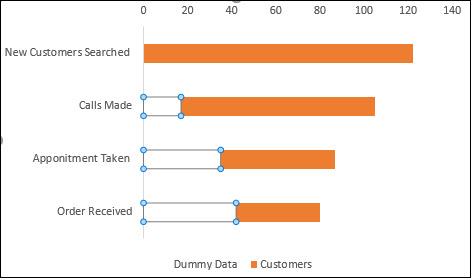
- À la fin, sélectionnez les barres de données et modifiez la largeur de l’espace à 0% . Formater la série de données → Option de série → Largeur de l’écart.
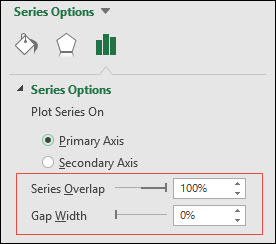
- Et maintenant, vous avez un graphique en entonnoir net et propre à utiliser comme modèle.

Toutes nos félicitations! tu l’as fait.
[Astuce bonus] Graphique en entonnoir utilisant la fonction REPT
Comme je l’ai dit plus tôt, je suis un grand fan de la cartographie en cellule. Laissez-moi vous montrer comment utiliser la fonction rept pour créer un modèle d’entonnoir de vente dans Excel. La création d’un graphique en entonnoir des ventes en cellule est simple et rapide, voici les étapes.
- Prenez des données sous une forme simple.
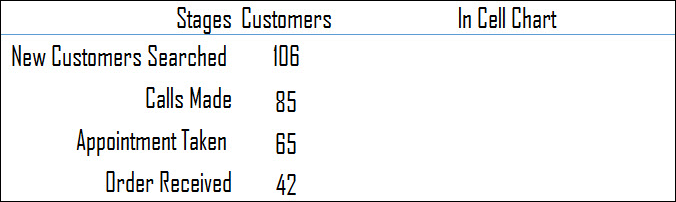
- Dans la colonne vide, entrez la formule ci-dessous et faites-la glisser vers le bas.
=REPT(“|”,D4/2)
- Et maintenant, changez l’alignement du texte au centre pour les barres.
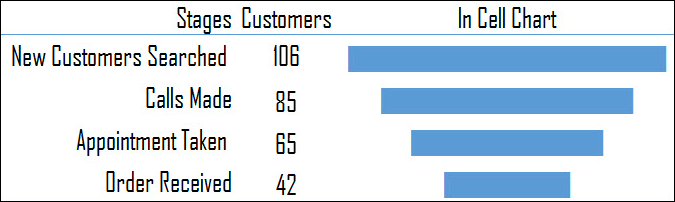
Votre graphique en entonnoir dans la cellule est prêt.
Télécharger le modèle d’entonnoir de vente
Cliquez ici pour télécharger le fichier exemple .
Conclusion
L’utilisation d’un graphique en entonnoir des ventes est l’un des meilleurs moyens de suivre un processus de vente. Vous pouvez également ajouter des éléments supplémentaires dans un graphique, comme le taux de conversion, le pourcentage en attente, etc.
Toutes les étapes que vous avez utilisées ci-dessus sont simples et faciles à suivre. Et, si vous ne voulez pas faire d’efforts, optez pour une version en cellule.
J’espère que cette astuce vous aidera à vous améliorer en matière de cartographie .
Maintenant, dis-moi une chose. Quelle méthode aimez-vous le plus ? Et, si vous avez une autre méthode pour créer un graphique en entonnoir, partagez-la avec moi dans la zone de commentaires, j’aimerais avoir de vos nouvelles. Et n’oubliez pas de partager cette astuce avec vos amis.