Comment créer des graphiques interactifs dans Excel ?
Un graphique est un outil parfait pour présenter les données de manière compréhensible. Mais parfois, ça craint parce que nous le surchargeons de données. Oui, vous avez bien entendu.
Je pense qu’en matière de graphiques, ils doivent être clairs et nets et que la meilleure solution à ce problème consiste à utiliser des graphiques interactifs. En utilisant des graphiques interactifs dans Excel, vous pouvez présenter plus de données dans un seul graphique, et vous n’avez même pas à vous soucier de tout cet encombrement.
C’est une façon intelligente. Regardez le tableau ci-dessous où j’essaie de montrer l’objectif par rapport à la réalisation, au profit et à la part de marché.
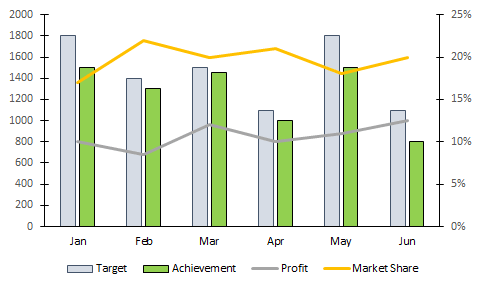
Pensez-vous que c’est une façon décente de le présenter? Bien sûr que non. Et maintenant, regardez ceci, où j’ai un graphique interactif que je peux contrôler avec des boutons d’option.
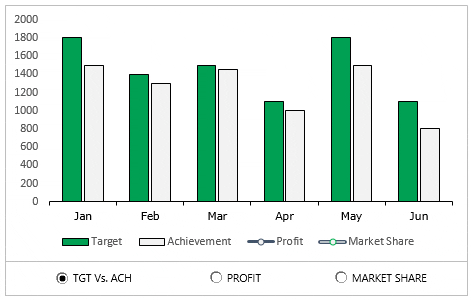
Qu’en penses-tu? Êtes-vous prêt à créer votre premier graphique interactif dans Excel ?
Étapes pour créer un graphique interactif dans Excel
Dans l’article d’aujourd’hui, je vais vous montrer les étapes exactes que vous devez suivre pour créer un graphique interactif simple dans Excel. Veuillez télécharger ce fichier à partir d’ici pour suivre.
1. Préparer les données
- Tout d’abord, copiez ce tableau et collez-le sous le tableau d’origine.
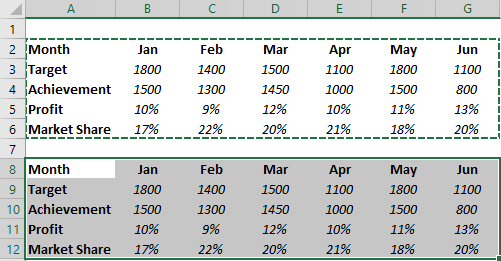
- Maintenant, supprimez les données de la deuxième table.
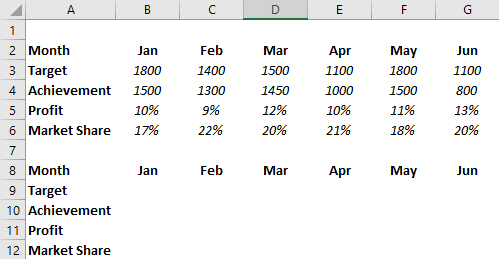
- Dans la cellule du mois de janvier de l’objectif et de la réalisation, insérez les formules suivantes et copiez ces formules dans la ligne entière ( barre de formule ).
=IF($A$1=1,B3,NA())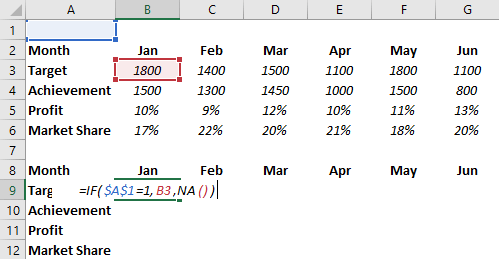
- Après cela, dans le mois de janvier de profit et copiez-le dans la ligne entière.
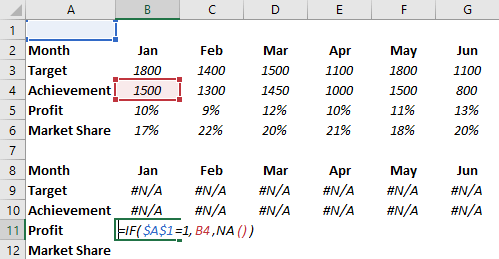
- En fin de compte, le mois de janvier de la part de marché le copie dans toute la ligne.
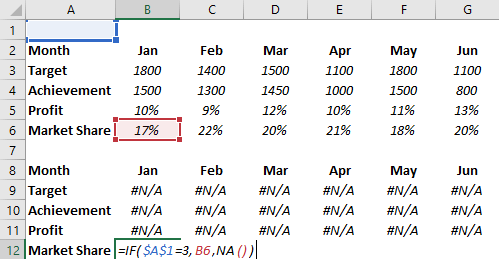
Votre tableau de données interactif est prêt.
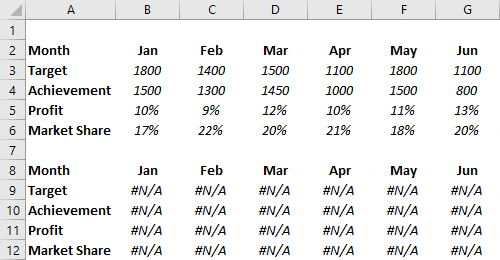
Toutes les cellules de ce tableau sont liées à A1. Et lorsque vous entrez « 1 » dans le tableau A1, les données relatives à l’objectif et à la réalisation s’affichent uniquement. Pour « 2 », il affichera les bénéfices et la part de marché pour « 3 ».
2. Insérer des boutons d’option
- Accédez à l’onglet développeur ➜ Contrôle ➜ Insérer ➜ Bouton d’option.
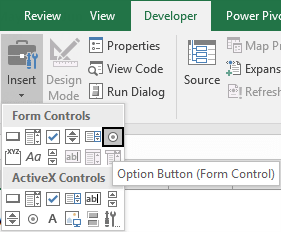
- Insérez trois boutons d’option et nommez-les comme suit.
- Bouton-1 = TGT Vs. ACH
- Bouton-2 = Bénéfice
- Bouton-3 = Part de marché

- Après cela, cliquez avec le bouton droit sur l’un des boutons et sélectionnez « Contrôle du format ».
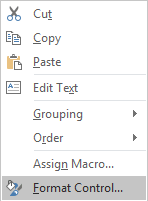
- Dans les options de contrôle du format, liez-le à la cellule A1 et cliquez sur OK.
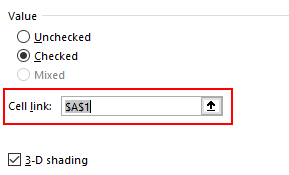
- Maintenant, vous pouvez contrôler vos données avec ces boutons d’option.
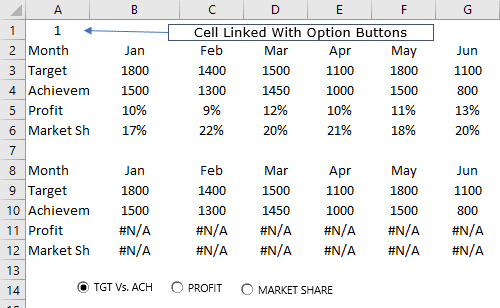
3. Insérer le graphique de l’axe secondaire
- Tout d’abord, sélectionnez votre tableau et insérez un histogramme.
- Après cela, sélectionnez vos barres de données et cliquez sur « changer le type de graphique ». Accédez à l’onglet Conception ➜ Conception ➜ Modifier le type de graphique.

- Maintenant, pour le profit et la part de marché, changez le type de graphique en ligne avec des marqueurs et cochez l’axe secondaire pour les deux.
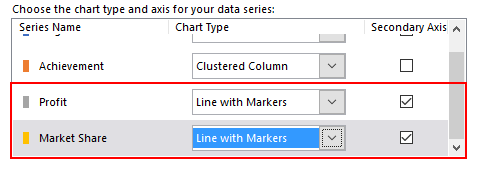
Toutes nos félicitations! votre graphique interactif est prêt à basculer. Vous pouvez également apporter des modifications de mise en forme à votre graphique si vous le souhaitez.
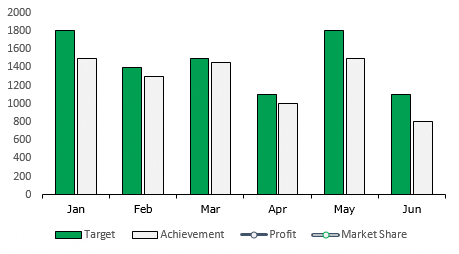
Exemple de fichier
Téléchargez cet exemple de fichier ici pour en savoir plus.
Conclusion
En fin de compte, je veux juste dire qu’avec un graphique interactif, vous pouvez aider votre utilisateur à se concentrer sur une chose à la fois.
Et vous pouvez également économiser beaucoup d’espace dans les tableaux de bord. Parfois, vous avez l’impression que c’est un long processus, mais c’est une configuration unique qui peut vous faire gagner beaucoup de temps. J’espère que cette astuce vous aidera à vous améliorer en matière de cartographie, mais maintenant, dites-moi une chose.
Quel type de graphiques interactifs utilisez-vous ? Partagez avec moi dans la section des commentaires, j’aimerais avoir de vos nouvelles, et n’oubliez pas de partager cette astuce avec vos amis, je suis sûr qu’ils l’apprécieront.