Comment créer un HISTOGRAMME dans Excel ?
Il s’agit d’un didacticiel étape par étape pour créer un HISTOGRAMME dans Excel de différentes manières dans une version différente d’Excel.
Graphique d’histogramme Excel
Un histogramme est une colonne ou un graphique à barres qui représente des valeurs à l’aide d’une plage. Pensez à un enseignant qui souhaite présenter les notes des élèves en utilisant une plage de catégories (Bins). Dans la classe, elle compte 50 élèves, et pour présenter les performances de la classe, elle peut utiliser la répartition des élèves selon leurs notes à l’aide d’un histogramme.
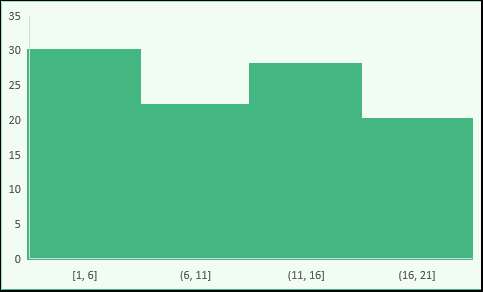
Dans ce guide, je partagerai avec vous tout ce dont vous avez besoin pour maîtriser ce tableau. Alors restez avec moi pendant les prochaines minutes…
- 2016
- 2013
- Mac
- Pivot
- Autre
Étapes pour créer un histogramme dans Excel 2016
Si vous êtes comme moi, en utilisant Excel 2016, j’ai de bonnes nouvelles pour vous et la bonne nouvelle est qu’il existe une option intégrée pour créer un histogramme dans cette version d’Excel.
Supposons que vous ayez une liste d’employés ( voici la liste ) et leur période d’emploi dans l’entreprise.
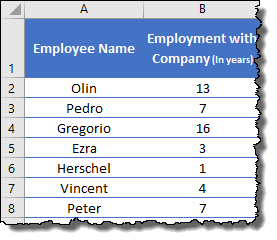
Et maintenant, vous devez créer un histogramme qui doit montrer le nombre d’employés dans une plage de périodes particulière (Bin).
Suivez ces étapes simples :
- Tout d’abord, sélectionnez les données et accédez à l’onglet Insertion ➜ Graphique ➜ Insérer des graphiques statistiques ➜ Histogramme ➜ Histogramme, pour insérer le graphique.
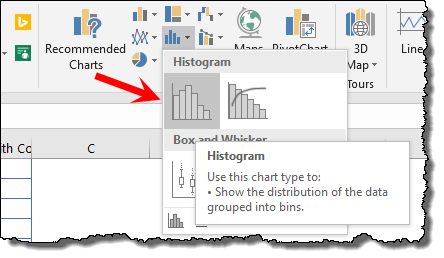
En réalité, c’est la seule étape que vous devez suivre, votre graphique est là dans votre feuille de calcul.
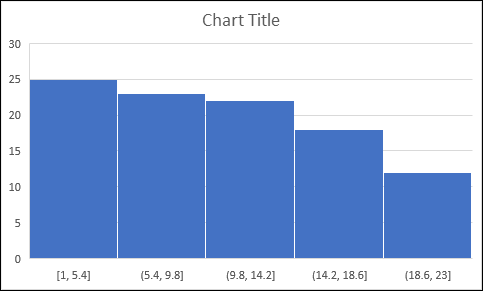
Vous pouvez supprimer le titre du graphique et le quadrillage si vous le souhaitez.
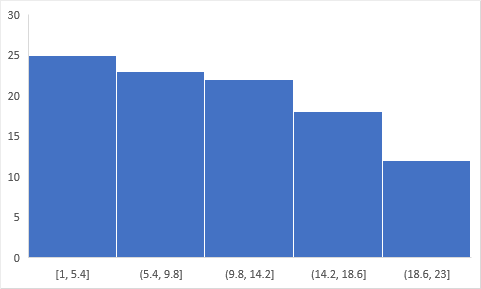
Conseil de pro Lorsque vous utilisez Excel 2016, assurez-vous de convertir vos données dans un tableau Excel pour les rendre dynamiques . Ainsi, chaque fois que vous y ajoutez de nouvelles données, votre graphique est automatiquement mis à jour.
… téléchargez cet exemple de fichier à partir d’ici pour en savoir plus .
Mais maintenant, vous devez voir comment vous pouvez le personnaliser et toutes les options dont vous disposez.
Explorons une par une certaines des principales options liées aux bacs :
- Maintenant , sélectionnez l’axe de votre graphique et cliquez dessus avec le bouton droit de la souris, puis ouvrez « Formater l’axe ».
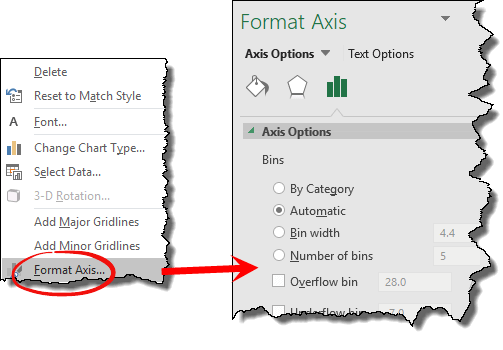
1. Par catégories
Si vous pensez aux données que nous utilisons ici, chaque entrée est unique car le nom de chaque employé est différent.
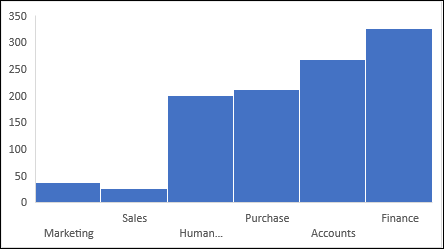
Mais si vous avez des données où vous avez des entrées répétitives, vous pouvez utiliser cette option pour créer un graphique basé sur la SOMME ou le NOMBRE de ces catégories au lieu de groupes numériques.
Dans ce cas, les bacs seraient les catégories et non la distribution des données numériques.
2 Automatique
Lorsque vous créez un histogramme, Excel crée automatiquement des bacs en utilisant la plage des valeurs dont vous disposez. En termes simples, cette option est la méthode par défaut pour créer un histogramme.
3. Largeur du bac
En utilisant cette option, vous pouvez spécifier la largeur des bacs. Disons que si vous voulez que chaque bac ait 10, cela créera chaque bac de 0-10, 10-20, etc.
Avec cette option, vous contrôlez la largeur de la corbeille et Excel créera le nombre de corbeilles en utilisant la largeur que vous avez spécifiée. Disons que vous avez des valeurs de 1 à 20 et que vous voulez une largeur de bac de 4, alors Excel créera 5 bacs comme ceci :
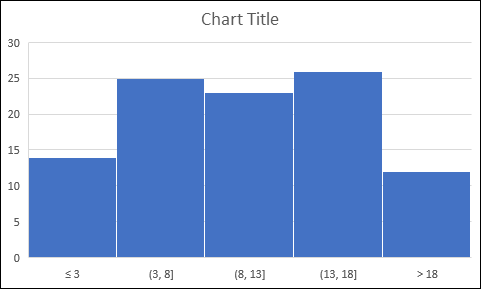
4. Nombre de bacs
Et si vous souhaitez spécifier le nombre de bacs au lieu de la plage, vous pouvez cliquer sur cette option et entrer le nombre. Disons que si vous voulez avoir 3 bacs et que la plage de valeurs est comprise entre 0 et 15, Excel créera des bacs comme :
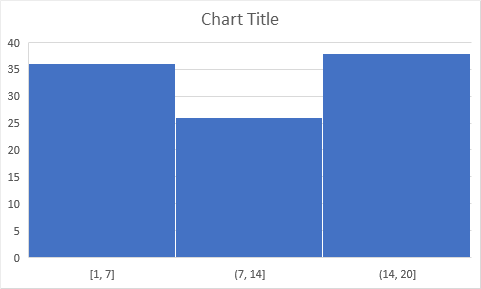
5. Bac de débordement Bac de débordement
Ces deux options vous aident à créer plus ou moins de casiers dans le graphique. Supposons que vous souhaitiez disposer d’une corbeille pour les employés ayant une période de travail inférieure à 10 ans.
Vous pouvez simplement saisir 10 dans le sous-dépassement. Ou, si vous voulez avoir un Bin pour les employés ayant une période de travail de plus de 20 ans, entrez 20 dans le débordement.
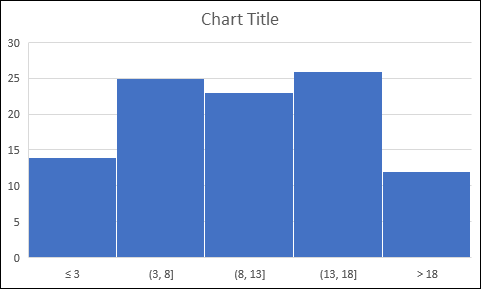
Étapes pour créer un graphique d’histogramme dans Excel 2013 (pack d’outils d’analyse de données)
Si vous utilisez Excel 2013 ou une version inférieure, vous devez suivre différentes étapes pour créer ce graphique.
Il y a ADD-IN que vous devez installer, « Analysis Tool Pack » . Il est livré avec votre Excel mais vous devez l’installer.
Apprenons donc à l’installer (j’utilise des captures d’écran pour Excel 2016 mais les étapes sont les mêmes dans toutes les versions d’Excel) puis nous nous lancerons dans la création d’un histogramme.
Étapes pour installer le pack d’outils d’analyse de données
- Tout d’abord, cliquez sur l’onglet Fichier et ouvrez « Options Excel ».
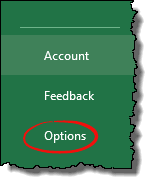
- Maintenant, à partir d’ici, allez dans Add-In et ouvrez « Excel Add-Ins ».
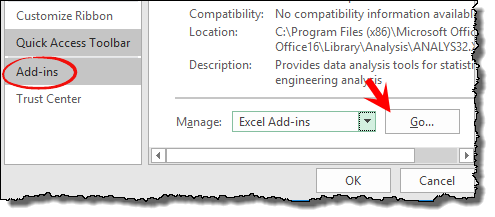
- Et cochez la case « Analysis Take Pack » et cliquez sur OK.
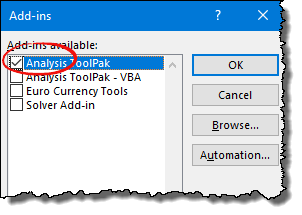
Une fois que vous avez cliqué sur OK, le processus durera quelques secondes et vous êtes prêt à partir. Vous aurez un bouton « Analyse des données » dans l’onglet Données.
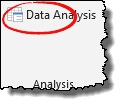
… assurez-vous de télécharger cet exemple de fichier de données à partir d’ici pour suivre .
Avant de créer un histogramme à l’aide de « Analysis Took Pack », vous devez créer des bacs. Oui, manuellement. mais c’est une chose simple, vous savez. Ici, nous avons besoin de bacs comme ci-dessous ou de tout ce que vous voulez faire.
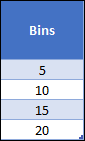
Suivons maintenant ces étapes simples pour insérer l’histogramme et assurez-vous d’avoir ce fichier de données avec vous pour suivre.
- Tout d’abord, allez dans l’onglet des données et cliquez sur « Analyse des données ».
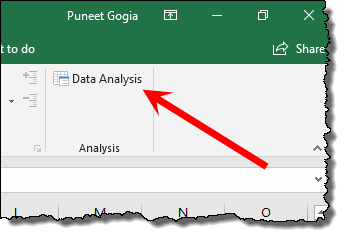
- Maintenant, dans le menu d’analyse des données, sélectionnez « Histogramme » et cliquez sur OK.
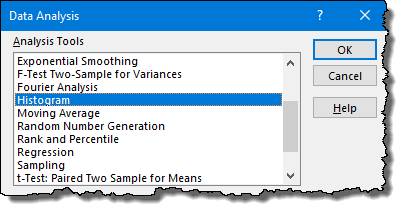
- À ce stade, vous avez une fenêtre d’histogramme comme ci-dessous et à partir de cette fenêtre, vous devez spécifier les détails suivants :
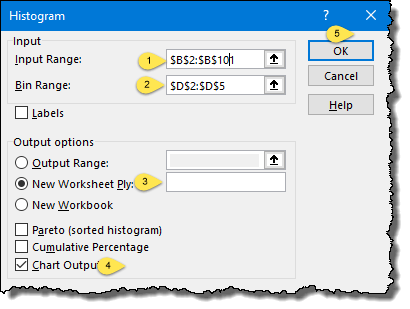
- Plage d’entrée : la plage dans laquelle vous avez des années d’employés dans l’entreprise (assurez-vous de sélectionner uniquement les valeurs sans en-tête).
- Bin Range : La plage où vous avez des bins, oui celle que nous venons de créer (Assurez-vous de ne sélectionner que les valeurs sans en-tête).
- Option de sortie : sélectionnez la « Nouvelle feuille de calcul » pour la sortie et cochez la « Sortie de graphique » pour le graphique.
- À la fin, cliquez sur OK.
Une fois que vous avez cliqué sur OK, vous aurez une nouvelle feuille de calcul avec un graphique et une fréquence.
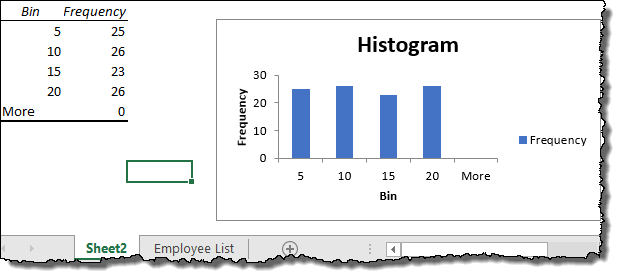
… voici l’exemple de fichier avec un histogramme créé à l’aide de « Analysis Tool Pack ».
Points importants que vous devez comprendre lorsque vous utilisez « Analysis Took Pack » pour créer un histogramme dans Excel
- Le premier groupe comprend une valeur inférieure à la valeur de lui-même et le reste des groupes inclut les valeurs inférieures à de lui-même et les valeurs supérieures du groupe précédent.
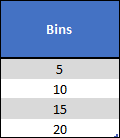
- Outre les bacs que vous créez, il ajoute un bac supplémentaire avec le nom de « Plus » pour afficher les valeurs plus que le dernier bac. Même si vous n’avez pas de valeur supérieure au dernier bac, il ajoute « Plus » comme bac.
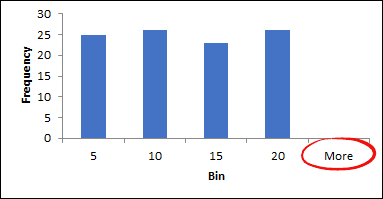
- « Analysis Took Pack » crée un graphique qui n’est pas dynamique . Lorsque vous ajoutez une nouvelle valeur dans les données principales, elle ne la mettra pas à jour, vous devez donc créer un nouveau graphique.
- Si vous ignorez la spécification des bacs , il choisira automatiquement les bacs et créera le graphique.
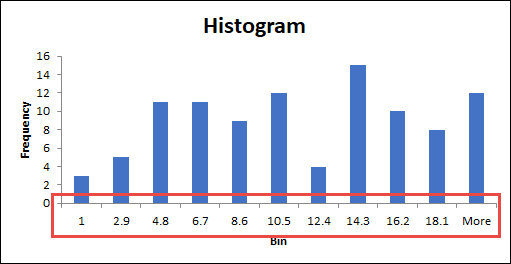
- Lorsque vous créez un histogramme à l’aide de « Analysis Took Pack », vous ne pouvez pas l’annuler , vous devez le supprimer et en créer un nouveau si vous souhaitez apporter des modifications.
Création d’un histogramme dans Excel pour Mac [2011]
Pour créer un histogramme dans la version Mac d’Excel [2011], nous devons également installer le « Pack d’outils d’analyse ».
… assurez-vous de télécharger cet exemple de fichier pour suivre.
Activation du « Pack d’outils d’analyse » dans Excel Mac
Suivez ces étapes simples pour activer « Analysis Tool Pack » dans Excel Mac
- Tout d’abord , allez dans le menu Outils et cliquez sur « Excel Add-Ins ».

- Maintenant, dans la fenêtre du complément, cochez la case « Pack d’outils d’analyse » et cliquez sur OK.
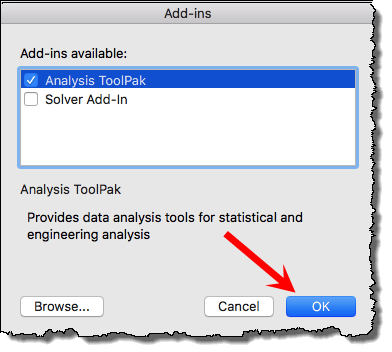
- Cela ajoutera instantanément le bouton « Analyse des données » dans l’onglet Données.
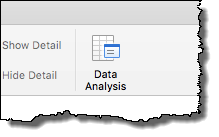
Maintenant la prochaine étape.
Étape pour créer un histogramme [Mac Excel]
Avant de créer votre graphique, assurez-vous de créer les bacs comme nous l’avons fait dans la méthode ci-dessus. Et, si vous ne connaissez pas les bacs, assurez-vous de les lire dans la section ci-dessus de cet article.
- Tout d’abord, allez dans l’onglet des données et cliquez sur le bouton « Analyse des données ».
- Dans la fenêtre d’analyse des données, sélectionnez « Histogramme » et cliquez sur OK.
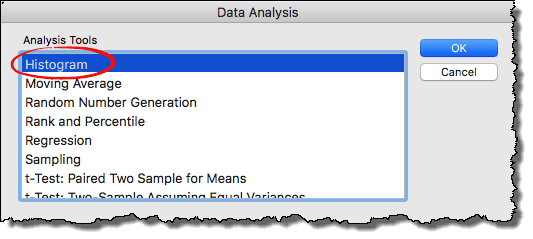
- Une fois que vous avez cliqué sur OK, vous aurez la boîte de dialogue de l’histogramme dans laquelle vous devrez saisir les éléments suivants :
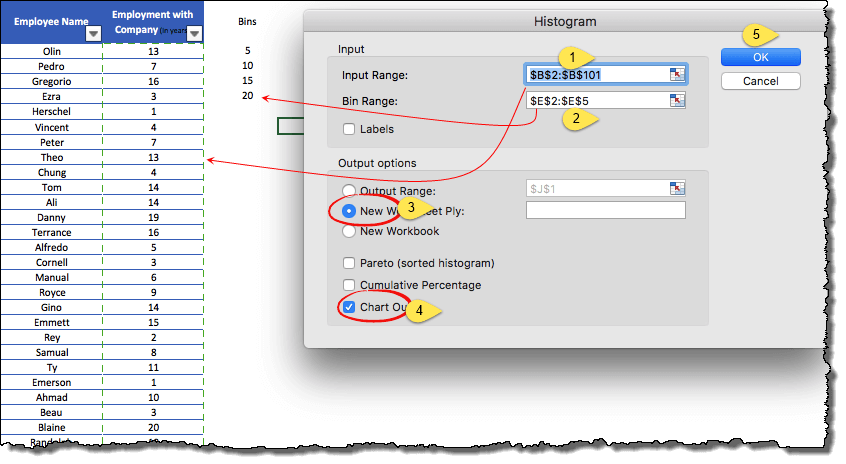
- Plage d’entrée : la plage dans laquelle vous avez des années d’employés dans l’entreprise (assurez-vous de sélectionner uniquement les valeurs sans en-tête).
- Bin Range : La plage où vous avez des bins, oui celle que nous venons de créer (Assurez-vous de ne sélectionner que les valeurs sans en-tête).
- Option de sortie : sélectionnez la « Nouvelle feuille de calcul » pour la sortie et cochez la « Sortie de graphique » pour le graphique.
- Après cela, cliquez sur OK.
Une fois que vous avez cliqué sur OK, il insère une nouvelle feuille de calcul avec le tableau des fréquences et un histogramme.
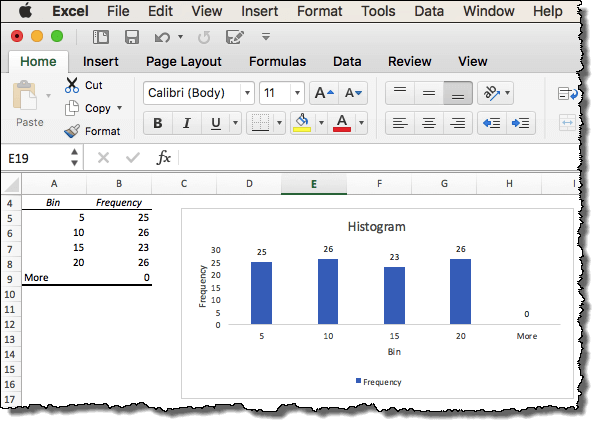
Créer un histogramme à l’aide du tableau croisé dynamique et du graphique croisé dynamique
En matière de contrôle et de flexibilité, rien de tel qu’un tableau croisé dynamique et un tableau croisé dynamique . J’ai trouvé un moyen simple de créer un histogramme en combinant un tableau croisé dynamique et un tableau croisé dynamique. Le tableau ci-dessous est un tableau croisé dynamique, pouvez-vous le croire ?
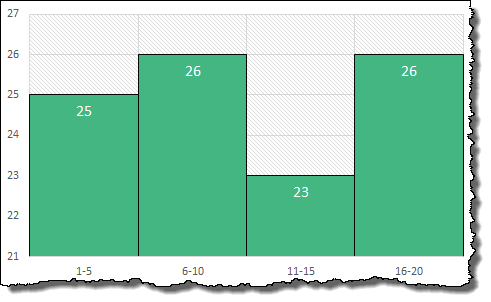
Laissez-moi vous dire comment cela fonctionne ( avec les mêmes données d’employés ici ).
- Tout d’abord, vous devez créer un tableau croisé dynamique (ou vous pouvez également créer un tableau croisé dynamique et un tableau croisé dynamique en une seule fois).
- Pour cela, accédez à l’onglet Insérer ➜ Graphiques ➜ Graphique croisé dynamique ➜ Graphique croisé dynamique et tableau croisé dynamique.
- Dans la boîte de dialogue « Créer un tableau croisé dynamique », cliquez sur « Nouvelle feuille de calcul » et cliquez sur OK.
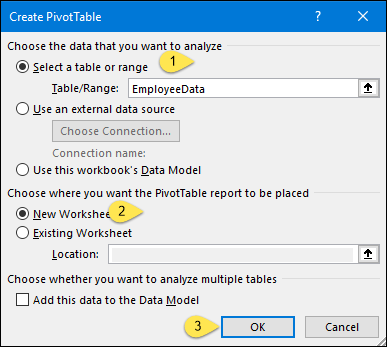
- À ce stade, vous avez un tableau croisé dynamique et un tableau croisé dynamique vides dans votre feuille de calcul.
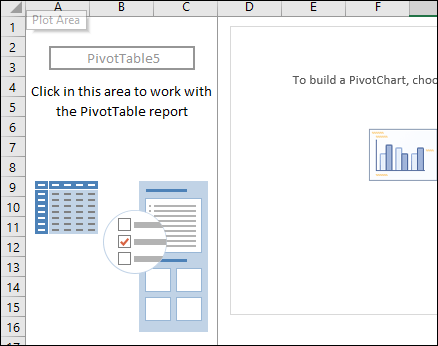
- La prochaine fois, nous devons ajouter des valeurs, alors maintenant, ajoutez la colonne « Emploi avec l’entreprise (en années) » dans la zone des lignes et dans les valeurs également.
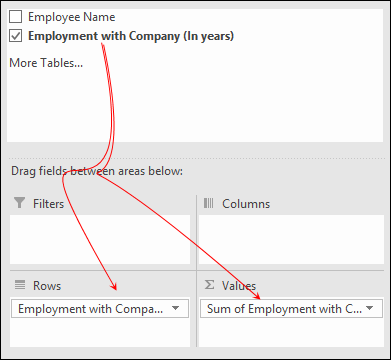
- Maintenant, pour la zone des valeurs, ouvrez le « Paramètre du champ de valeur » et sélectionnez « Compter » au lieu de « Somme ».
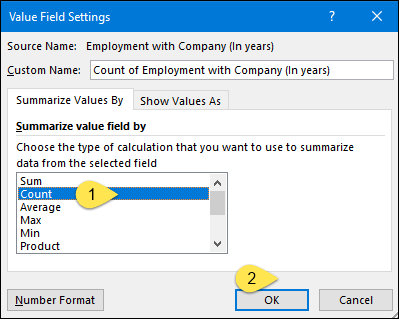
- Après cela, allez dans le tableau croisé dynamique et faites un clic droit sur le « Row Label » et cliquez sur « Group ».
- Dans la fenêtre « Regrouper par », entrez 5 dans « Par » et cliquez sur OK.
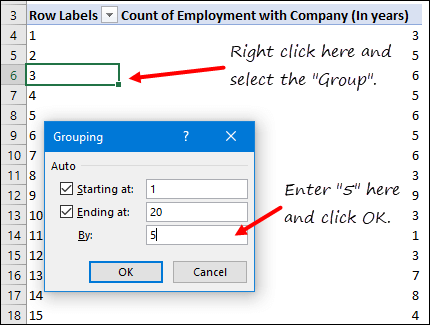
Maintenant, vous devez faire un peu de personnalisation dans le tableau pour en faire un tableau parfait.
- Sélectionnez les options de séries de données et de séries de données ouvertes. À partir de là, définissez la « largeur de l’écart » sur 0.
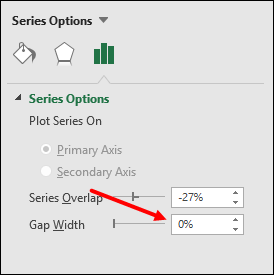
- Après cela, supprimez le quadrillage et le titre du graphique (si vous le souhaitez).
- Cliquez sur le bouton de filtre et sur « Masquer tout ».
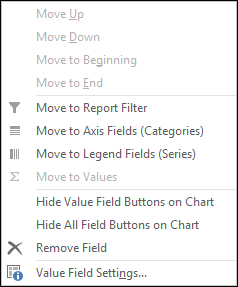
- À la fin, faites un clic droit sur l’axe de droite et ouvrez « Formater l’axe ».
- Dans les options d’axe de format, allez dans Options d’axe ➜ Options d’axe ➜ Unités et entrez 1 dans le majeur et 0 dans le mineur.
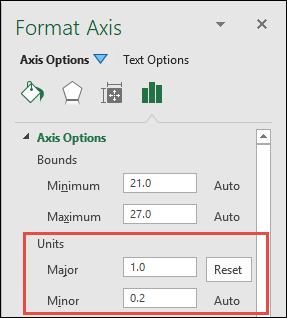
Boom! votre histogramme est prêt.
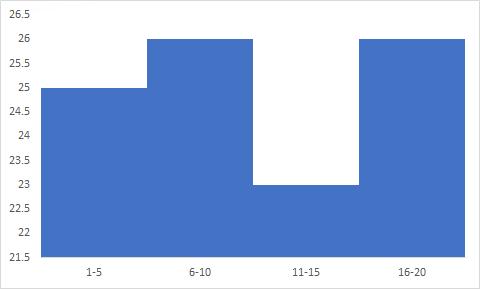
Histogramme dynamique utilisant la fonction FREQUENCE
Si vous créez un histogramme à l’aide de « Analysis Tool Pack », il ne sera pas dynamique.
Mais…
Vous pouvez créer un histogramme dynamique à l’aide de la fonction FREQUENCE. Pour utiliser cette fonction, il vous suffit de créer des bacs dans les données (j’utilise les mêmes données d’employé ici), puis de saisir la formule ci-dessous dans la barre de formule :
=FREQUENCY(InputDataRange,BinRange)
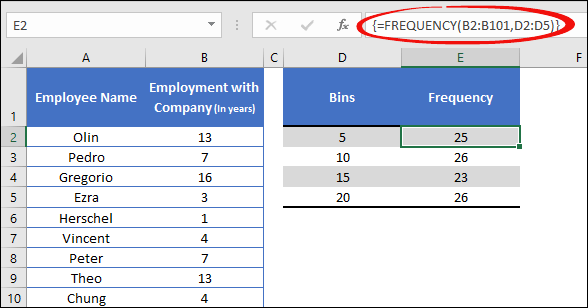
Assurez-vous d’entrer cette formule sous forme de formule matricielle en utilisant Alt + Maj + Entrée.
Après cela, il vous suffit d’insérer un histogramme normal à l’aide du tableau que nous venons de créer.
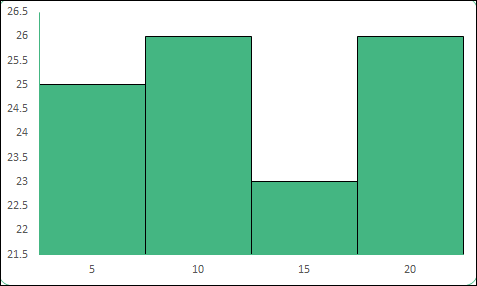
Et n’oubliez pas de changer la largeur de l’écart à 0% à partir des options « Formater la série de données ».
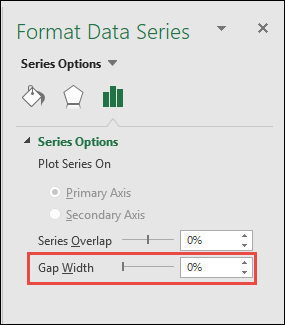
… téléchargez l’exemple de fichier à partir d’ici pour en savoir plus.
Lorsque vous devez créer un histogramme
Créer un histogramme dans Excel n’est pas sorcier, mais vous devez être conscient des situations où cela peut être utile et utile.
1. Pour présenter des données volumineuses
Vous souvenez-vous de l’exemple des étudiants ? Parfois, il est difficile de présenter des données dans un graphique normal (ligne, colonne ou barre). Mais avec un histogramme, vous pouvez créer des bacs et présenter des données volumineuses dans un graphique simple.
2. Pour comprendre la distribution
Un histogramme répartit non seulement les données dans des bacs, mais vous aide également à comprendre la distribution. En regardant l’histogramme ci-dessous, vous pouvez comprendre que la plupart des étudiants ont obtenu un score compris entre 40 et 80. Et 23 étudiants ont obtenu un score supérieur à 60.
3. Pour aider à la prise de décision
En utilisant un histogramme, vous pouvez facilement déterminer les élèves qui doivent travailler sur leur performance. Une fois que vous connaissez les chiffres de la distribution, vous pouvez vous concentrer séparément sur chaque distribution.
Que sont les bacs ?
Bin (Bucket) est une plage de valeurs dans laquelle vous distribuez la fréquence d’occurrence. Normalement, lorsque quelqu’un crée un histogramme, il doit créer des bacs avant, mais lors de la création d’un histogramme dans Excel, vous n’avez pas besoin de créer des bacs.
À la fin
Si vous utilisez Excel 2016, il existe un moyen simple en un clic de créer un histogramme car il est déjà là. Sinon, vous pouvez utiliser le « Pack d’outils d’analyse », mais vous devez d’abord l’installer pour l’utiliser.
Eh bien, si vous me demandez, ma méthode préférée pour créer un histogramme consiste à utiliser un tableau croisé dynamique car il est beaucoup plus dynamique et vous donne plus d’options pour contrôler le graphique.
Mais maintenant tu dois me dire une chose. Quelle méthode est votre préférée ?
Assurez-vous de partager vos opinions avec moi dans la section des commentaires, j’aimerais avoir de vos nouvelles. Et s’il vous plaît, n’oubliez pas de partager ce post avec vos amis, je suis sûr qu’ils l’apprécieront.