Comment insérer un horodatage dans Excel ?
Il y a quelques années, lorsque je travaillais pour une entreprise de technologie , j’étais l’une de ces personnes qui étaient un point d’aide Excel pour tous. Et c’est la vraie raison pour laquelle je suis fasciné d’en savoir plus. Un jour, la dame qui travaillait comme coordinatrice d’accueil est venue me voir et m’a demandé :
Puneet, je gère une liste de tâches et je souhaite ajouter la date et l’heure dans la cellule correspondante à la fin de chaque tâche. Quel est le meilleur moyen ?
Et rapidement j’ai réalisé qu’elle parlait d’un horodatage. Je suis sûr que vous l’utilisez également lorsque vous travaillez dans Excel. En général, il contient la date et l’heure actuelles et nous l’utilisons pour capturer l’heure d’achèvement d’une tâche. Maintenant, le problème est le suivant : quelle est la meilleure façon d’insérer un horodatage dans Excel ?
Dans cet article, vous apprendrez à créer un horodatage dans Excel en utilisant 5 méthodes différentes et nous essaierons de déterminer laquelle est la meilleure de toutes. Alors, commençons.
1. Utilisation d’un raccourci clavier pour insérer un horodatage
Il existe deux raccourcis différents pour insérer une date et une heure. Et, ici, nous devons utiliser les deux par la suite. Voici les étapes :
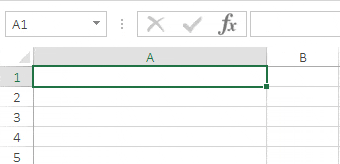
- Tout d’abord, sélectionnez la cellule où vous devez insérer un horodatage.
- Après cela, utilisez la touche de raccourci Control + : (Appuyez et maintenez le contrôle puis appuyez sur deux points). Une fois que vous appuyez dessus, il insère la date actuelle (selon votre système) dans la cellule.
- À ce moment, votre cellule est en mode édition .
- Maintenant, appuyez sur Control + Shift + : (Appuyez et maintenez les touches Ctrl et Maj enfoncées, puis appuyez sur les deux-points).
- Votre cellule est toujours en mode édition, appuyez maintenant sur la touche Entrée pour terminer la saisie.
En bref, vous devez appuyer sur deux raccourcis en séquence pour l’insérer. Et, si vous souhaitez ajouter une seule chose de date et d’heure, ignorez simplement la touche de raccourci.
|
Avantages
|
Les inconvénients
|
|---|---|
|
Si vous voulez gagner du temps et avoir moins de cellules, cette méthode est parfaite.
|
Ce n’est pas une méthode dynamique, vous avez un horodatage statique. Et si vous souhaitez mettre à jour l’horodatage, vous devez le saisir à nouveau.
|
|
Lorsque vous entrez à la fois la date et l’heure , Excel sélectionne automatiquement le bon format pour l’afficher.
|
Vous devez appuyer sur deux touches de raccourci différentes pour y accéder.
|
2. Insérer un horodatage avec la fonction NOW
Une méthode dynamique simple. Si vous souhaitez utiliser une formule pour insérer un horodatage, le moyen idéal consiste à utiliser la fonction MAINTENANT. Lorsque vous entrez cette fonction dans une cellule, elle renvoie la date et l’heure actuelles en fonction des paramètres de votre système.
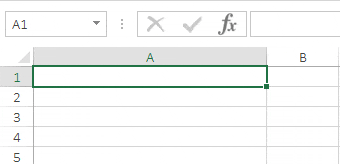
Le format par défaut de la date et de l’heure renvoyées par MAINTENANT est mm/jj/aaaa hh:mm. Mais pour une raison quelconque, si vous souhaitez un format personnalisé, vous modifiez son format à l’aide de l’option de format personnalisé. Sélectionnez la cellule ➜ Appuyez sur la touche de raccourci Ctrl + 1 ➜ Sélectionnez « Personnalisé » ➜ Saisissez « mm/jj/aaaa hh:mm » dans la zone de saisie ➜ Cliquez sur OK.
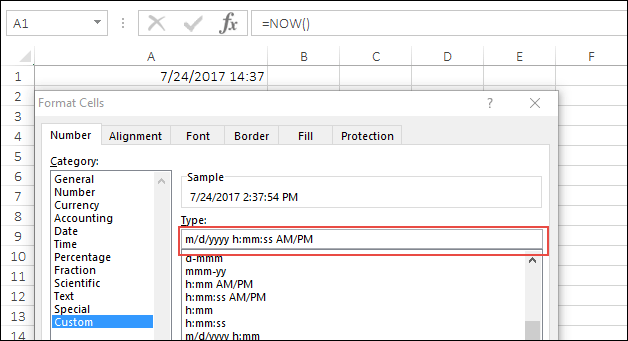
Et si vous souhaitez entrer la seule date, vous pouvez utiliser AUJOURD’HUI au lieu de MAINTENANT, il ne renvoie que la date actuelle en fonction des paramètres du système.
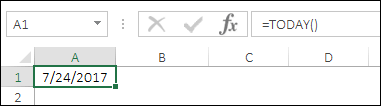
Avantages
- C’est une méthode dynamique.
- Vous pouvez utiliser les deux fonctions avec une fonction SI pour créer une condition pour entrer un horodatage si une autre cellule a une valeur.
Les inconvénients
- Même s’il s’agit d’une méthode dynamique, mais comme les deux fonctions sont volatiles, elles seront mises à jour chaque fois que vous apporterez des modifications à votre feuille de calcul.
- Et si vous voulez juste des valeurs au lieu de formules, vous devez les convertir manuellement en valeurs.
3. Utilisation d’une référence circulaire pour créer un horodatage
Si vous souhaitez entrer dans une méthode avancée et ne souhaitez pas utiliser les méthodes n ° 1 et n ° 2, vous pouvez utiliser une référence circulaire pour insérer un horodatage.
Mais avant d’apprendre cette méthode, comprenons ce qu’est une référence circulaire. Disons que vous avez une valeur de 5 dans la cellule A1 et une valeur de 10 dans la cellule B1. Maintenant, si vous entrez une formule = A1 + B1 + C1 dans la cellule C1, elle renverra un message d’erreur de référence circulaire.

C’est parce que vous utilisez la cellule C1 comme référence dans la cellule C1. Lorsqu’une erreur de référence circulaire se produit, il y a une boucle sans fin dans la cellule. La référence de la cellule A3 dépend de la valeur de la cellule A3 et la valeur de A3 dépend de la référence à la cellule A3.

Mais lorsqu’une référence circulaire est saisie, Excel ne la calcule pas et la boucle sans fin ne démarre jamais.
Voici l’affaire :
Vous pouvez activer «l’option de calcul itératif» pour forcer Excel à effectuer le calcul au moins une fois et à utiliser la fonction maintenant dans le calcul. De cette façon, Excel mettra à jour la formule de cellule une seule fois au lieu de chaque fois. Étapes pour activer l’option de calcul itératif :
- Allez dans Fichier ➜ Options.
- Dans les options Excel, sélectionnez Formules.
- Dans les options Calculé, cochez l’option Activer le calcul itératif.
- Cliquez sur OK.
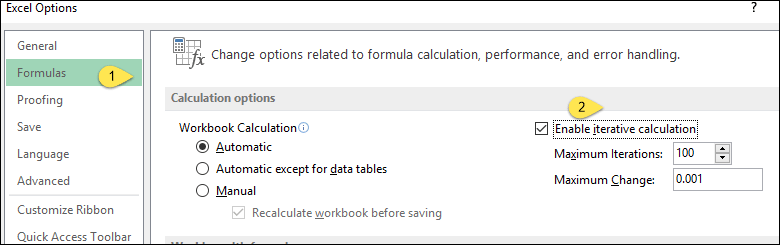
Après cela, dans la cellule B2, entrez la formule ci-dessous dans la barre de formule .
=IF(A2<>"",IF(B2<>"",B2,NOW()),"")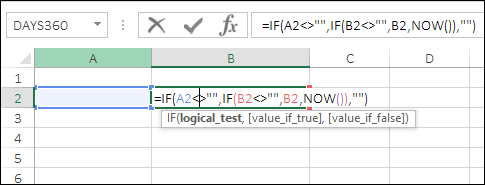
Maintenant, lorsque vous entrez une valeur dans la cellule A2, la formule de la cellule B2 renverra un horodatage.
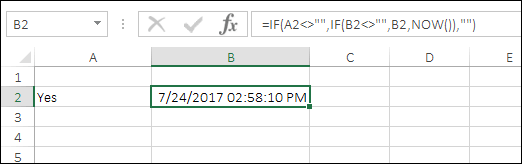
4. VBA pour ajouter un horodatage
Si vous êtes un maniaque de VBA, je suis sûr que vous trouverez ce code VBA utile . Avec cela, vous n’avez pas besoin d’entrer une formule ou même de ne pas utiliser de touche de raccourci. Sélectionnez simplement la cellule dans laquelle vous devez entrer un horodatage et exécutez la macro.
Sub timeStamp()
Dim ts As Date
With Selection
.Value = Now
.NumberFormat = "m/d/yyyy h:mm:ss AM/PM"
End With
End SubComment utiliser ce code
Pour utiliser ce code, vous pouvez l’ajouter sur QAT ( barre d’outils d’accès rapide) et l’exécuter à chaque fois que vous avez besoin d’ajouter un horodatage.
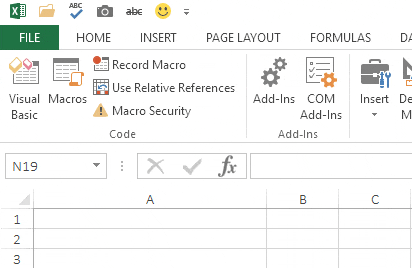
Voici les étapes :
- Ajoutez ce code dans le module en ouvrant l’éditeur VBA.

- Après cela, allez dans Fichier -> Options -> Barre d’outils d’accès rapide.
- Choisissez « Macros » dans la liste déroulante « Choisir la commande à partir de ».
- Après cela, ajoutez la macro timeStamp à QAT.

- Sélectionnez maintenant cette macro, cliquez sur le bouton de modification.

- Sélectionnez une icône et cliquez sur OK.
Vous avez maintenant une icône sur QAT et chaque fois que vous avez besoin d’un horodatage, vous pouvez sélectionner la cellule et cliquer sur ce bouton pour l’insérer.
4.1 Utilisation d’UDF pour l’horodatage
Oui, vous pouvez également créer une fonction Excel personnalisée pour insérer un horodatage dans Excel. Vous trouverez ci-dessous le code de cette UDF.
Function Timestamp(Reference As Range)
If Reference.Value <> "" Then
Timestamp = Format(Now, "dd-mm-yyyy hh:mm:ss")
Else
Timestamp = ""
End If
End Function En utilisant cette fonction définie par l’utilisateur, vous pouvez obtenir un horodatage dans une cellule si une autre contient une valeur. Veuillez suivre les étapes ci-dessous :
- Accédez à l’onglet Développeur et ouvrez l’éditeur VBA.
- Dans l’éditeur VBA, insérez un nouveau module et collez-y ce code.
- Maintenant, fermez l’éditeur VBA et revenez à votre feuille de calcul.
- Dans la cellule B2, entrez la formule ci-dessous.
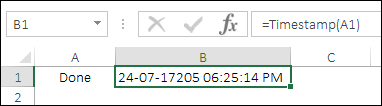
- Désormais, lorsque vous entrez une valeur dans la cellule A1, la cellule B1 reçoit un horodatage.
Conclusion
L’ajout d’un horodatage est quelque chose que nous faisons souvent lorsque nous travaillons dans Excel. Et, vous avez 5 méthodes différentes pour l’insérer. Si vous me demandez, j’aime utiliser le bouton VBA sur QAT pour cela. La meilleure façon est d’ajouter ce code dans un fichier personal.xlsb afin de pouvoir l’utiliser dans tous les classeurs. C’est toute l’histoire des horodatages et je suis sûr que vous l’avez trouvé utile, mais dites-moi maintenant une chose.
Connaissez-vous une autre méthode pour cela?
S’il vous plaît partagez avec moi dans la section des commentaires, j’aimerais avoir de vos nouvelles, et s’il vous plaît n’oubliez pas de partager cette astuce avec vos amis.
Tutoriels associés
- Convertir un nombre négatif en positif dans Excel
- Insérer des puces dans Excel
- Insérer une flèche dans une cellule dans Excel
- Ajouter automatiquement des numéros de série dans Excel
- Insérer le symbole Delta dans Excel dans une cellule