Excel slicer: cara terbaik untuk memfilter data di excel
Salah satu cara terbaik untuk menganalisis data dengan cepat di Excel adalah dengan menggunakan filter, dan cara terbaik untuk memfilter data adalah dengan menggunakan SLICER, titik.
Slicer secara signifikan meningkatkan pengalaman pemfilteran data Anda. Ini cepat, kuat, dan mudah digunakan.
Inilah sebabnya mengapa ini adalah bagian dari keterampilan Excel tingkat lanjut kami, dan hari ini dalam tutorial ini kita akan menjelajahinya secara mendetail.
Apa itu alat pengiris Excel
Pemotong Excel adalah sekumpulan tombol yang bisa Anda gunakan untuk memfilter data dalam kolom. Berbeda dengan filter standar, filter ini menampilkan semua item yang tersedia yang dapat Anda gunakan untuk memfilter dalam bentuk tombol. Anda dapat menghubungkannya dengan tabel atau tabel pivot dan menyesuaikannya sesuai keinginan (Warna, Font, Tombol, dll.).
Sisipkan segmen dengan tabel di Excel
Untuk menyisipkan SLICER ke dalam tabel Excel, ikuti langkah-langkah berikut.
- Pertama, tekan CTRL+T untuk mengubah data (UNDUH) menjadi tabel Excel, atau bisa juga masuk ke tab Sisipkan dan klik tabel.
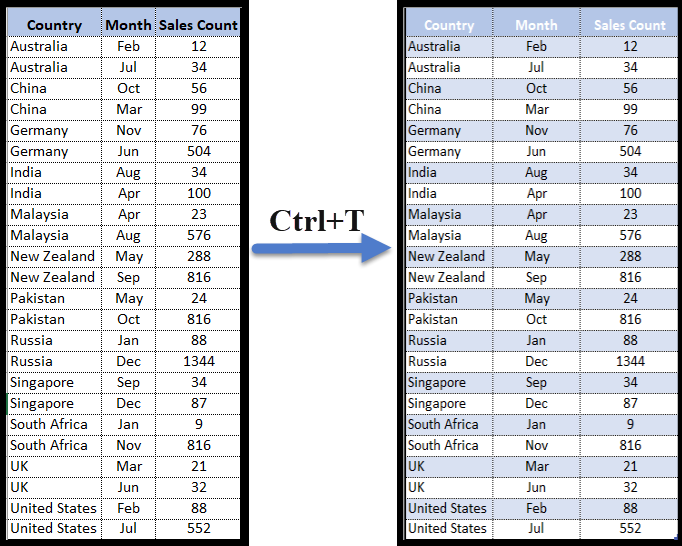
- Setelah itu, pilih salah satu sel tabel lalu buka → Sisipkan Tab → Pemotong (klik tombol pemotong).

- Setelah Anda mengklik tombol tersebut, Anda memiliki kotak dialog dengan semua nama kolom untuk memilihnya untuk menyisipkan alat pengiris.
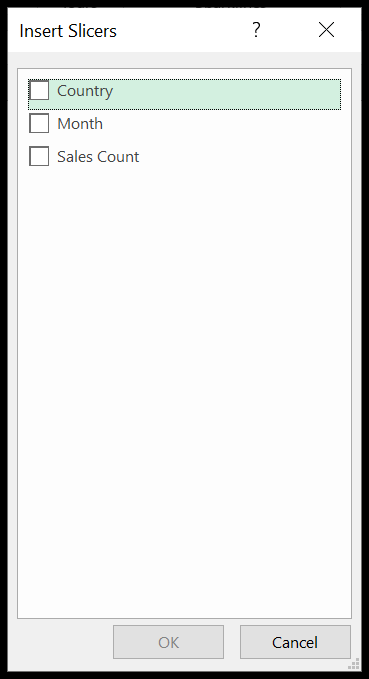
- Terakhir, centang kolom yang ingin Anda gunakan sebagai filter (Anda juga dapat mencentang beberapa kolom) dan klik OK.
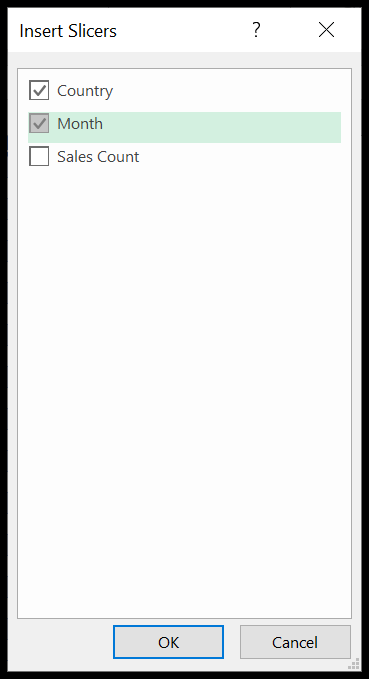
Masukkan alat pengiris dengan tabel pivot
- Klik di mana saja pada tabel pivot.
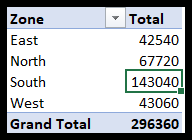
- Setelah itu, buka → Sisipkan → Pemotong.

- Pilih kolom yang ingin Anda gunakan di segmen. Di sini kami telah memilih area tersebut.
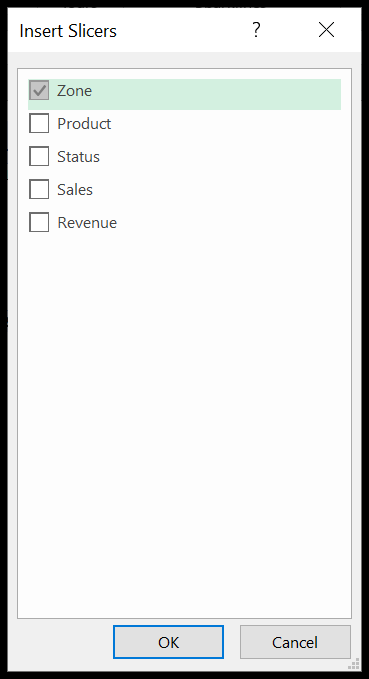
- Pada akhirnya, klik OK.
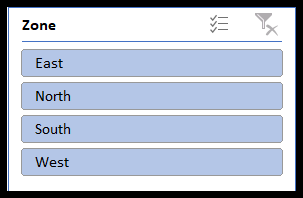
Terkait: Cara menautkan/menghubungkan satu alat pengiris dengan beberapa tabel pivot di Excel
Cara Menggunakan Pemotong di Excel
Sekarang kita akan mempelajari cara menggunakan Pemotong karena kita tahu cara memasukkannya. Sekarang kita akan membahas tiga hal penting.
1. Pilih item Pemotong Tunggal
Ini cukup sederhana. Segera setelah Anda memasukkan pemotong, Anda mengklik tombol apa saja untuk memfilter data Anda. Mari kita coba memahaminya dengan contoh yang sangat sederhana.
Di sini kita telah memasukkan pemotong Zona. Tombol yang disorot dengan warna biru (Timur, Utara, Selatan dan Barat) semuanya dipilih. Oleh karena itu, Anda dapat melihat data dari keempat wilayah di pivot.
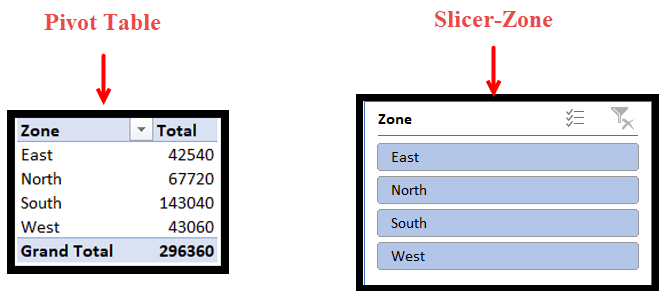
Sekarang kita perlu memfilter data kita untuk zona utara saja. Klik tombol Utara. Data tabel pivot akan disaring secara otomatis. Segera setelah Anda mengklik tombol utara, semua tombol lainnya akan kabur.
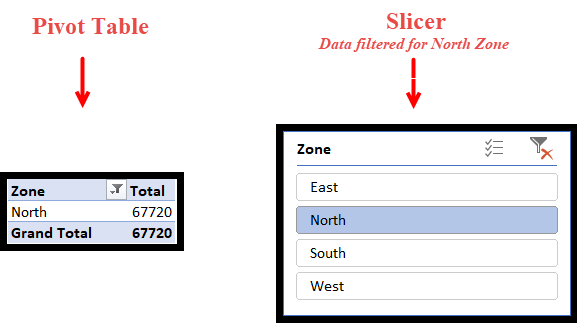
2. Pilih beberapa item yang berdekatan
Sekarang, apa yang terjadi jika kita perlu memilih data dari dua wilayah atau lebih? Katakanlah kita perlu memfilter data untuk zona Timur dan Barat. Ini sangat mudah. Cukup tekan Ctrl dan klik tombol yang perlu Anda filter.
Seperti di sini, kita akan menekan Ctrl dan klik Timur dan Barat.
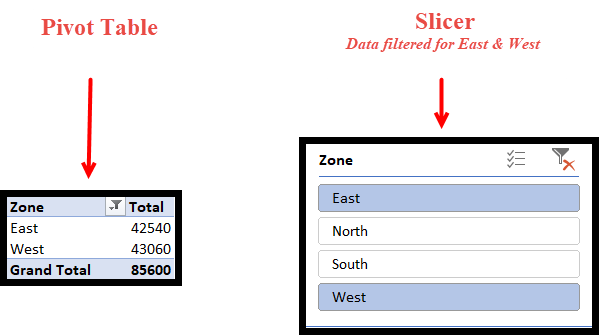
Anda juga dapat memilih dua atau lebih tombol berturut-turut hanya dengan mengeklik dan menyeret. Di sini kita dapat menggunakan metode ini jika kita memilih data untuk Timur dan Utara, atau Utara atau Selatan atau Selatan dan Barat.
3. Hapus item yang dipilih
Hal terakhir dan terpenting adalah menghapus filter. Setelah semua filter dihapus, semua data Anda akan terlihat dan semua tombol akan disorot. Anda dapat melakukan ini dengan satu klik sederhana pada tombol di kanan atas alat pengiris.
Format segmen
Karena sekarang kita sudah tahu cara bekerja dengan pemotong, mari kita mulai dengan memformat.
Dalam hal laporan yang bermanfaat dan rapi, format memegang peranan penting. Laporan yang terorganisir dengan baik, menarik perhatian, dan indah akan menarik lebih banyak pembaca dibandingkan laporan lainnya. Oleh karena itu, penting untuk mengatur dan memformat laporan dan Pemotong.
1. Hapus header
Seringkali kita kehabisan ruang dalam laporan, terutama saat membuat dashboard. Jangan khawatir jika alat pengiris Anda memakan lebih banyak ruang. Kita bisa memendekkannya dengan beberapa cara, salah satunya adalah dengan menghilangkan headernya.
Di sini, dalam contoh kita, kita tahu bahwa Utara, Timur, Barat, dan Selatan adalah Zona, jadi kita tidak memerlukan header “Zona”. Mari hapus header dan hemat ruang.
Pilih Pemotong → Klik Kanan → Pengaturan Pemotong.
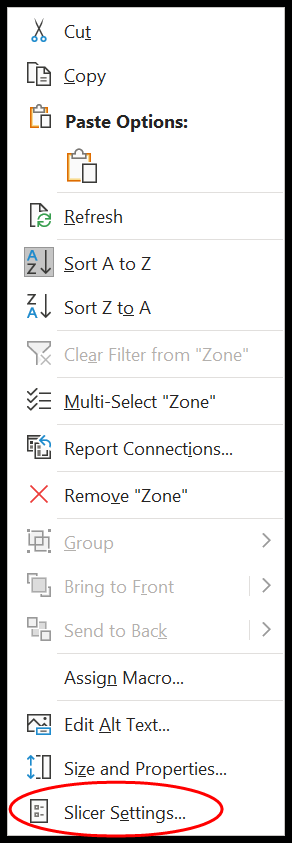
Hapus centang pada kotak “Tampilkan header”.
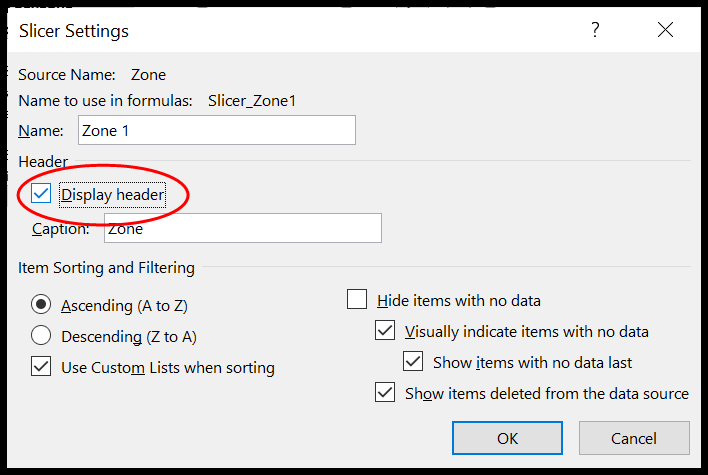
Headernya dihapus dan kita bisa menghemat ruang.
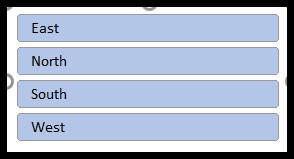
2. Ubah fontnya
Hal berikutnya yang perlu Anda ketahui adalah cara mengubah font alat pengiris.
- Untuk memulai, pilih gaya apa pun dari pita yang paling sesuai dengan kebutuhan Anda.
- Sekarang klik kanan dan klik pada duplikatnya.
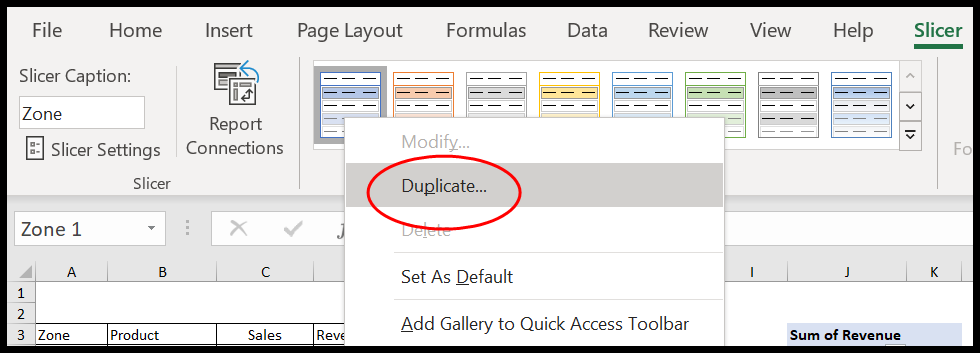
- Di sini, kotak dialog “Slicer Elements” akan terbuka.
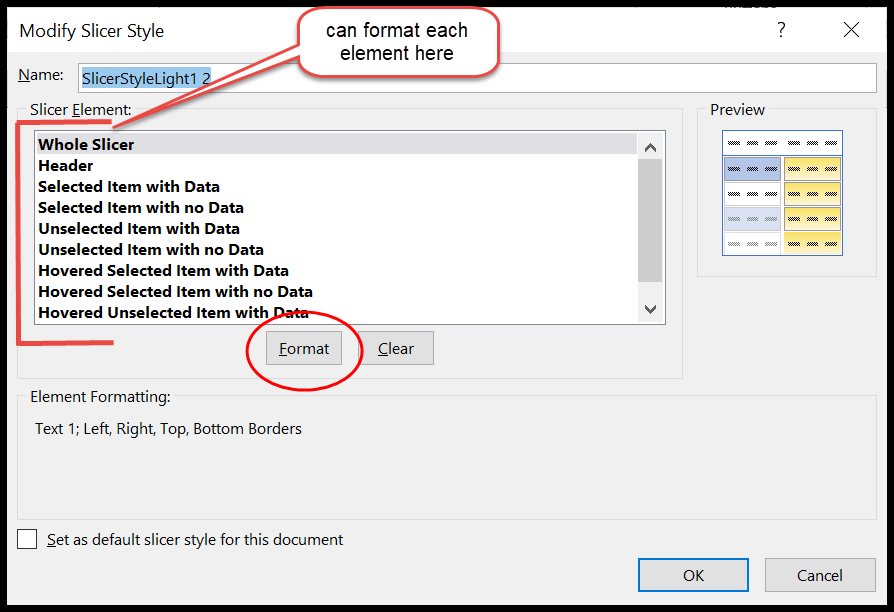
- Jika Anda melewatkannya, klik kanan gaya pemotong duplikat dan klik Edit.
- Sekarang klik pada seluruh alat pengiris dan kemudian klik Format.
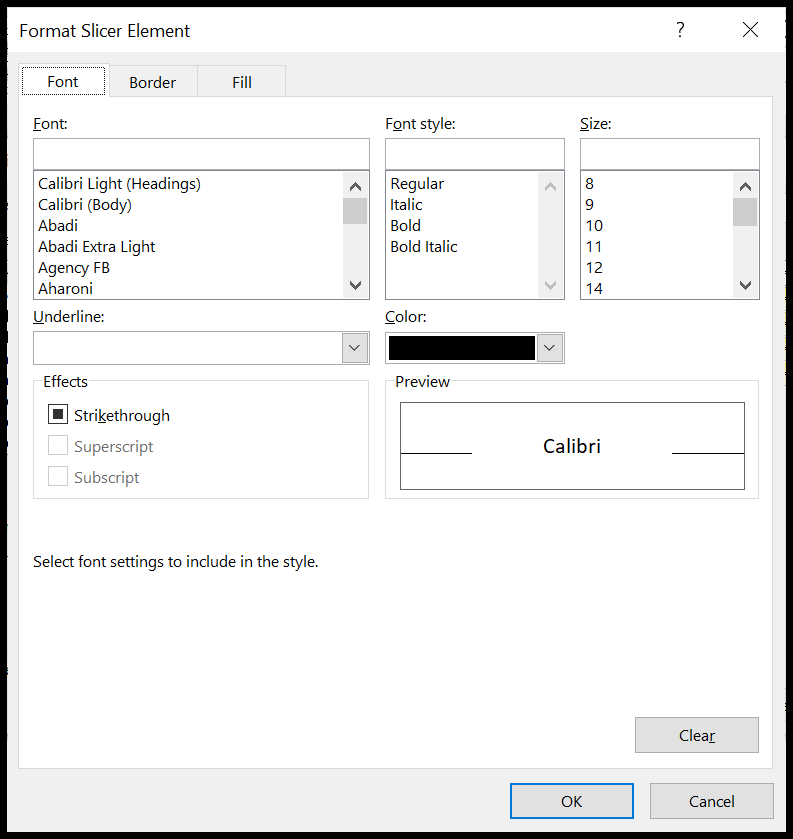
- Sesuaikan font, batas, dan isi sesuai kebutuhan.
- Tekan OK.
3. Hapus Batas
Menghapus batas semudah mengubah font. Pertama, ulangi langkah-langkah yang Anda ikuti untuk mengubah font.
- Pilih gaya pemotong duplikat → Edit → Format → Perbatasan.
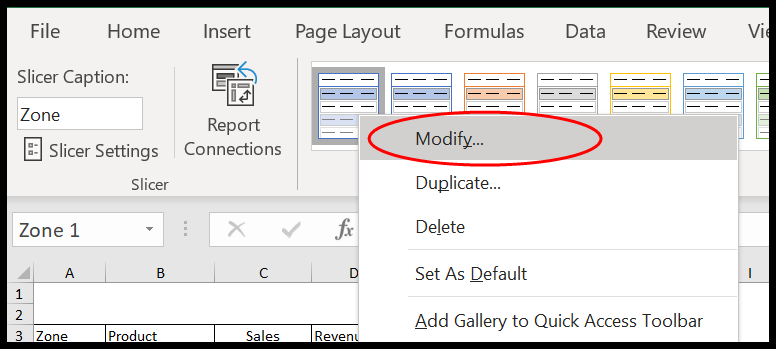
- Karena kami ingin menghapus batas, klik “Tidak Ada”.
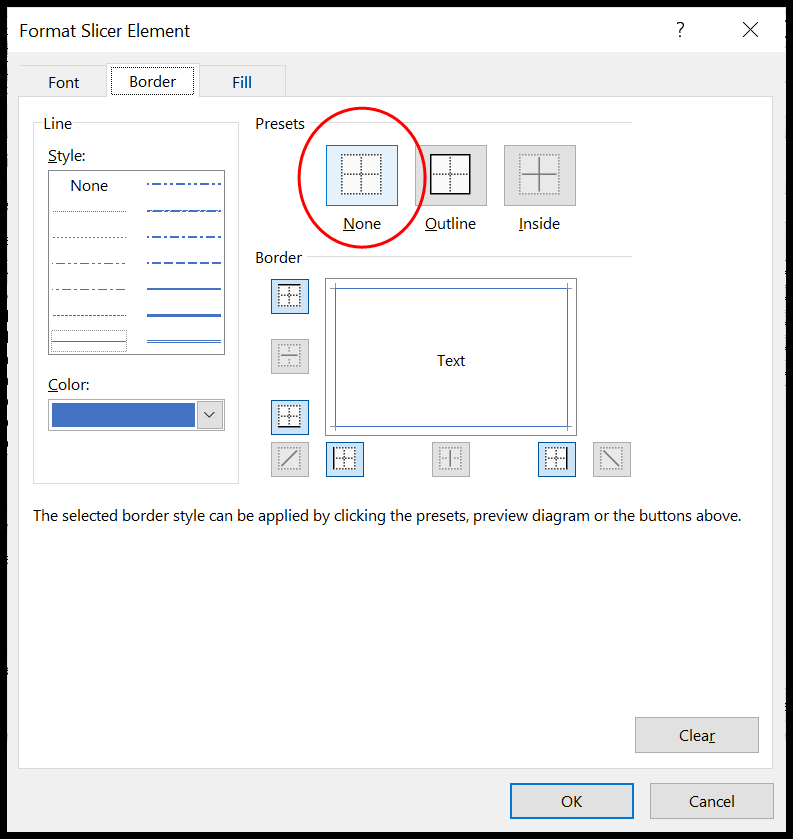
- Sekarang klik OK.
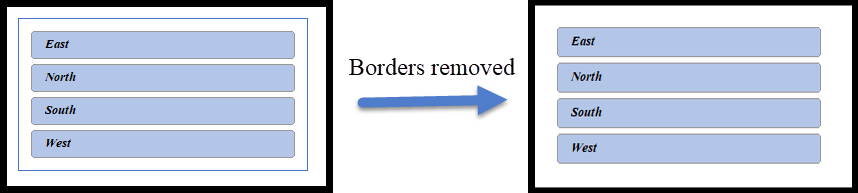
4. Hapus item tanpa data
Terkadang Anda mungkin menemukan item yang tidak disorot karena tidak berisi data apa pun. Karena disini ketika saya memilih produk, zona “Choco” Timur dan Selatan tidak aktif. Artinya tidak ada penjualan “Choco” di kedua wilayah tersebut.

Selalu disarankan untuk menyembunyikan jerawat ini. Mari kita lihat bagaimana melakukannya.
- Pertama, klik kanan pada alat pengiris dan pilih Pengaturan Alat Pengiris.
- Anda sekarang akan melihat jendela “Pengaturan Pemotong”.
- Centang kotak “Sembunyikan item tanpa data”.
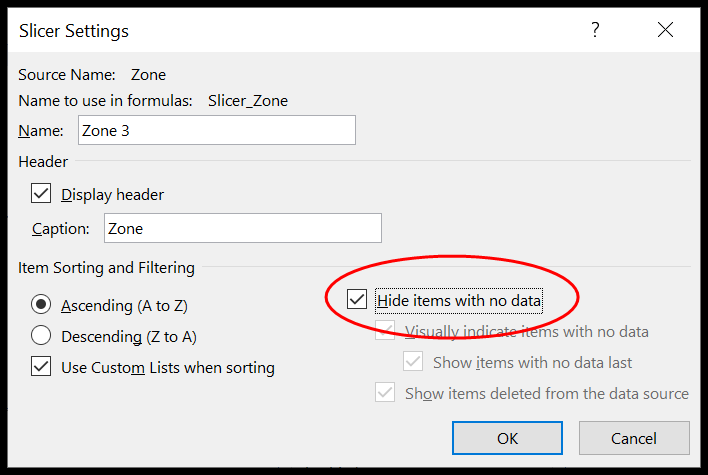
- Ini dia.
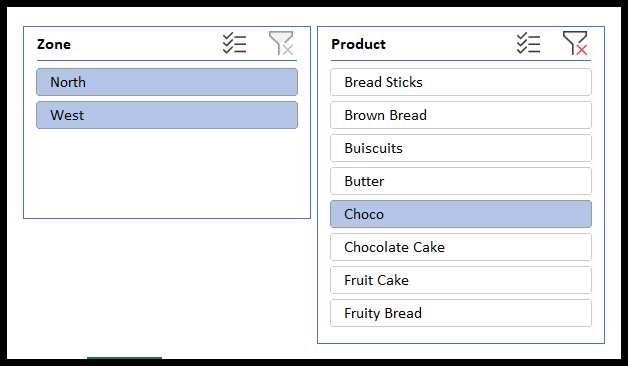
5. Sesuaikan kolom dan tombol
Seringkali, segmen tersebut mungkin tidak muat di dasbor atau laporan Anda karena strukturnya yang seperti kolom. Tunggu!! Jika ini masalahnya, Anda harus tahu bahwa Anda dapat mengatur distribusi tombol di alat pengiris.
Pilih alat pengiris → Alat pengiris (pita atas) → Tombol
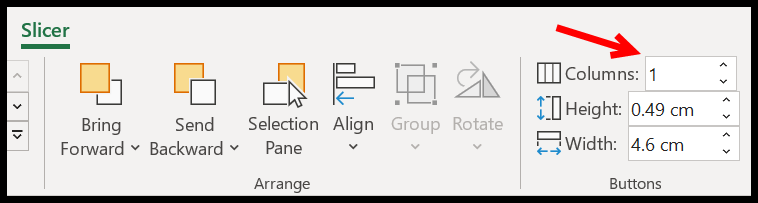
Di sini, tambah jumlah kolom sesuai kebutuhan. Saya menambah kolom menjadi 3, dan alat pengiris saya sekarang memiliki tiga kolom dan didistribusikan secara horizontal.

Tip: Anda juga dapat menyesuaikan tinggi dan lebar tombol dari tab yang sama.

6. Sesuaikan ukuran
Jika Anda tidak ingin menghabiskan waktu ekstra untuk memformat tombol atau Anda tidak tertarik bermain-main dengan kolom dan ukuran tombol. Yang perlu Anda lakukan hanyalah menyesuaikan dimensi alat pengiris menggunakan opsi Ukuran.

Anda juga dapat menggunakan mouse, tetapi Anda memerlukan kontrol yang baik terhadapnya. Untuk menghindari semua kekacauan ini, cukup pilih alat pengiris → Alat pengiris (Pita Atas) → Ukuran . Di sini Anda dapat mengatur tinggi dan lebar Slicer secara keseluruhan. Anda tidak perlu bermain-main dengan setiap elemen.
7. Ganti nama alat pengiris
Bagaimana jika Anda ingin mengganti nama Slicer atau memberi sedikit deskripsi di header Slicer Anda?

Anda dapat melakukannya hanya dengan satu klik. Pilih alat pengiris → Alat pengiris (pita atas) → Legenda alat pengiris

8. Sejajarkan alat pengiris
Hal penting berikutnya yang perlu Anda pelajari adalah penyelarasan. Jika Anda memiliki beberapa alat pengiris, selalu disarankan untuk mengaturnya agar presentasi lebih baik. Pilih semua pemotong → Pemotong (pita atas) → Susun → Sejajarkan
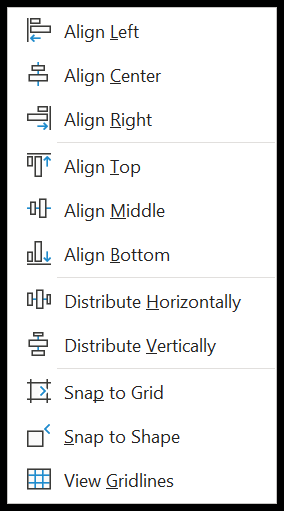
Di sini Anda memiliki beberapa opsi yang berguna bila Anda memiliki lebih dari satu alat pengiris tetapi lebih dari dua alat pengiris. Seringkali saat Anda memasukkan alat pengiris, alat pengiris tersebut berjenjang di atas satu sama lain.
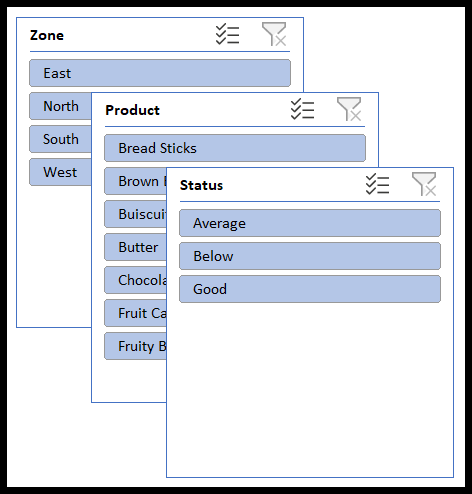
Mereka tidak terdistribusi dengan baik. Untuk mengaturnya dengan baik di laporan atau dasbor Anda, kami memiliki solusi cepat yang disebut Align.
Sejajarkan: Opsi ini membantu Anda mengatur semua segmen di kanan, atas, tengah, dan bawah laporan. Anda perlu memutuskan di mana Anda ingin meletakkan alat pengiris Anda.
- Pertama, pilih semua pemotong.
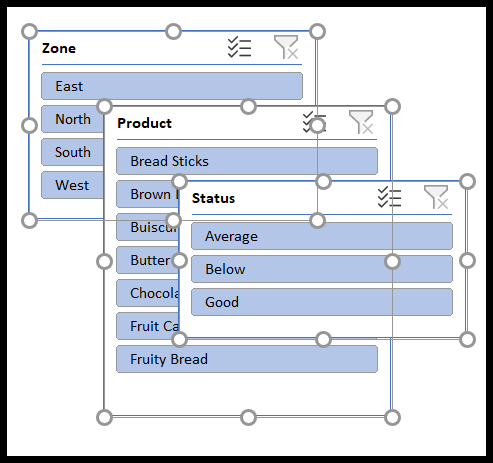
- Setelah itu, klik Sejajarkan Atas.
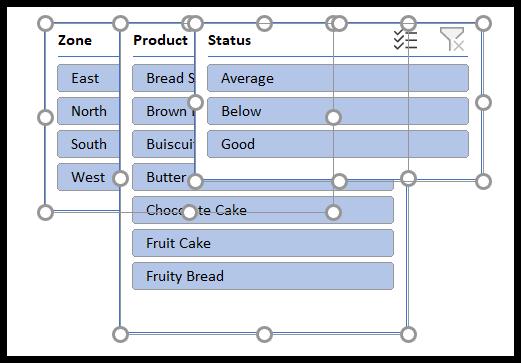
- Semua alat pengiris akan memiliki titik awal yang sama dari atas.
- Sekarang pilih pemotong paling kanan dan seret ke kanan. Di sini Anda perlu memikirkan perkiraan ruang yang dibutuhkan semua alat pengiris Anda.
- Sekali lagi, pilih semua pemotong dan klik distribusikan secara horizontal. Terkadang Anda mungkin perlu mengklik beberapa kali untuk menyesuaikan spasi antar segmen.
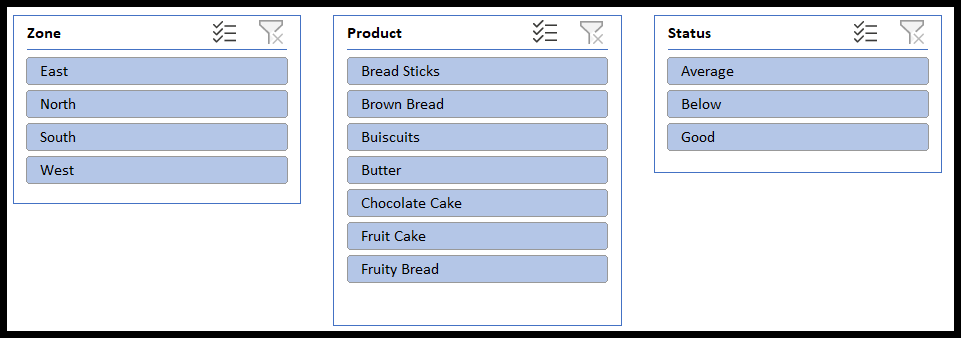
Demikian pula, Anda dapat mendistribusikan alat pengiris secara vertikal.
Jepret ke Kisi dan Jepret ke Bentuk : Jika Anda kekurangan waktu dan memiliki beberapa bentuk di laporan atau dasbor, cukup pilih semua segmen dan klik Jepret ke Bentuk. Ini secara otomatis akan menyorot opsi snap to grid.
- Snap to Shape membantu Anda menyesuaikan bentuk Anda dengan bentuk lain di laporan atau dasbor Anda.
- Snap to Grid menyesuaikan pemotong atau bentuk Anda ke kolom dan baris buku kerja Anda.