Bagaimana cara membekukan panel di excel?
Opsi Freeze Panes memungkinkan Anda mengunci baris dan kolom saat menggulir lembar kerja ke mana saja. Saat bekerja dengan data besar, sulit untuk membandingkannya satu sama lain.
Namun, Anda dapat membekukan header atau beberapa baris dan kolom tertentu agar selalu terlihat di atas.
Pada tutorial kali ini saya ingin membagikan langkah-langkah untuk membekukan baris atas atau kolom pertama, serta kombinasi baris dan kolom yang sesuai.
Langkah-langkah Membekukan Baris Teratas di Excel
- Pertama, pilih “baris header” yang ingin Anda bekukan.
- Selanjutnya, buka tab “Lihat” pada pita dan, di grup “Jendela”, klik perintah “Bekukan Panel”.
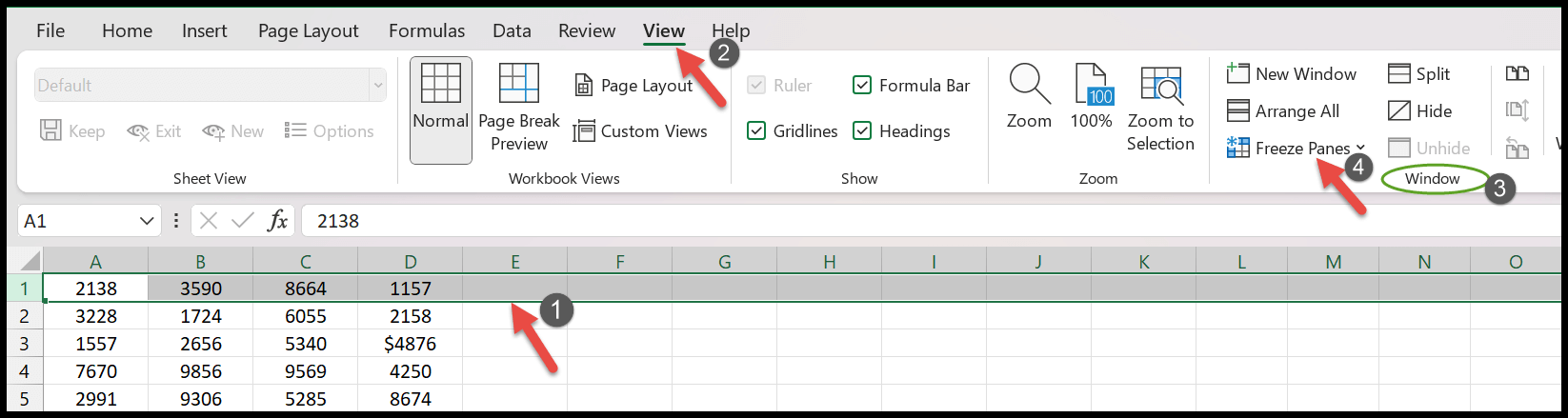
- Sekarang, dari daftar drop-down panel bekukan, pilih opsi “Bekukan Baris Atas” untuk mengunci baris.
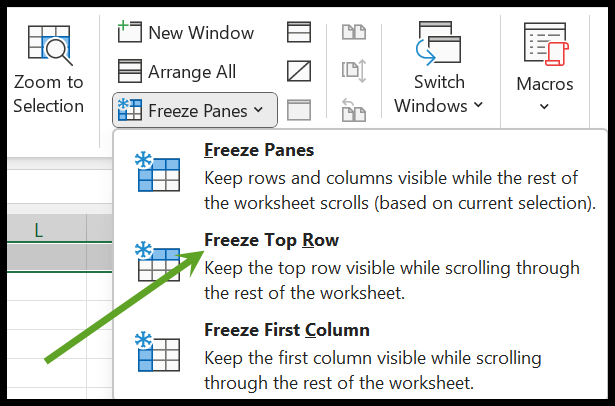
- Di sini Anda akan melihat garis horizontal tipis di bawah baris header yang menunjukkan bahwa area lembar di atas terkunci.
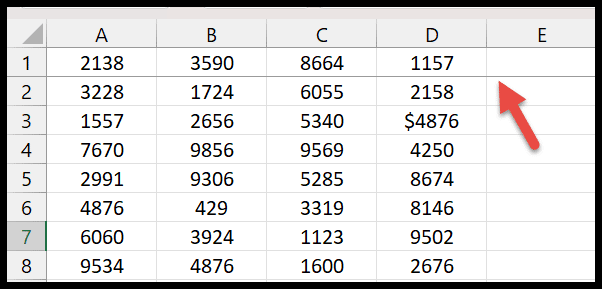
Pintasan keyboardnya adalah Alt ⇢ W ⇢ F ⇢ R untuk membekukan baris atas.
Bekukan beberapa baris di bagian atas di Excel
Dalam hal ini Anda juga dapat membekukan beberapa baris di spreadsheet sesuai kebutuhan Anda. Berikut adalah langkah-langkah yang harus diikuti:
- Pertama, arahkan kursor ke nomor header baris dari baris yang ditargetkan untuk membekukan area di atasnya. (Misalnya, jika Anda ingin membekukan tiga baris pertama, Anda harus memilih baris ke-4 untuk itu).
- Setelah itu, di tab “View”, klik pada daftar drop-down freeze panes dan pilih opsi pertama yaitu “Lock Panes”.
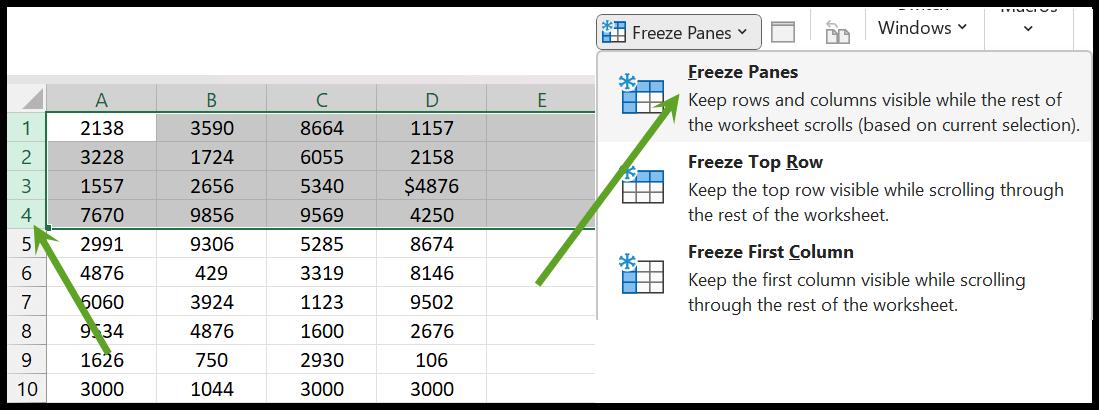
- Sekarang gulir ke bawah lembar dan Anda akan melihat bahwa semua baris di atas baris ke-4 akan terlihat di atas sebagaimana adanya.
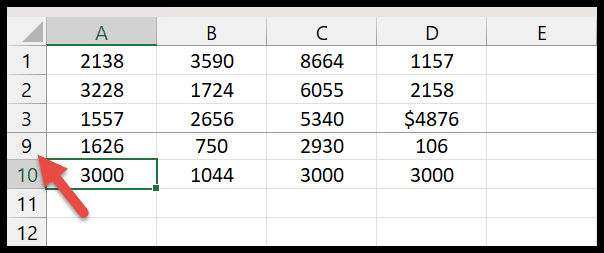
Bekukan kolom pertama di Excel
Untuk mengetahui cara membekukan kolom pertama lembar kerja, Anda perlu mengikuti langkah-langkah di bawah ini:
- Pilih kolom alfabet atas “A” yang menunjukkan kolom A pada lembar.
- Sekali lagi, di grup Window, klik menu drop-down Freeze Panes.
- Pada langkah selanjutnya, Anda perlu mengklik opsi “Bekukan Kolom Pertama”.
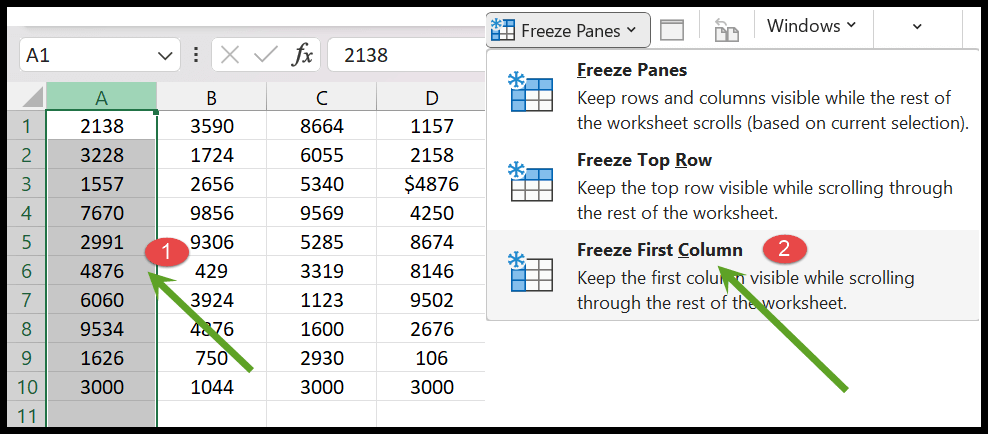
- Pada akhirnya, kolom pertama membeku, memperlihatkan garis vertikal gelap.
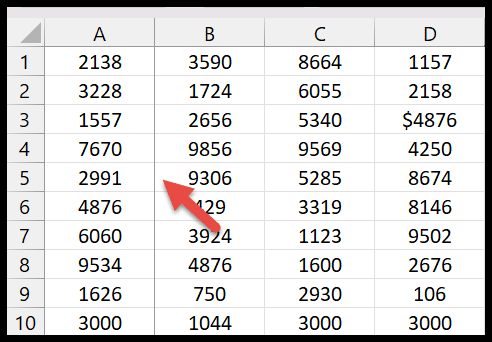
Pintasan keyboard untuk membekukan kolom pertama adalah Alt ⇢ W ⇢ F ⇢ C.
Bekukan beberapa kolom
- Pertama, Anda perlu memilih kolom pertama berdasarkan headernya, lalu tekan dan tahan tombol Ctrl untuk memilih beberapa kolom yang akan dikunci. Misalnya, jika Anda ingin membekukan dua kolom pertama (A, B) pada lembar Anda, maka untuk ini, Anda juga harus memilih kolom C.
- Setelah itu, buka tab “View” > Freeze Panes > dan klik lagi Freeze Panes dari daftar drop-down.
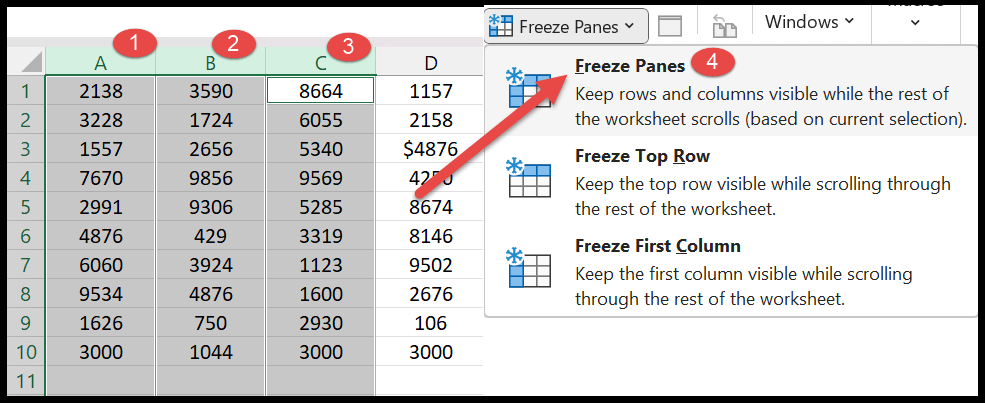
- Setelah Anda mengklik panci beku, dua kolom pertama (A dan B) akan dikunci dan kolom ini akan dipisahkan satu sama lain dengan garis vertikal lurus.
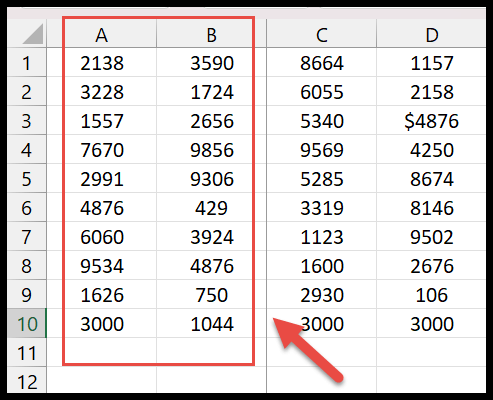
Cairkan panel di Excel
- Buka saja tab “Tampilan” di pita.
- Selanjutnya, klik tombol “Unfreeze Panes” di panci beku.
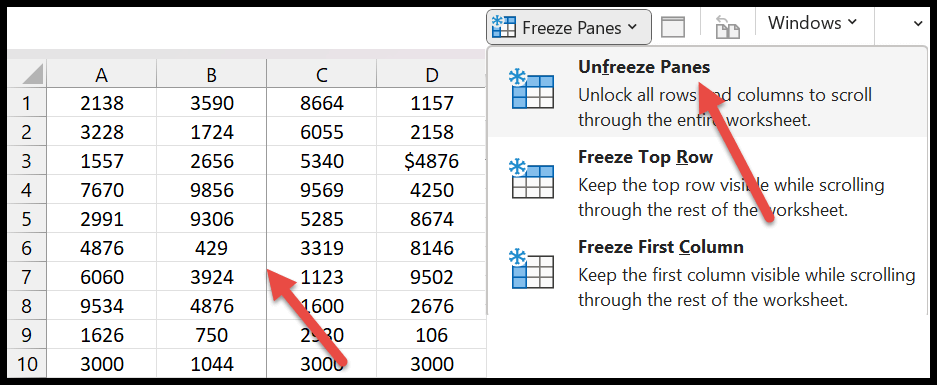
- Dalam sedetik, Anda akan melihat semua baris dan kolom yang terkunci kembali normal.
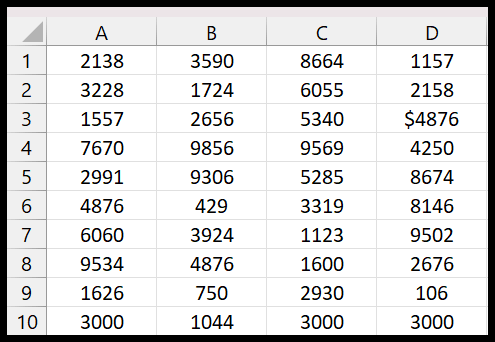
Membawa pergi
- Kolom atau baris yang terkunci akan selalu dimulai dari baris paling atas dan kolom pertama. Karena tidak mungkin mengunci baris atau kolom tengah di lembar.
- Pastikan semua baris dan kolom yang ingin Anda kunci terlihat di lembar kerja.