Bagaimana cara menghitung akar kuadrat di excel?
Excel seperti pisau tentara Swiss untuk perhitungan. Dari matematika hingga keuangan, semuanya perlu Anda hitung. Anda dapat menghitung dari hal yang sederhana hingga hal yang lebih kompleks di Excel.
Mari kita ambil contoh AKAR KOTAK . Akar kuadrat adalah penghitungan yang cukup umum yang kita lakukan dalam pekerjaan sehari-hari, dan di Excel Anda dapat menghitungnya dengan mudah.
Kamu tahu apa?
Saya menemukan bahwa ada lima cara berbeda untuk menghitung akar kuadrat di Excel. Ya, lima metode berbeda, yang dapat Anda gunakan dalam situasi berbeda.
Dan hari ini di artikel ini, saya ingin berbagi dengan Anda lima metode mudah untuk menemukan akar kuadrat suatu bilangan di Excel. Jadi mari kita pelajari hal ini.
Apa itu akar KOTAK?
Sebelum mempelajari cara menghitungnya, penting untuk memahami apa arti sebenarnya dan cara kita menghitungnya secara normal.
Menghitung akar kuadrat adalah perhitungan terbalik untuk kembali ke akar kuadrat.
Jadi jika Anda menghitung kuadrat 10 dengan mengalikannya dengan dirinya sendiri, hasilnya adalah (10 * 10 = 100). Lalu, akar kuadrat berarti kembali dari 100 ke 10.
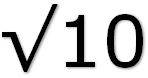
Anda dapat membaca lebih lanjut tentang ini di Wikipedia . Tapi sekarang mari kita pelajari bagaimana kita bisa melakukan ini di Excel.
Seperti yang saya katakan, kita dapat menggunakan 5 metode berbeda untuk menghitung akar kuadrat tergantung pada kebutuhan atau preferensi pribadi.
Tidak semua metode sama tetapi bermanfaat.
Metode-1: Gunakan fungsi SQRT untuk mencari akar KOTAK suatu bilangan
Jika Anda hanya perlu menggunakan satu metode untuk menghitung akar kuadrat, maka fungsi SQRT adalah salah satunya. Ini adalah fungsi khusus untuk melakukan ini.
Yang perlu Anda lakukan hanyalah merujuk ke sel atau menentukan nomor.
Sintaks SQRT: Dimana number adalah angka atau referensi sel yang berisi angka yang ingin dicari akar kuadratnya.
SQRT(angka)
Contoh:
Pada contoh di bawah ini, kita memiliki angka 625 di sel A1. Jadi untuk menghitung akar kuadratnya, kita bisa memasukkan rumus di bawah ini ( rumus bar ) ke dalam B1.
=SQRT(A1)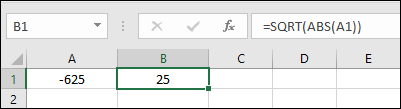
Nilai yang dikembalikan adalah 25, yang merupakan akar kuadrat dari 625. Seperti yang Anda lihat, SQRT mudah digunakan dan diterapkan.
Jika Anda memiliki angka negatif seperti di bawah ini, maka akan menghasilkan #NUM!.
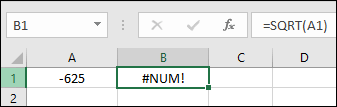
Maka solusi dari permasalahan tersebut adalah dengan menggunakan fungsi ABS dengan SQRT. Berikut ini contohnya:
=SQRT(ABS(A1))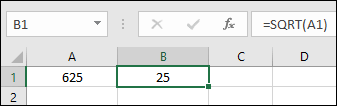
Saat kita menggunakan ABS, ini mengubah angka menjadi angka absolut. Artinya a mengubah bilangan negatif menjadi bilangan positif.
Metode 2: Hitung akar KOTAK suatu bilangan menggunakan fungsi POWER
Cara lain untuk menghitung akar kuadrat adalah dengan menggunakan fungsi POWER. Fungsi POWER memiliki daya yang lebih besar dibandingkan SQRT karena fungsi ini mengembalikan hasil bilangan ke-N yang tinggi ke pangkat tertentu.
Sintaks KEKUATAN:
KEKUATAN (angka, daya)
Dimana angkanya adalah angka atau referensi sel yang berisi angka yang ingin dicari akar kuadratnya dan pangkatnya adalah eksponen untuk juga menaikkan pangkatnya.
Katakanlah kita perlu mencari akar kuadrat dari suatu angka di sel A1 (yaitu 625), maka kita dapat menggunakan 1/2 sebagai argumen yang kuat dalam fungsi ini.
Dan rumusnya adalah:
=POWER(A1,1/2)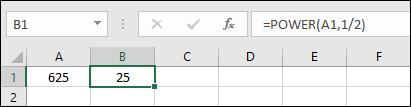
Seperti yang Anda lihat, hasilnya adalah 25 yang merupakan akar kuadrat dari 625.
Terapkan rumus eksponen untuk mendapatkan akar KOTAK suatu bilangan
Jika kita perlu memasukkan rumus sederhana (selain dua cara di atas) untuk menghitung akar kuadrat, kita bisa menggunakan rumus sederhana menggunakan operator eksponen.
Rumus ini seperti KEKUATAN. Satu-satunya perbedaan adalah alih-alih fungsi kita perlu menggunakan operator eksponen.
=A1^(1/2)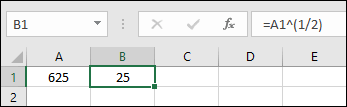
Pada rumus di atas, A1 adalah sel yang berisi angka yang ingin kita cari akar kuadratnya, lalu kita gunakan operator eksponen, lalu (1/2) untuk memperbesarnya.
Keuntungan terbaik dari formula ini adalah penerapannya. akar kuadrat, kita dapat menggunakannya untuk menghitung akar pangkat tiga atau akar ke-n apa pun.
Kode VBA untuk menampilkan akar kuadrat suatu bilangan
Izinkan saya memberi tahu Anda tentang skenario berbeda di mana kita perlu memeriksa akar kuadrat suatu angka alih-alih menghitungnya dalam sel.
Kode-1
Di bawah ini adalah kode VBA yang mengembalikan akar kuadrat saat kita memilih sel dan menjalankan kode ini.
Sub getSquareRoot() Dim rng As Range Dim sqr As Long If Application.Selection.Cells.Count > 1 Then MsgBox "Please select only one cell", vbOKOnly, "Error" Exit Sub End If Set rng = ActiveCell If IsNumeric(rng) = True Then sqr = rng ^ (1 / 2) MsgBox "The Square Root of " & rng & " is " & sqr, vbOKOnly, "Square Root Value" Else MsgBox "Please select a numeric value", vbOKOnly, "Error" End If End SubBagaimana cara kerja kode ini
Saat kita menjalankan kode ini, kode ini memeriksa nilai di sel yang dipilih dan jika nilai tersebut adalah angka, kode ini menghitung akar kuadrat dari angka tersebut dan menampilkannya menggunakan kotak pesan . Satu hal yang perlu Anda waspadai adalah jika Anda memilih lebih dari satu sel, kode ini tidak akan berfungsi.
Kode-2
Dengan menggunakan kode di bawah ini kita dapat memeriksa untuk memasukkan akar kuadrat suatu bilangan tanpa harus memasukkan bilangan sebenarnya ke dalam sel.
Sub getSquareRoot() Dim sq As Long Dim sqr As Long sq = InputBox("Enter the value to calculate square root", "Calculate Square Root") If IsNumeric(sq) = True Then sqr = sq ^ (1 / 2) MsgBox “The Square Root of " & sq & " is " & sqr, vbOKOnly, "Square Root Value" Else MsgBox "Please enter a number.", vbOKOnly, "Error" End If End Subbagaimana cara kerja kode ini
Ketika kita menjalankan kode ini, ini menunjukkan kepada kita sebuah kotak input yang menanyakan nomor yang kita perlukan untuk mendapatkan akar kuadrat.
Dan saat kita memasukkan angka ini, ia menghitung akar kuadrat dari angka tersebut dan menampilkan kotak pesan dengan akar kuadrat. Anda dapat menggunakan salah satu kode di atas yang cocok untuk Anda.
5. Menggunakan Power Query untuk Mengonversi Angka menjadi Akar KOTAK
Inilah cara lain yang bisa kita gunakan jika Anda perlu mengubah beberapa bilangan menjadi akar kuadratnya.
Itu PowerQuery .
Di bawah ini kami memiliki tabel di mana kami memiliki beberapa angka dan di sini kami ingin mendapatkan akar kuadrat dari angka-angka ini sekaligus.
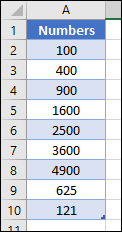
Catatan: Menggunakan kueri daya untuk akar kuadrat adalah metode dinamis, setiap kali Anda memasukkan nilai baru ke dalam tabel, akar kuadrat dari angka tersebut akan dikembalikan.
- Pertama, pilih sel tabel dan buka tab Data ➜ Dapatkan dan Transformasikan Data dan klik Dari Tabel/Rentang.
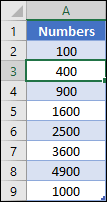
- Setelah Anda mengkliknya, Excel membuka Editor Power Query dan menambahkan tabel ini ke dalamnya.
- Dari sini kita perlu membuat kolom baru dengan nilai akar kuadrat dan untuk ini buka tab Tambah Kolom dan klik Kolom Kustom.
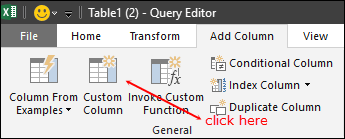
- Pada titik ini kita memiliki jendela Kolom Kustom yang terbuka dan di jendela ini kita perlu menambahkan yang berikut ini:
- Pertama, masukkan nama kolom “Akar Pangkat Dua” pada kotak masukan nama kolom.
- Setelah itu, masukkan (=Number.Sqrt([Numbers])) pada kotak input rumus kolom khusus dan klik OK.
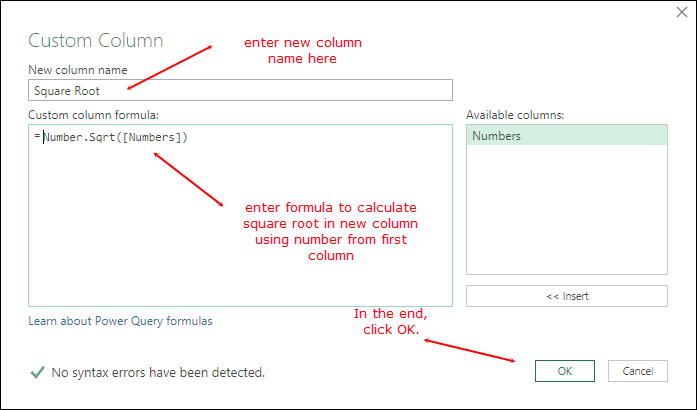
- Kami sekarang memiliki kolom baru dengan akar kuadrat dari angka yang kami miliki di kolom pertama.
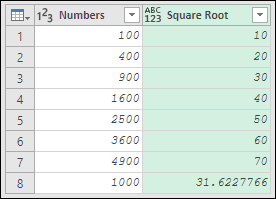
- Dari sini Anda perlu menghapus kolom pertama dari nilai asli. Jadi, klik kanan padanya dan klik hapus.
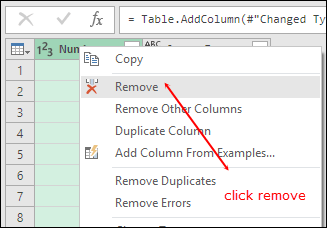
- Setelah itu buka tab beranda dan klik tutup dan muat juga.
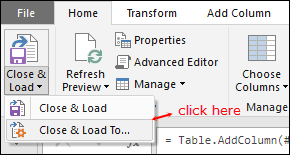
- Di sini Anda mendapatkan jendela untuk memuat data. Pertama, pilih lembar kerja yang ada dan tambahkan rentang B1. Kedua, centang kotak “Tambahkan ke model data”.
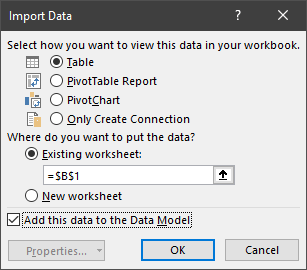
Seperti yang saya katakan, tabel ini bersifat dinamis. Saat Anda memasukkan nilai baru di tabel data asli, nilai tersebut secara otomatis menghitung akar kuadratnya di tabel baru saat Anda menyegarkannya. Dan, kami tidak menggunakan rumus apa pun di sini.
[Tips Bonus] Cara Menambahkan Simbol Akar KOTAK di Excel
Setelah Anda menghitung akar kuadrat dari suatu angka, hal berikutnya yang dapat Anda lakukan adalah menambahkan simbol akar kuadrat. Dan untuk ini kita memiliki dua cara berbeda yang dapat kita gunakan.
1. Gunakan tombol pintas
Cara mudah untuk menambahkan simbol akar kuadrat adalah dengan tombol shortcut dan shortcutnya adalah Alt + 251. Anda perlu menahan tombol Alt sambil mengetik 251 pada papan angka. dan setelah Anda melepaskan tombol Alt, simbol itu muncul.
2. Tambahkan simbol akar KOTAK dengan menerapkan pemformatan khusus
Ini adalah cara paling efisien untuk menambahkan simbol. Yang perlu Anda lakukan hanyalah memilih semua sel, membuka opsi pemformatan khusus, dan menambahkan pemformatan di bilah input pemformatan.
√Umum
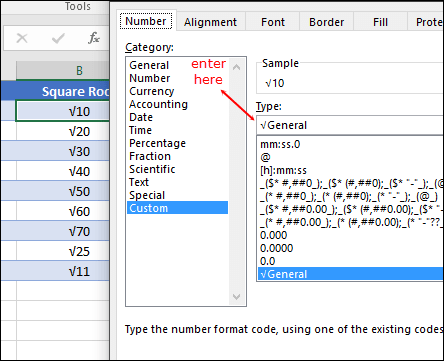
3. VBA untuk menambahkan simbol persegi
Anda juga dapat menggunakan kode VBA di bawah ini untuk menerapkan pemformatan khusus ke semua sel dalam pilihan.
Sub add_squareroot() Selection.NumberFormat = ChrW(8730) & "General" End SubCatatan: Keuntungan menggunakan metode #2 dan #3 adalah Anda tidak perlu menambahkan simbol ke semua sel satu per satu dan ketika Anda menambahkan simbol ke sel, nilai di dalam sel menjadi teks dan tidak bisa. tidak dapat digunakan lebih lanjut sebagai angka.
Dapatkan file Excelnya
Kesimpulan
Jika Anda hanya ingin mengetahui akar kuadrat suatu angka, metode VBA adalah yang terbaik, pilih sel dan jalankan kodenya. Jika tidak, rumus adalah yang terbaik jika Anda perlu menggunakan nilai akar kuadrat dalam penghitungan lain, dan kami memiliki tiga rumus berbeda dalam daftar ini.
Power Query adalah metode dinamis dan Anda harus mencobanya.
Sekarang beritahu aku satu hal.
Apa metode favorit Anda untuk menghitung akar kuadrat di Excel?
Bagikan pemikiran Anda dengan saya di bagian komentar, saya ingin mendengar pendapat Anda. Dan jangan lupa untuk membagikan daftar ini kepada teman-teman Anda, saya yakin mereka akan menghargainya.
Rumus terkait
- Hitung akar pangkat tiga di Excel
- Hitung persen varians (selisih) di Excel
- Kuadratkan angka di Excel
- Tambahkan-kurangi persentase suatu angka
- Hitung jumlah nilai kumulatif