Bagaimana cara menggunakan alat analisis cepat di excel?
Apa itu Alat Pindai Cepat?
ALAT ANALISIS CEPAT adalah serangkaian opsi pilihan yang dapat Anda gunakan untuk menganalisis data dengan cepat . Ini mencakup pemformatan bersyarat, bagan, tabel pivot, dan grafik mini. Ini juga mendukung tipe data (teks, tanggal, atau angka) yang Anda pilih dan menampilkan opsi berdasarkan itu.
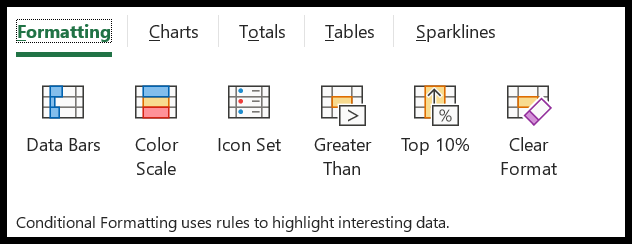
Alat Analisis Cepat diperkenalkan dengan Excel 2013, jadi jika Anda menggunakan Excel 2010 atau lebih rendah, Anda tidak akan dapat menemukan opsi ini. Sebagian besar opsi yang Anda miliki pada alat pemindaian cepat sudah diperbaiki, namun hanya sedikit di antaranya yang didasarkan pada tipe data yang dipilih.
Misalnya, di tab pemformatan bersyarat, Anda akan memiliki opsi berbeda saat memilih tanggal dibandingkan jika Anda memilih data numerik. Saat Anda mengarahkan kursor ke opsi di alat Pindai Cepat, pratinjau data yang dipilih akan ditampilkan.
Lokasi Alat Analisis Cepat di Pita Excel
Tombol untuk membuka alat Analisis Cepat tidak tercantum di pita Excel mana pun . Saat Anda memilih data, Excel menampilkan ikon kecil di kanan bawah , dan saat Anda mengklik ikon ini, alat Analisis Cepat akan terbuka.
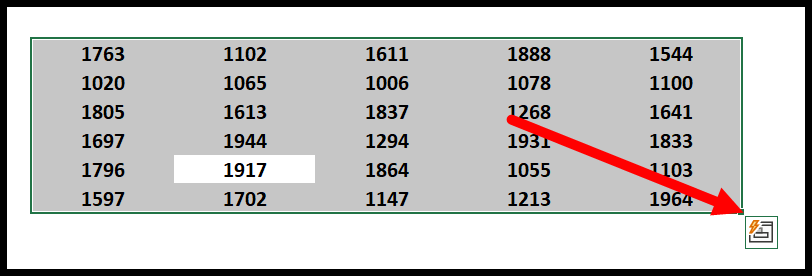
Alat analisis cepat ada dalam daftar keterampilan Excel tingkat menengah kami.
Tapi saya tidak bisa melihat tombol alat pindai cepat
Jika Anda tidak dapat melihat tombol pindai cepat saat memilih data (sangat tidak mungkin), Anda harus memeriksa apakah tombol tersebut dinonaktifkan di opsi. Buka tab File ➜ Opsi ➜ Umum ➜ Tanda centang (Tampilkan opsi pemindaian cepat pada pilihan)
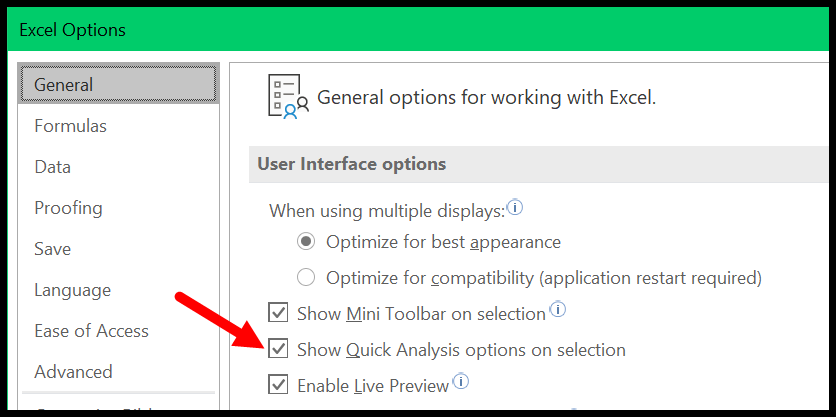
Seperti yang saya katakan, ini diperkenalkan di Excel 2013; Jika Anda menggunakan versi yang lebih rendah dari ini, Anda perlu mengupgrade ke versi terbaru.
Pintasan keyboard untuk membuka alat pemindaian cepat
Ya, ada pintasan keyboard untuk membuka alat pemindaian cepat.
Ctrl + Q
Anda perlu memilih data dan kemudian menekan pintasan keyboard ini.
Lembar Cheat Pintasan Keyboard Excel
Inilah keuntungan lainnya. Jika alat analisis cepat dinonaktifkan di opsi Excel, Anda masih bisa membukanya menggunakan pintasan keyboard. Anda juga dapat mengaktifkan tombol pindai cepat dari menu konteks.

Cara menggunakan alat pemindaian cepat
- Pertama, pilih data yang ingin Anda analisis.
- Klik tombol pindai cepat di kanan bawah.
- Navigasikan ke tab tempat Anda ingin menggunakan opsi tersebut.
- Klik pada opsi yang ingin Anda gunakan.
Komentar
- Excel tidak akan menampilkan tombol pindai cepat jika Anda memilih sel kosong.
- Dan, apakah Anda memilih seluruh kolom atau baris.
Cara Menggunakan Alat Pindai Cepat untuk Analisis Data – Tips
1. Buat Bilah Data dengan Cepat
Opsi ini berguna saat bekerja dengan data numerik (bilah data pemformatan bersyarat).
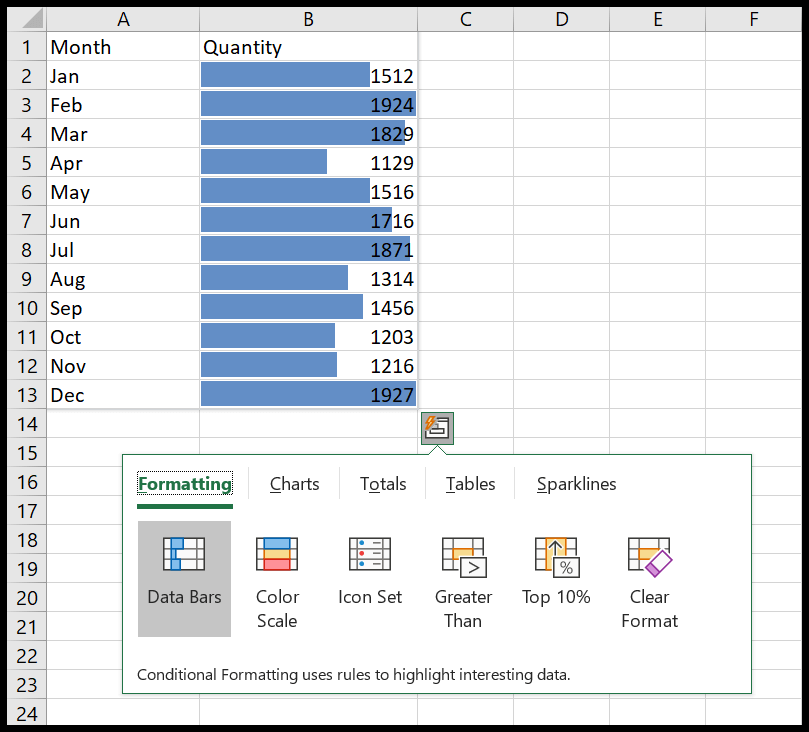
Anda perlu mengklik tombol analisis cepat dan tab pemformatan, lalu pilih opsi “Bilah Data”. Ini akan langsung menambahkan bilah data padat (biru) ke data yang dipilih. Cepat, bukan?
Dan jika Anda ingin mengubah warna atau melakukan penyesuaian lainnya, buka tab Beranda ➜ Gaya ➜ Pemformatan Bersyarat ➜ Kelola Aturan.
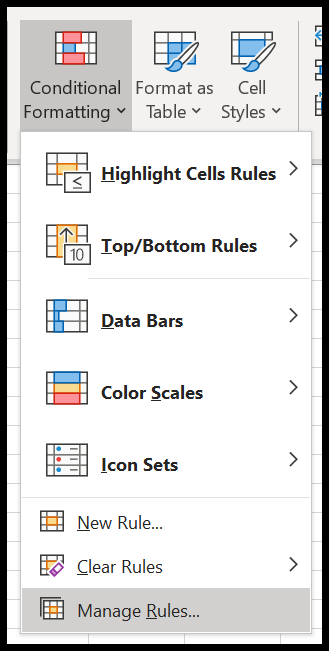
Terkait: Rumus dalam Pemformatan Bersyarat
2. Analisis tanggal dengan alat analisis cepat
Jika Anda memiliki tanggal di data Anda, Anda dapat menganalisisnya dengan cepat menggunakan alat Analisis Cepat. Saat Anda membukanya, ini menunjukkan kepada Anda beberapa opsi pemformatan bersyarat cepat untuk menguraikan tanggal.
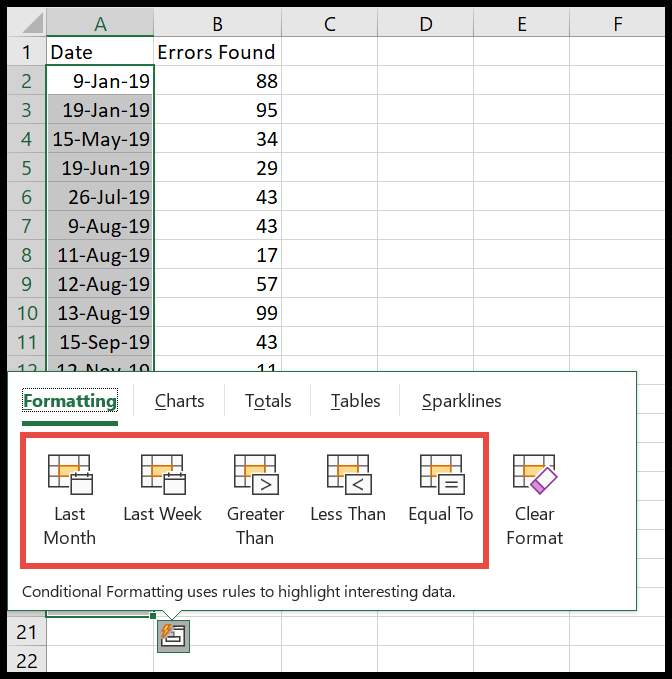
- Bulan Lalu : Dengan opsi ini, Anda dapat menyorot semua tanggal dari bulan sebelumnya.
- Minggu Lalu : Untuk menyorot semua tanggal dari minggu sebelumnya.
- Lebih besar dari : Menyorot semua tanggal yang lebih lambat dari tanggal yang Anda tentukan.
- Kurang dari : Menyorot semua tanggal yang kurang dari tanggal yang ditentukan.
- Sama dengan: Menyorot semua tanggal yang sama dengan tanggal yang Anda tentukan.
3. Buat PivotTable dengan Alat Analisis Cepat
Saat Anda mengklik tombol pindai cepat dan membuka tab tabel, ini menunjukkan kepada Anda opsi untuk menyisipkan tabel pivot.
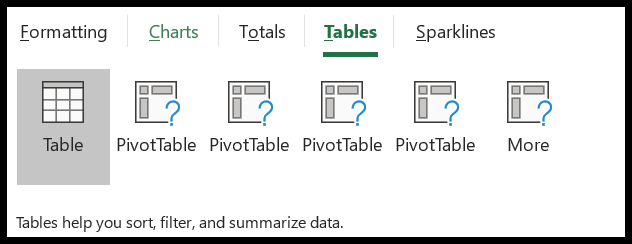
Berdasarkan data yang Anda pilih; ini menunjukkan kepada Anda semua kemungkinan untuk membuat tabel pivot. Jika Anda tidak ingin mengikuti rekomendasi, Anda dapat mengklik tombol Lainnya dan membuka tabel pivot yang direkomendasikan dan klik pada tabel pivot yang kosong untuk membuat pivot dari awal.
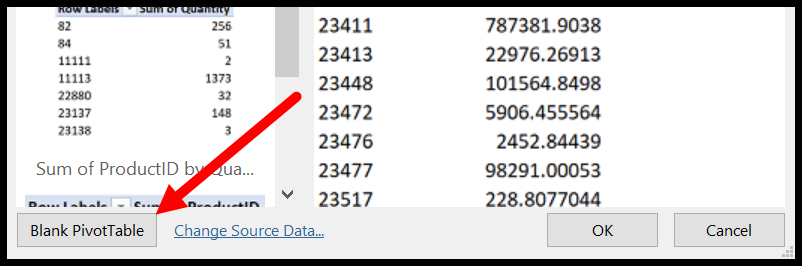
Terkait: Tabel Pivot Tingkat Lanjut
4. Buat Bagan dalam Sel dengan Garis Berkilauan
Anda dapat menyisipkan bagan ke dalam sel menggunakan grafik mini dan Anda dapat dengan cepat menambahkan grafik mini dari alat analisis cepat.
- Pilih data yang ingin Anda tambahkan grafik mini dan klik tombol analisis cepat.
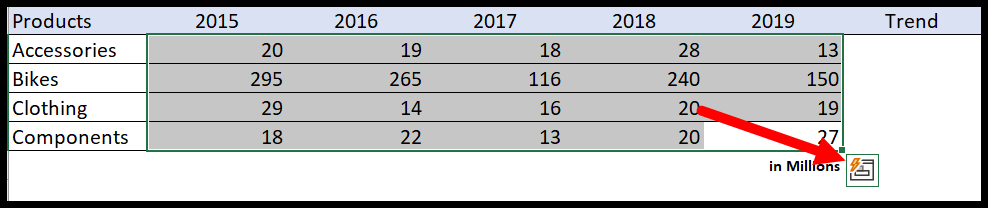
- Buka tab Sparklines dan pilih jenis grafik mini yang ingin Anda sisipkan.
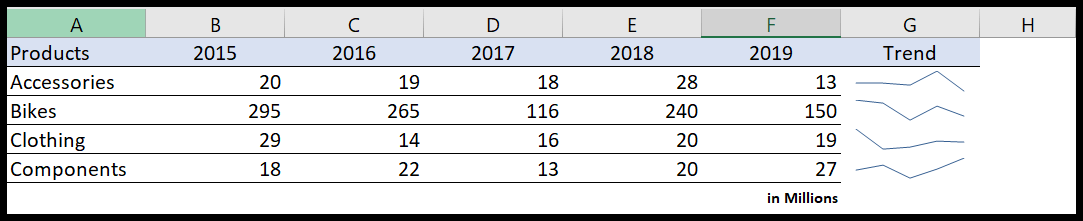
Anda akan langsung mendapatkan grafik mini di sel yang sesuai dengan data yang Anda pilih.
5. Tambahkan total keseluruhan dengan cepat
Di tab total, Anda memiliki beberapa cara untuk menambahkan total, dan ini juga memberi Anda opsi untuk kolom dan baris.
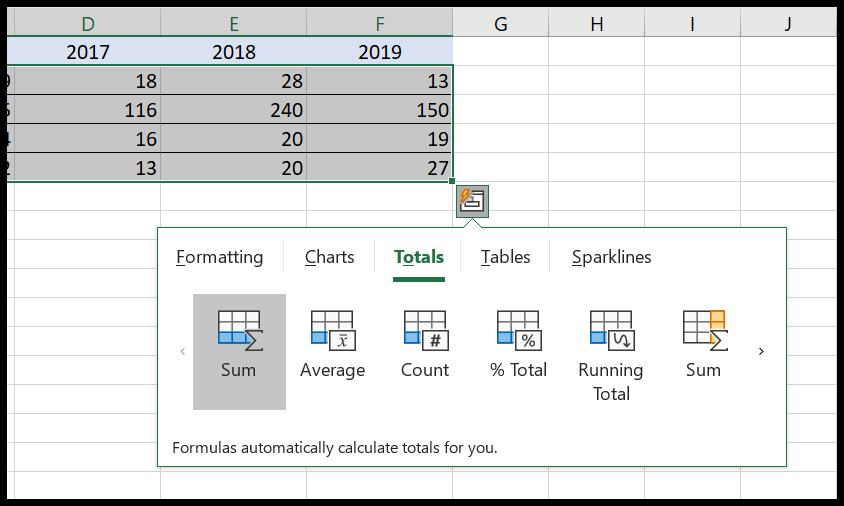
- Sum : untuk menambahkan total baris atau kolom pada tabel.
- Rata-rata : Untuk menambahkan rata-rata baris atau kolom pada tabel.
- Hitung : Untuk menambahkan rata-rata baris atau kolom ke tabel.
- % Total : Untuk menambahkan % Total baris atau kolom ke tabel.
- Running Total : Untuk menambahkan total baris atau kolom yang berjalan ke tabel.
6. Sorot nilai unik dan duplikat
Saat Anda memilih data teks, Anda memiliki opsi untuk mengidentifikasi nilai unik dan duplikat.
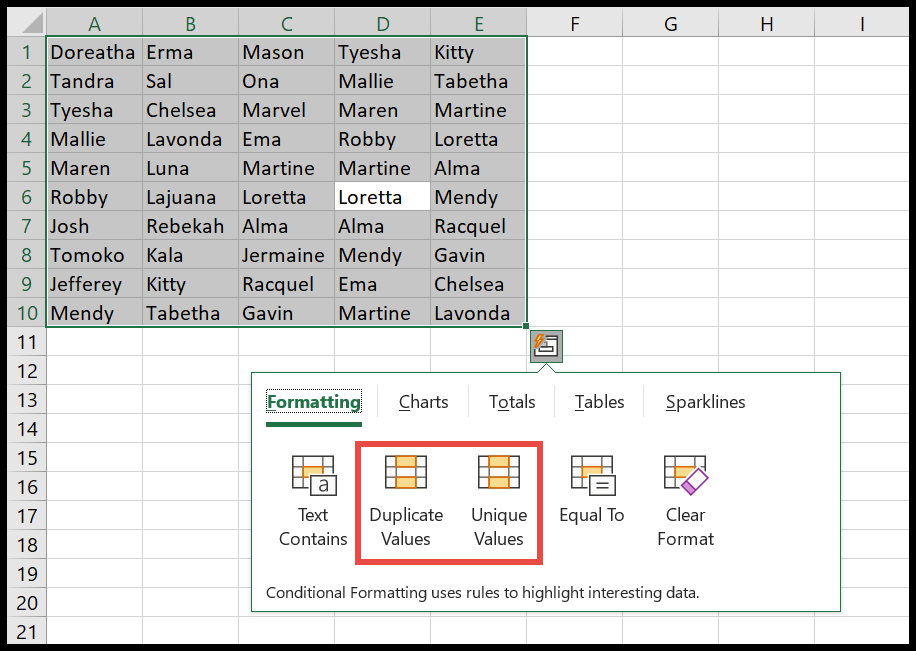
Saat Anda mengklik salah satu dari dua opsi ini, sel dengan nilai unik atau duplikat akan disorot dengan warna merah.