Bagaimana cara menggunakan alat kamera excel untuk gambar langsung?
Alat Kamera Excel dapat membantu Anda membuat gambar langsung dari sel atau rentang sel hanya dengan satu klik. Pada artikel ini, saya ingin menunjukkan kepada Anda bagaimana Anda bisa menggunakan alat kamera di Excel dan membuat gambar langsung dengan mudah. Mari kita mulai.
Apa alat kamera Excel
Alat Kamera Excel membantu Anda menyalin rentang dan membuat gambar langsungnya. Anda dapat menempelkan gambar ini di mana saja di spreadsheet Anda. Karena ini adalah gambar langsung, jika Anda membuat perubahan apa pun pada rentang asli, hal ini juga akan tercermin dalam gambar.
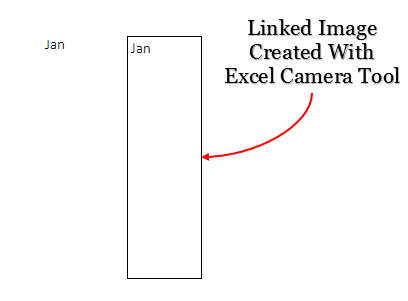
Aktifkan alat kamera
Alat Kamera tidak tercantum di pita Excel mana pun, jadi kita perlu menambahkannya ke Bilah Alat Akses Cepat sebelum menggunakannya. Ikuti langkah-langkah sederhana ini.
- Di Quick Access Toolbar Anda, klik panah bawah.

- Anda akan mendapatkan menu tarik-turun. Klik pada pesanan lainnya.
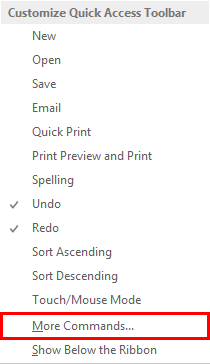
- Sekarang di opsi Excel, pilih semua perintah di “Pilih perintah dari”. Pilih kamera dari daftar dan tambahkan ke Quick Access Toolbar.
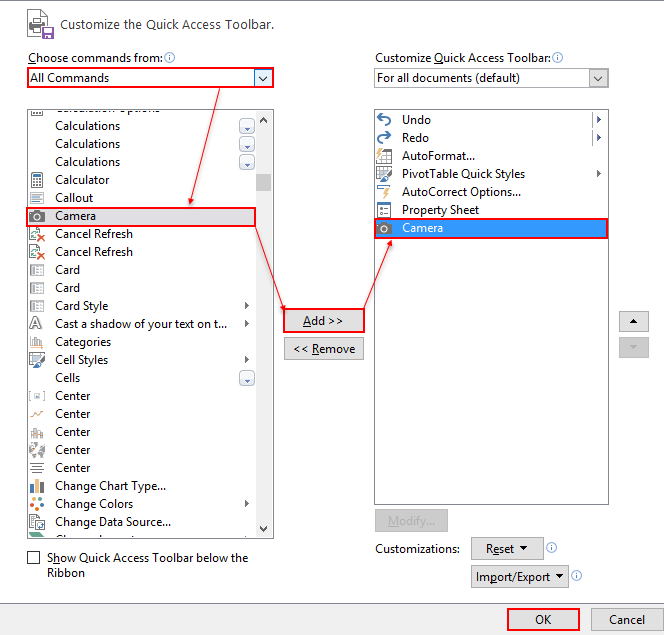
- Klik Oke.
Sekarang Anda memiliki ikon kamera di Quick Access Toolbar.

Bagaimana cara menggunakannya
Menggunakan alat kamera Excel semudah mengklik gambar dengan kamera. Cukup ikuti langkah-langkah sederhana ini untuk membuat gambar langsung di spreadsheet Anda.
- Pilih rentang dari mana Anda ingin membuat gambar hidup.
- Klik ikon kamera di Quick Access Toolbar Anda.
- Kursor Anda akan berubah menjadi ikon plus.
- Sekarang, klik tempat di spreadsheet tempat Anda ingin menyisipkan gambar langsung.
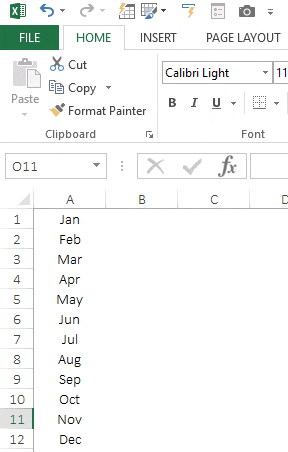
Contoh penggunaan alat Kamera
Di sini saya telah mencantumkan beberapa contoh inspiratif dalam menggunakan alat kamera untuk membuat gambar langsung di spreadsheet Anda.
1. Tambahkan diagram sel ke dasbor Anda
Saya penggemar berat bagan sel, namun bagian tersulit dari bagan sel adalah menambahkannya ke dasbor. Jadi saya menggunakan alat kamera untuk membuat gambar langsung untuk menambahkannya ke dasbor.
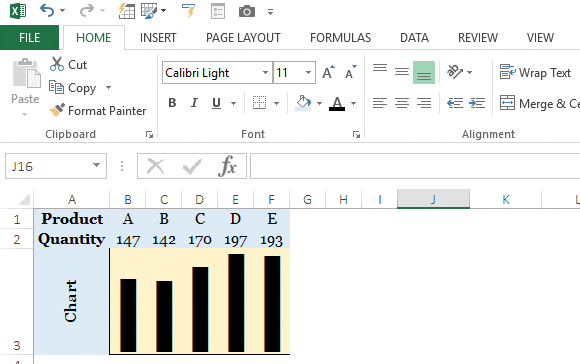
Cara ini banyak membantu saya karena saya bisa mengubah ukuran grafik.
2. Tambahkan tabel data ke dashboard
Anda juga dapat menggunakannya untuk menyisipkan gambar langsung dari tabel data. Terkadang tabel data menghabiskan banyak ruang di dashboard kita. Kami dapat menambahkan cuplikan data langsung ke dasbor kami.
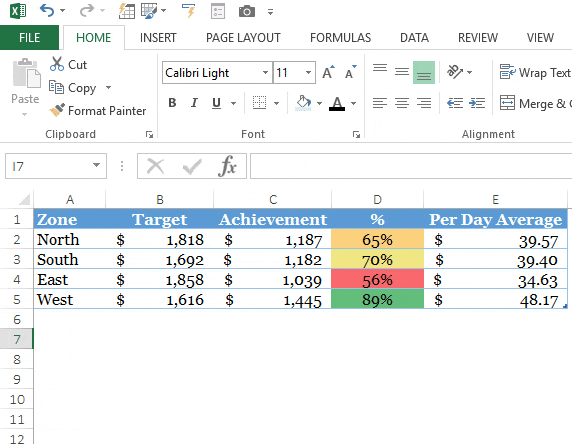
Anda dapat mengubah ukuran tabel data tergantung pada ruang yang tersedia di dasbor.
3. Memantau Sel Penting
Katakanlah Anda memiliki sel penting yang terkait dengan dasbor Anda. Dan semua sel berada di lembar kerja yang berbeda dan Anda ingin memantaunya .
Cara terbaik untuk melakukannya adalah dengan membuat gambar langsung dari semua sel penting dan menempatkannya dalam satu spreadsheet atau lembar dasbor utama Anda.

Dan yang terbaik dari semuanya, pengguna tidak dapat mengedit gambar-gambar ini secara langsung.
Poin penting
Hal yang paling penting adalah ketika Anda mengubah lokasi gambar dari satu lembar kerja ke lembar kerja lainnya, itu akan mengubah tautan ke lembar kerja saat ini.
Katakanlah Anda memiliki gambar yang terkait dengan rentang A1:B5 di Sheet1. Sekarang ketika Anda memindahkan gambar ini dari sheet1 ke sheet2, tautannya akan berubah dari sheet1 ke sheet2
Untuk mendapatkan solusi atas masalah ini, silakan ikuti langkah-langkah sederhana berikut.
- Setelah Anda membuat gambar tertaut, cukup pilih gambar tersebut.
- Klik pada bilah rumus, Anda akan mendapatkan rentang alamat tempat Anda membuat gambar tertaut.
- Tambahkan nama lembar kerja sebelum alamat rentang.

- Tekan enter.
Kesimpulan
Alat kamera ini luar biasa. Cukup pilih rentang dan klik di mana Anda ingin menempelkan gambar. Ya itu saja. Bahkan jika Anda membandingkannya dengan opsi tempel khusus untuk menempelkan gambar, Anda akan menemukannya lebih cepat (jika Anda tidak menggunakan tombol pintas).
Semoga alat kamera ini akan membantu Anda meningkatkan keterampilan Anda ke tingkat berikutnya.
Sekarang beritahu aku satu hal. Pernahkah Anda menggunakan alat kamera ini sebelumnya? Apakah Anda menggunakan gambar tertaut di spreadsheet Anda?
Silakan bagikan pemikiran Anda dengan saya di bagian komentar, saya ingin mendengar pendapat Anda. Dan jangan lupa untuk membagikan tip ini kepada teman-teman Anda. Saya yakin mereka tidak mengetahui hal ini.