Bagaimana cara membuat angka negatif menjadi merah di excel?
Di Excel, saat bekerja dengan kumpulan data yang besar atau kumpulan angka yang panjang, akan sulit bagi siapa pun untuk menemukan angka negatif dengan mudah dan cepat.
Oleh karena itu, penting untuk menyorot angka negatif dengan warna merah agar siapa pun dapat menemukan dan membacanya dengan mudah dan cepat.
Excel memiliki opsi untuk menyorot angka negatif dengan warna merah atau warna lain yang Anda inginkan dan ini merupakan proses yang sangat cepat dan membutuhkan waktu kurang dari satu atau dua menit.
Kami telah menyebutkan beberapa langkah cepat dan mudah untuk membuat angka negatif menjadi merah di Excel.
Buat angka negatif menjadi merah menggunakan pemformatan bersyarat
- Pertama, pilih sel atau rentang dengan angka, buka tab “Beranda” dan klik ikon tarik-turun “Pemformatan Bersyarat”.
- Setelah itu, klik opsi “Sorot Aturan Sel” dan kemudian pilih opsi “Kurang dari” dari daftar.
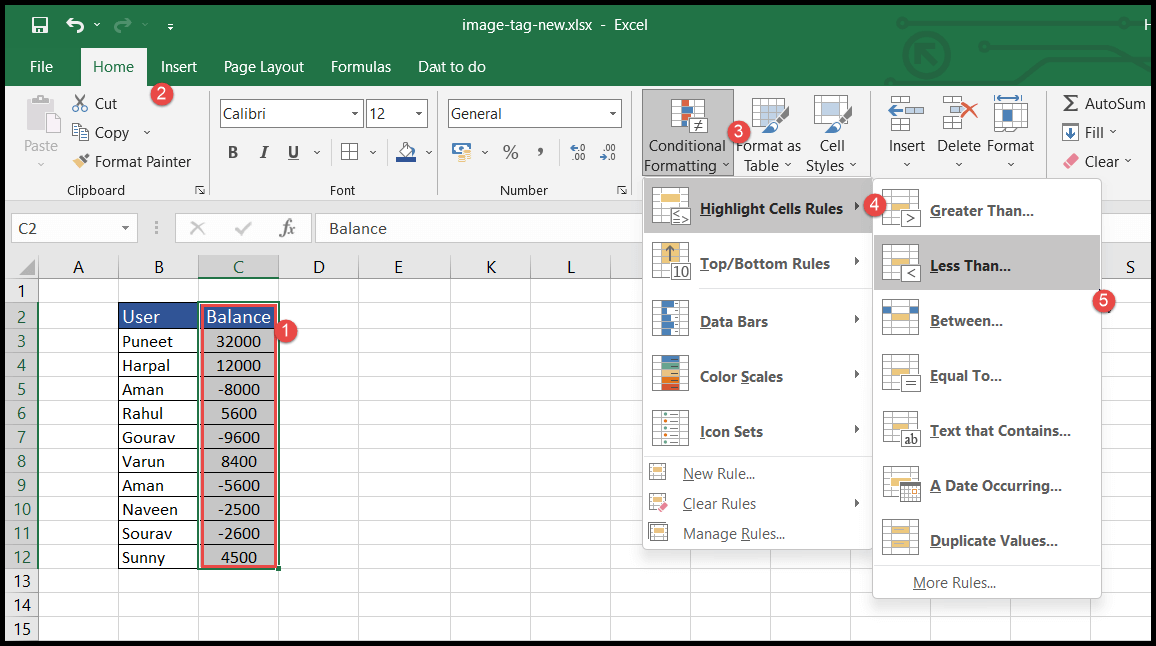
- Setelah Anda memilih opsi “Kurang Dari”, jendela “Kurang Dari” akan terbuka.
- Sekarang masukkan 0 (nol) di kolom “Format sel kurang dari” dan Anda akan mendapatkan angka negatif yang disorot dengan warna merah.
- Pada akhirnya, klik OK.
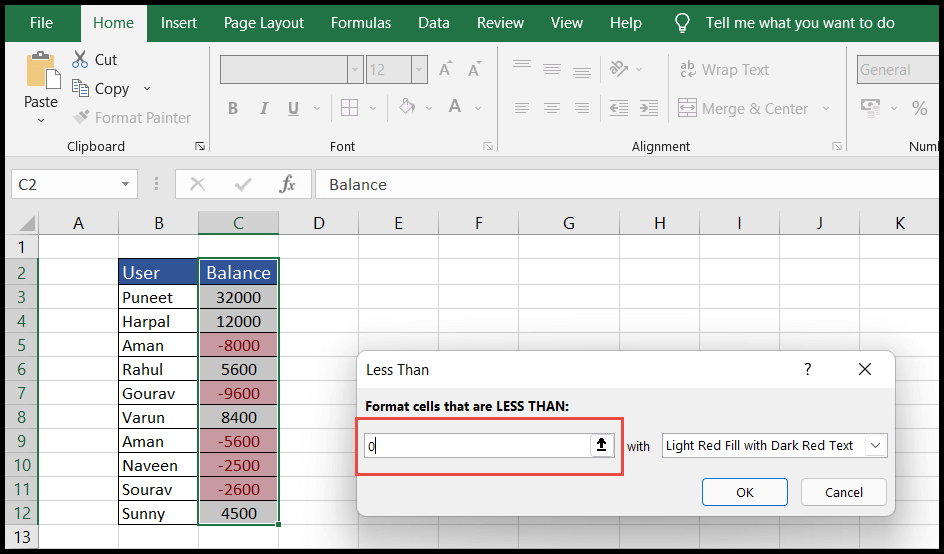
- Untuk mengubah warna pemformatan, pilih ikon drop-down di sebelah kanan dan pilih warna yang Anda inginkan dan klik OK.
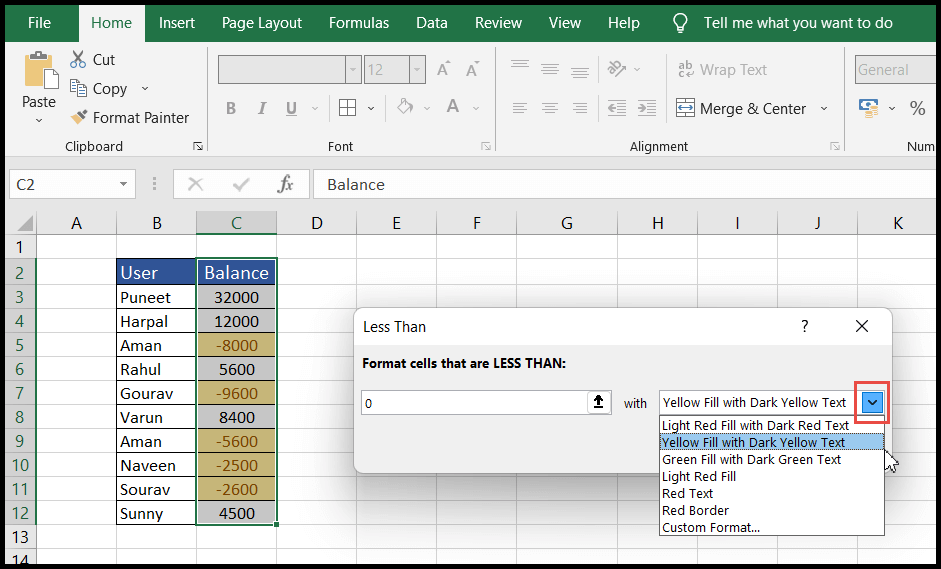
Buatlah bilangan negatif menjadi merah menggunakan format bilangan
- Pertama, pilih sel atau rentang dengan angka dan buka tab “Beranda”, lalu klik pada kotak dialog peluncur grup “Nomor”.
- Setelah Anda mengklik peluncur dialog, jendela “Format Sel” terbuka.
- Sekarang pilih tab “Nomor” dan di bawah “Kategori” pilih opsi “Nomor” dan kemudian pilih opsi negatif merah terakhir.
- Pada akhirnya, klik OK dan Anda akan mendapatkan angka negatif yang disorot dengan warna merah.
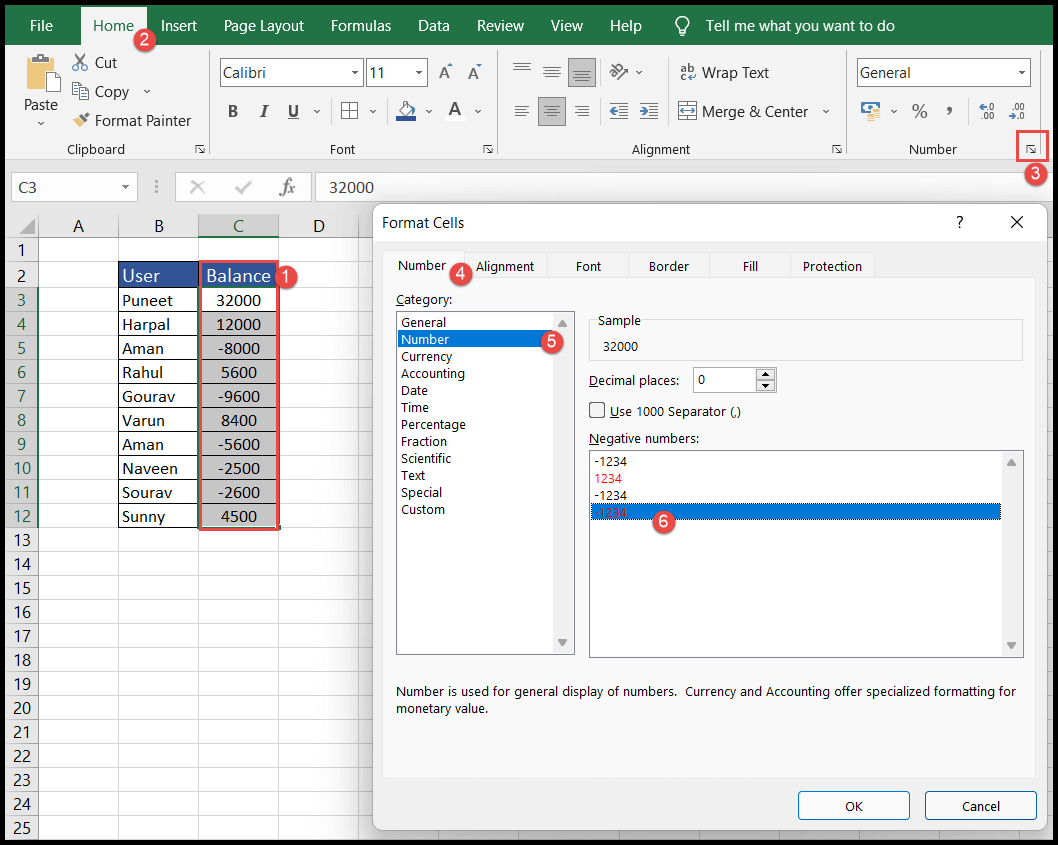
Jika Anda menginginkan angka dengan dua atau lebih tempat desimal atau tanpa nilai desimal, klik panah tarik-turun “Tempat desimal” di jendela “Format Sel” untuk menambahnya menjadi dua (2) atau lebih nilai atau nol (0 ). ) tanpa nilai desimal.
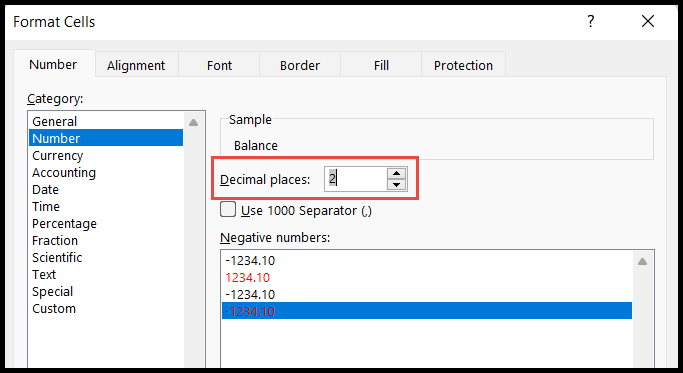
Buat angka negatif menjadi merah menggunakan format khusus
- Pertama, pilih sel atau rentang dengan angka dan buka tab “Beranda”, lalu klik pada kotak dialog peluncur grup “Nomor”.
- Setelah Anda mengklik peluncur dialog, jendela “Format Sel” terbuka.
- Setelah itu, pilih tab “Nomor” dan pilih opsi “Kustom” di bawah “Kategori”.
- Jika Anda membutuhkan angka dengan setidaknya dua tempat desimal 0,00 ;[Merah]-0,00
- Jika Anda membutuhkan angka tanpa desimal 0;[Merah]-0 Sekarang masukkan atau salin kode di bawah ini pada kolom “Ketik” dan klik OK.
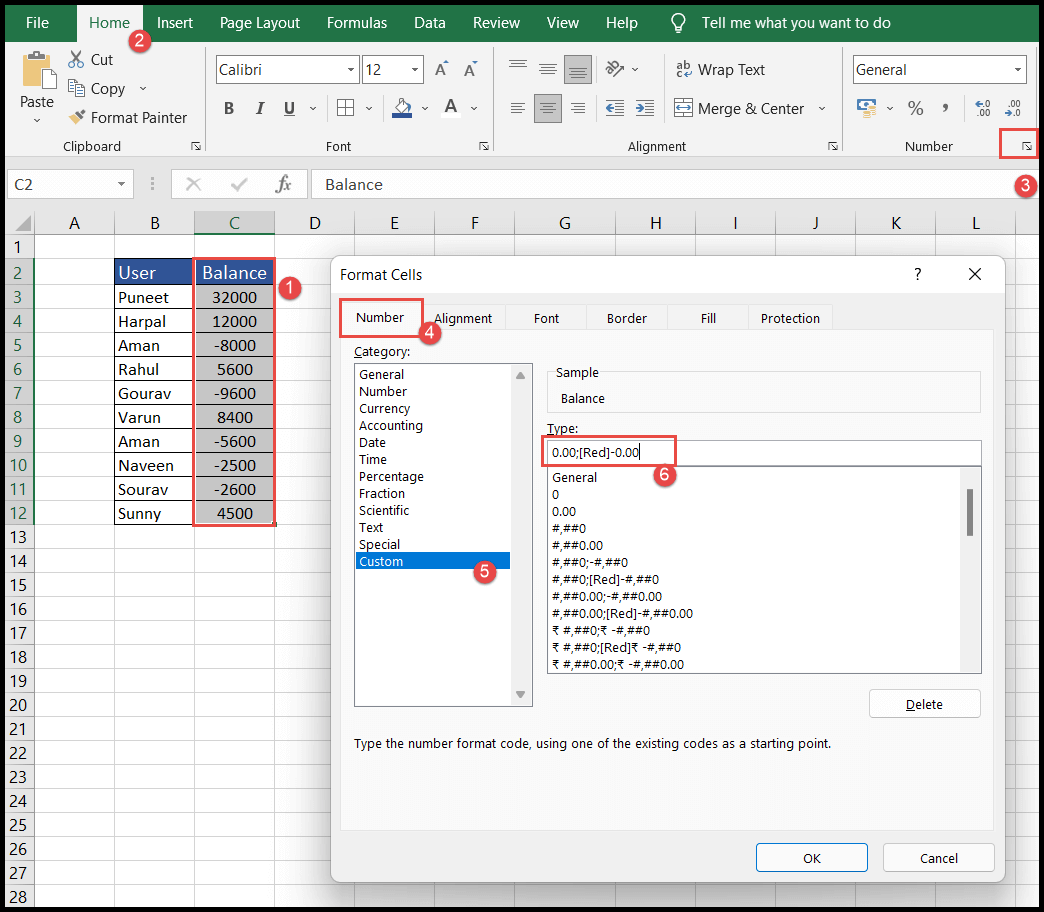
- Pada titik ini Anda akan mendapatkan angka negatif yang disorot dengan warna merah.
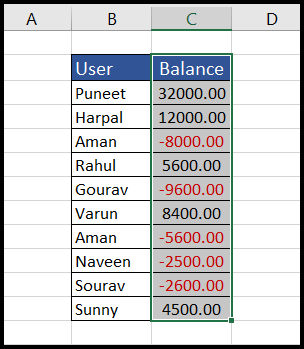
Catatan: Setiap kali Anda mengubah angka, seperti mengubah angka positif menjadi negatif dan angka negatif menjadi positif setelah menerapkan pemformatan warna ini, Excel secara otomatis menghitung perubahan ini dan menerapkan warna latar belakang ke sel yang diubah sesuai dengan format kondisional yang telah ditentukan.