Bagaimana cara menambahkan angka nol di depan di excel?
Ada beberapa aturan default di Excel yang mungkin mengganggu Anda. Salah satu aturannya adalah Anda tidak boleh menambahkan angka nol sebelum angka.
Alasan dibalik hal ini adalah angka nol di depan suatu bilangan tidak mempunyai arti dan tidak mempunyai nilai terhadap bilangan itu sendiri.
Setiap kali Anda mencoba memasukkan angka nol sebelum angka, Excel akan menghapusnya dan Anda hanya akan mendapatkan angka dari bilangan real.
Sekarang masalahnya begini: ada situasi unik di mana kita perlu menambahkan angka nol sebelum angka dan kita ingin angka nol tetap di sana.
Misalnya nomor telepon, kode pos, nomor faktur, dll.
Jadi, hari ini di artikel ini, saya ingin berbagi dengan Anda 5 metode berbeda yang dapat kita gunakan untuk menambahkan angka nol di depan di Excel.
Ubah angka menjadi teks untuk menambahkan angka nol
Ini satu hal jika Anda mengubah format sel dari number menjadi text , Anda dapat menambahkan nol di depannya tanpa masalah.
Dengan cara ini, Excel tidak akan memperlakukan bilangan Anda sebagai bilangan real dan menghapus angka nol dari bilangan tersebut.
- Pilih sel tempat Anda ingin menambahkan angka nol di depannya.
- Masuk ke Beranda ➜ Nomor ➜ Ubah format angka menjadi teks.
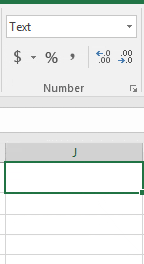
Sekarang Anda dapat dengan mudah menambahkan angka nol ke awal angka. Anda tidak dapat lagi menggunakan angka-angka ini dalam jenis penghitungan apa pun karena sekarang angka-angka tersebut dalam format teks.
Gunakan fungsi gabungan untuk menambahkan nol
Jika Anda ingin memasukkan angka nol tetap sebelum angka, Anda dapat menggunakan fungsi penggabungan.
Dengan fungsi CONCATENATE, Anda menggabungkan angka nol dengan bilangan real. Anda bisa menggunakan rumus seperti di bawah ini untuk menambahkan angka nol sebelum angka dalam sel.
=CONCATENATE("0","123458")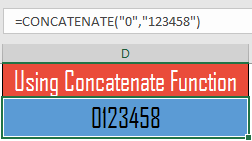
Anda tidak dapat lagi menggunakan angka-angka ini dalam jenis penghitungan apa pun karena sekarang angka-angka tersebut dalam format teks.
Tambahkan angka nol di depan yang dinamis dengan fungsi REPT
REPT adalah salah satu fungsi Excel favorit saya yang dapat mengulang teks beberapa kali. Sekarang izinkan saya menunjukkan kepada Anda bagaimana ini dapat membantu kita memberi awalan nol dalam sel.
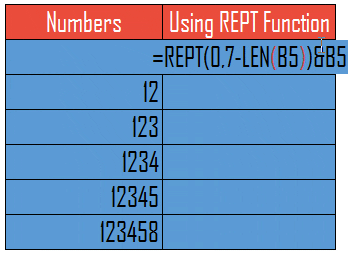
=REPT(0,7-LEN(B5))&B5Pada contoh di atas, kami menggunakan REPT untuk mendapatkan total 8 digit dalam satu sel. Jika sel mempunyai 6 digit, maka 2 digit sisanya akan menjadi nol dan jika sel memiliki 4 digit, maka 4 digit sisanya akan menjadi nol.
Ini adalah rumus dinamis untuk mendapatkan nol sebelum angka. Anda tidak dapat lagi menggunakan angka-angka ini dalam jenis penghitungan apa pun karena sekarang angka-angka tersebut dalam format teks.
Gunakan fungsi TEXT untuk menambahkan format nol di depan
Anda juga dapat menggunakan fungsi TEXT untuk menambahkan angka nol di depannya. Fungsi TEXT akan memberi Anda hasil yang sama seperti yang bisa Anda peroleh dengan menggunakan format teks.
=TEXT(B6,"0000000")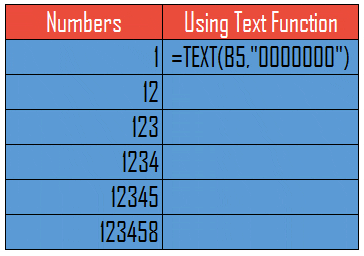
Pada contoh di atas, kami telah mengonversi angka menjadi teks yang Anda akan selalu mendapatkan 7 digit. Jika Anda memiliki 5 digit, sisa angka 2 tersebut akan menjadi nol di awal.
Pada fungsi teks, cukup merujuk ke sel yang memiliki nilai lalu format seperti yang saya tentukan pada contoh di atas. Anda tidak dapat menggunakan angka-angka ini dalam jenis penghitungan apa pun karena sekarang angka-angka tersebut dalam format teks.
Terapkan format khusus dengan angka nol di depan
Jika Anda tidak ingin menggunakan rumus atau metode lain apa pun, Anda bisa menerapkan format kustom ke sel. Saya pikir ini adalah metode terbaik untuk digunakan dan memiliki keuntungan tambahan dibandingkan semua metode lainnya .
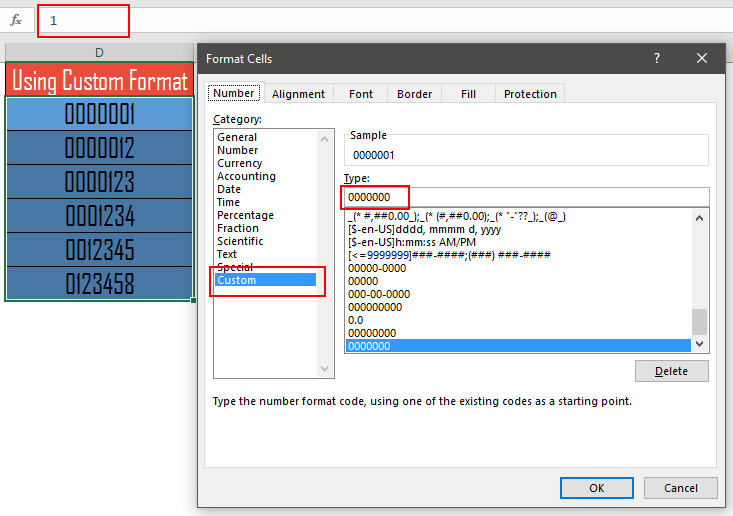
- Pilih sel tempat Anda ingin menambahkan angka nol sebagai awalan.
- Klik kanan ➜ Format Option atau Anda juga dapat menggunakan tombol pintas Ctrl+1 untuk membuka “Kotak Dialog Format Sel”.
- Pada Kategori ➜ Pilih Adat.
- Di kotak dialog masukan khusus, masukkan “0000000”.
- Klik Oke.
Dalam contoh di atas, kami telah memformat sel dengan 7 digit angka di mana Anda akan selalu mendapatkan 7 digit. Jika Anda memiliki 5 digit, 2 digit sisanya akan menjadi angka nol di depan.
Jika Anda memeriksa bilah rumus Excel , Anda memiliki nilai numerik sebenarnya di sel dan Anda bisa menggunakan angka ini untuk penghitungan, yang tidak mungkin dilakukan di metode lainnya.
Dapatkan file Excelnya
Kesimpulan
Seringkali Anda perlu memasukkan angka nol sebelum angka ketika kita berurusan dengan jenis nomor tertentu, misalnya nomor faktur, nomor ponsel, kode pos, dll.
Dengan angka normal, situasi seperti ini tidak pernah terjadi karena kita lebih banyak menghitung daripada memformatnya.
Tetapi jika ini terjadi, sekarang Anda memiliki 5 metode berbeda untuk mengatasinya dan saya harap metode ini membantu Anda, tetapi sekarang beri tahu saya satu hal.
Apakah Anda punya cara lain untuk menjumlahkan angka nol di depan suatu bilangan?
Pastikan untuk membagikan pemikiran Anda kepada saya di bagian komentar, saya ingin mendengar pendapat Anda. Dan jangan lupa untuk membagikan postingan ini ke teman-teman Anda, saya yakin mereka akan menikmatinya.