Bagaimana cara menyisipkan bagan orang di excel?
Saya selalu terpesona dengan infografis dan visual berbasis cerita. Hal semacam ini membantu saya menceritakan sebuah kisah dengan data. Piktogram adalah contoh yang bagus . Namun selain itu, ada grafik di Excel yang kebanyakan dari kita tidak menyadarinya.
Namanya: Grafik Orang
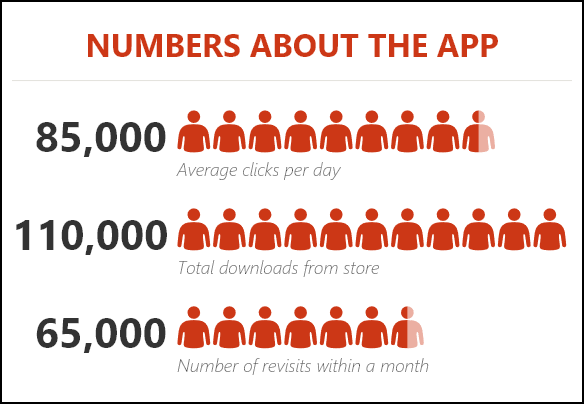
Ini pertama kali diperkenalkan dengan Microsoft Excel 2013 untuk membantu orang membuat infografis. Dalam bagan orang, alih-alih kolom, batang, atau garis, kita memiliki ikon untuk menyajikan data. Dan itu terlihat bagus dan profesional.
Hari ini di artikel ini saya ingin berbagi langkah sederhana untuk menyisipkan bagan orang di Excel dan opsi yang dapat kita gunakan dengannya. Jadi, mari kita mulai.
7 Langkah Menyisipkan Bagan Orang di Excel
Membuat diagram orang di Excel sederhana dan mudah, kita hanya perlu beberapa klik. Berikut tabel data yang saya gunakan disini, anda bisa mendownloadnya disini untuk mengikutinya.
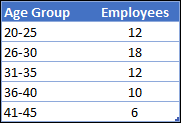
- Pertama, buka Tab Sisipkan -> Add-Ins -> klik tombol hijau kecil.
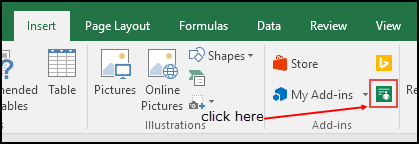
- Ini akan memasukkan grafik orang dengan data dummy.
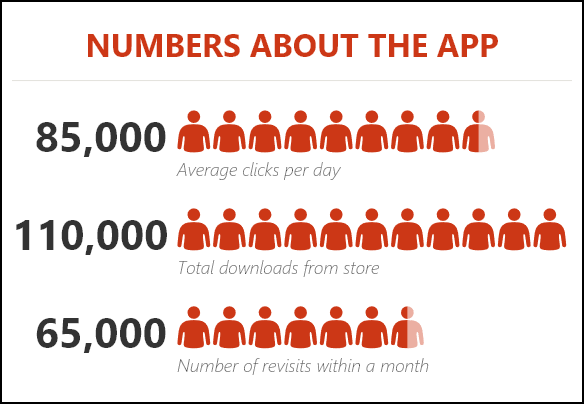
- Sekarang langkah Anda selanjutnya adalah menghubungkan data ke grafik.
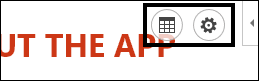
- Klik ikon data, lalu klik tombol pilih data Anda.
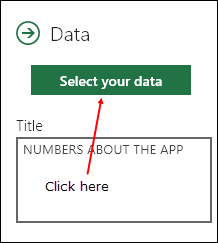
- Sekarang pilih tabel data dan klik tombol Buat.
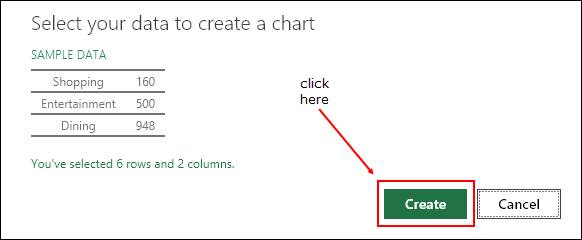
- Hal terakhir adalah judul bagan Anda.
- Klik lagi ikon data dan ubah judul default menjadi judul yang Anda inginkan.
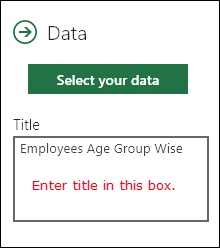
Selamat! Grafik info pertama Anda siap menceritakan kisahnya. Ini adalah momen yang membanggakan.
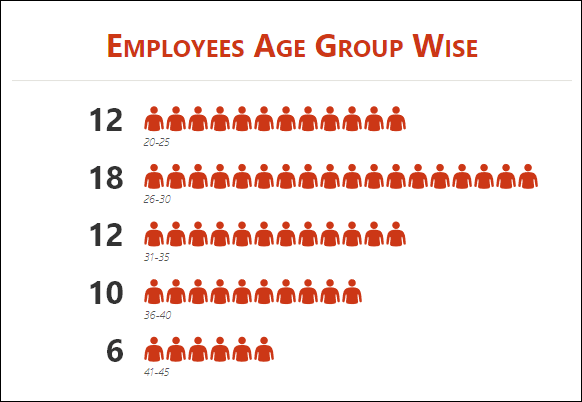
Personalisasi dan opsi lainnya
Seperti saya katakan, sangat mudah untuk menyisipkan bagan orang. Namun, ada beberapa opsi penyesuaian yang bisa dilakukan setelah itu.
1.Jenis Bagan
Ada 3 jenis grafik standar yang bisa kita gunakan. Klik tombol pengaturan dan pilih jenis yang Anda inginkan.
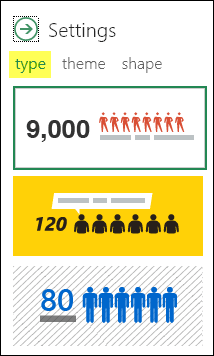
2. Tema
Kita juga dapat menggunakan tema berbeda untuk bagan kita. Ada 7 tema standar yang bisa kita gunakan. Klik tombol pengaturan dan pilih jenis yang Anda inginkan.
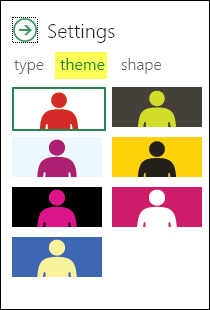
3.Bentuk (Ikon)
Kita tidak bisa menggunakan satu formulir untuk semua tipe data. Itu sebabnya ada 12 bentuk berbeda yang bisa kita pilih. Klik tombol pengaturan dan pilih bentuk yang Anda inginkan.
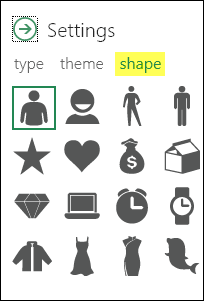
4. Simpan sebagai gambar
Ada opsi untuk menyimpannya sebagai gambar. Dengan ini kita dapat menggunakannya lebih jauh di PowerPoint, mengirimkannya melalui email, mengunggahnya ke web, dll.
5.Lebih lanjut
- Saat Anda memperbarui nilai di data sumber, pastikan untuk mengklik diagram satu kali untuk memperbaruinya.
- Anda juga dapat menempelkannya sebagai gambar ke dalam spreadsheet dengan menyalin dan menempel.
Kesimpulan
Infografis sangat bagus untuk menyajikan data dengan cara yang jelas. Dan menurut saya membuat bagan orang di Excel sangat menyenangkan.
Anda juga dapat menggunakannya di dasbor dan templat Anda untuk membuatnya tampak mengesankan dan sebagai cara efektif untuk membuat data dipahami oleh orang lain. Saya yakin bagan ini berguna bagi Anda dan akan membantu pekerjaan Anda.
Sekarang beritahu aku satu hal.
Pernahkah Anda mencoba ini sebelumnya? Dan menurut Anda apakah kami dapat menggunakannya di dasbor kami?
Silakan bagikan pemikiran Anda di bagian komentar, saya ingin mendengar pendapat Anda. Dan jangan lupa untuk membagikan tip ini kepada teman-teman Anda.