Bagaimana cara membuat tabel langkah di excel?
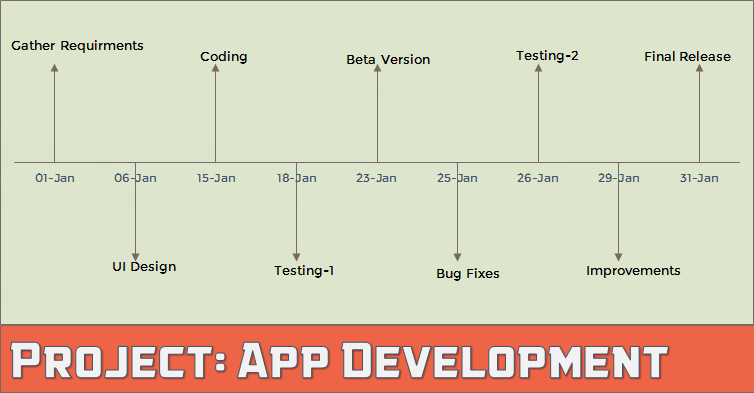
Mengikuti semua tahapan proyek adalah tugas penting. Tahukah Anda, ini sama pentingnya dengan pelaksanaan setiap langkah. Faktanya, pelacakan membuat eksekusi lebih mudah.
Di Excel, salah satu bagan paling sederhana namun paling kuat yang dapat Anda gunakan untuk melacak proyek Anda adalah BAGAN LANGKAH . Mereka juga menyebutnya “grafik garis waktu”.
Ini adalah salah satu alat manajemen proyek favorit para ahli. Ini secara visual menampilkan garis waktu di mana Anda dapat menentukan pencapaian utama, hasil, dan pos pemeriksaan lainnya.
Menurut Wikipedia : Milestones adalah alat yang digunakan dalam manajemen proyek untuk menandai titik-titik tertentu sepanjang jadwal proyek.
Ide dasar dari bagan pencapaian adalah untuk melacak setiap langkah proyek Anda pada garis waktu dengan tanggal penyelesaiannya dan menyajikannya dengan cara yang sederhana.
Hari ini di artikel ini, saya ingin berbagi dengan Anda proses 3 langkah sederhana untuk membuat tabel langkah di Excel.
Jadi, mari kita mulai.
Manfaat Menggunakan Bagan Langkah
Sebelum kita membahasnya, izinkan saya memberi tahu Anda tentang manfaat utama menggunakan diagram langkah.
- Sangat mudah untuk memeriksa kemajuan proyek dengan bagan pencapaian.
- Mudah bagi pengguna untuk memahami perencanaan proyek.
- Anda memiliki semua informasi penting dalam satu grafik.
Langkah-langkah Membuat Tabel Langkah di Excel
Saya telah membagi keseluruhan proses menjadi tiga langkah untuk memudahkan Anda memahaminya.
1. Konfigurasikan data
Anda dapat dengan mudah mengonfigurasi data Anda untuk bagan ini. Pastikan untuk mengatur data Anda seperti di bawah ini.
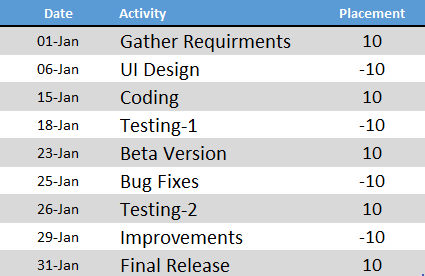
Dalam tabel data ini, kami memiliki tiga kolom.
- Kolom pertama adalah tanggal penyelesaian tonggak proyek. Dan pastikan format kolom ini harus dalam format teks.
- Kolom kedua untuk nama aktivitas.
- Kolom ketiga hanya untuk menempatkan aktivitas pada timeline (atas dan bawah).
2. Sisipkan bagan
Sekarang permainan dimulai. Membuat bagan langkah membutuhkan proses yang panjang, namun hal ini sepadan dengan bagan yang luar biasa ini.
Berikut langkah-langkahnya.
- Pilih salah satu sel dari data.
- Buka tab Sisipkan ➜ Bagan ➜ Garis dengan Penanda.
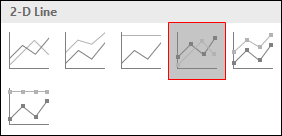
- Kami akan mendapatkan tabel seperti ini. Tapi, bukan itu yang kami inginkan, kami harus menciptakannya kembali.
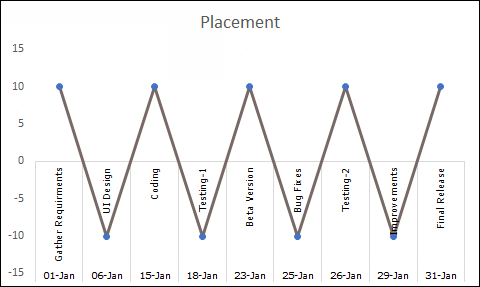
- Jadi sekarang klik kanan pada grafik dan kemudian pergi ke “Pilih Data”.
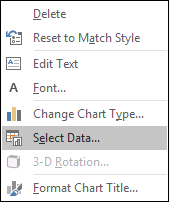
- Di jendela pemilihan data, cukup hapus rangkaian dari entri legenda.
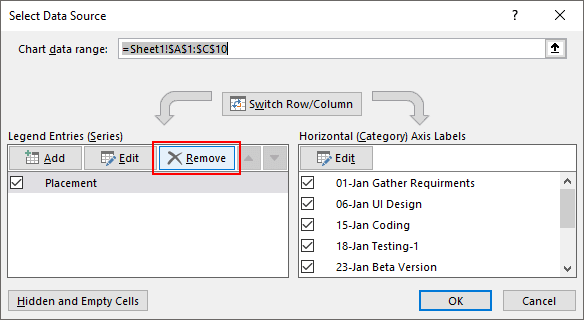
- Sekarang meja kami benar-benar kosong. Jadi kita perlu menetapkan ulang label seri dan sumbu.
- Klik “Tambahkan” dari entri keterangan.
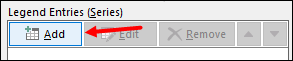
- Di jendela edit rangkaian, masukkan “Tanggal” di nama rangkaian dan pilih kolom aktivitas untuk nilai rangkaian.
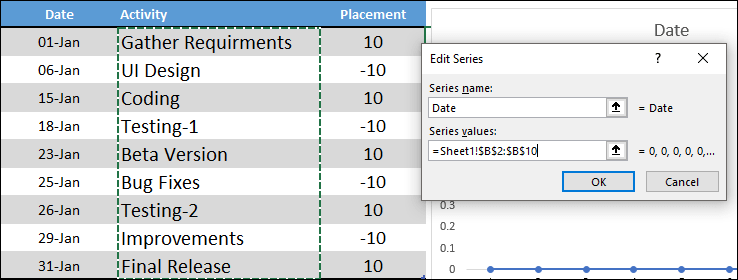
- Setelah itu, klik edit pada “Label Sumbu Horizontal” dan lihat kolom tanggal dan klik OK.
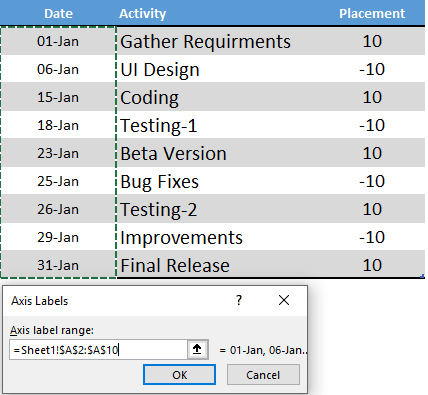
- Selanjutnya kita perlu memasukkan seri lain. Klik “Tambah” di entri legenda dan beri nama “Penempatan” dan rujuk nilai rangkaian ke kolom penempatan.
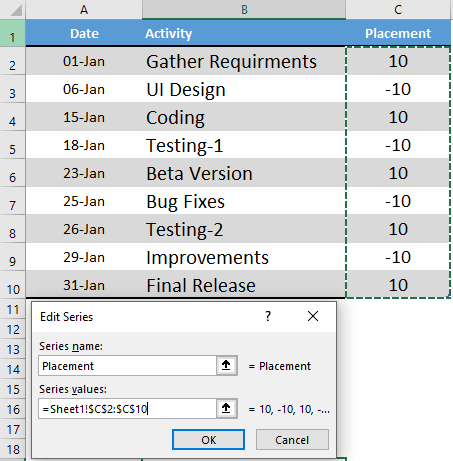
- Sekarang klik saja OK.
Pada titik ini kita memiliki bagan yang terlihat seperti garis waktu. Namun kita memerlukan sedikit sentuhan pemformatan untuk menjadikannya bagan langkah yang sempurna.

Unduh file ini untuk mendapatkan tabel hingga langkah ini .
3. Pemformatan akhir
Sedikit sentuhan pemformatan. Ikuti langkah-langkah sederhana ini.
- Klik pada diagram garis dan buka opsi format.
- Untuk garisnya, gunakan “Tanpa Warna”.
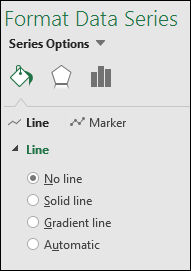
- Dengan pilihan yang sama, buka tab Design -> Add Chart Element -> Error Bars -> More Error Bars Options.

- Sekarang, dari opsi pemformatan, pilih arah “Minus” dan nilai kesalahan “Persentase: 100%” untuk bilah kesalahan.
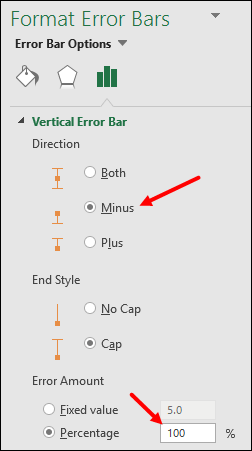
- Setelah itu, ubah diagram garis Anda menjadi sumbu sekunder dan hapus sumbu sekunder secara instan.
Sekarang hal penting terakhir yang perlu Anda lakukan adalah menambahkan nama aktivitas untuk setiap langkah.
- Pertama, tambahkan label data.
- Sekarang, dari opsi Pemformatan Label Data, pilih “Nama Kategori”.
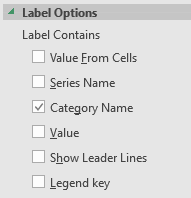
- Setelah itu, pilih grafik Anda dan klik “Pilih Data”.
- Klik pada seri “Penempatan”.
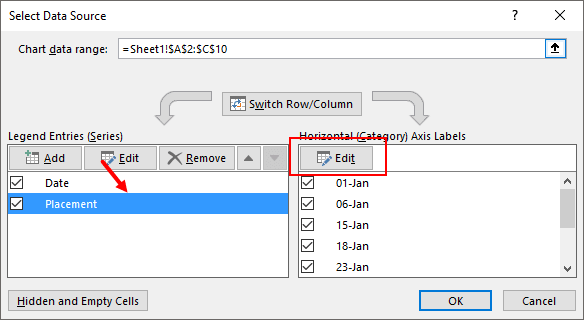
- Dari label sumbu, klik edit dan rujuk ke kolom aktivitas.
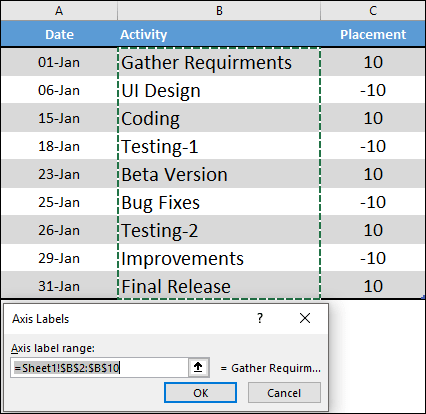
- Klik Oke.
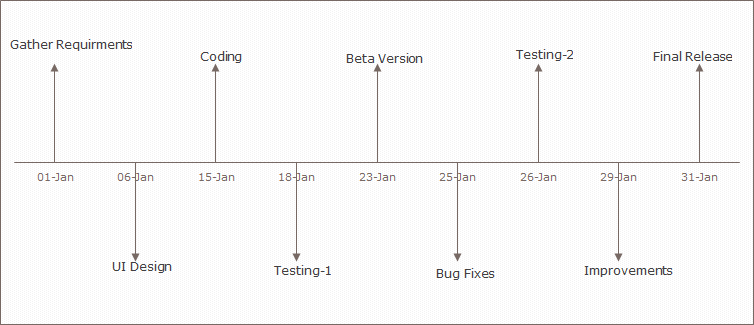
Contoh berkas
Unduh file contoh ini di sini untuk mempelajari lebih lanjut.
Kesimpulan
Seperti yang saya katakan, bagan langkahnya mudah dipahami oleh pengguna akhir dan Anda dapat mengikuti perencanaan proyek Anda dengan cara yang sederhana. Tampaknya sedikit rumit ketika Anda pertama kali melakukannya, tetapi jika Anda seorang manajer proyek baru, Anda dapat mencobanya.
Saya harap metode langkah demi langkah ini bermanfaat bagi Anda, tetapi sekarang beri tahu saya satu hal.
Pernahkah Anda mencoba papan ini sebelumnya?
Bagikan pemikiran Anda di bagian komentar, saya ingin mendengar pendapat Anda, dan jangan lupa untuk membagikannya kepada teman-teman Anda.