Bagaimana cara menambahkan baris baru ke sel?
Untuk memulai atau menyisipkan baris baru ke dalam sel di Excel, Anda bisa menggunakan beberapa metode. Namun yang paling mudah adalah dengan menggunakan shortcut keyboard Alt + Enter yang bisa Anda gunakan saat memasukkan nilai, dan selain itu Anda bisa menggunakannya dengan rumus, seperti TEXTJOIN dan CONCATENATE.
Dalam tutorial ini, kita akan melihat semua metode ini dan Anda dapat memilih salah satunya sesuai dengan kebutuhan Anda.
Dapatkan file Excelnya
UnduhLangkah-langkah Memulai Baris Baru di Excel dalam Sel (Secara Manual)
Dalam contoh berikut, saya ingin menambahkan nama belakang saya ke sel A1, tapi saya ingin menambahkan nama belakang saya ke baris baru di dalam sel saja. Jadi mari gunakan langkah-langkah berikut untuk melakukan ini:
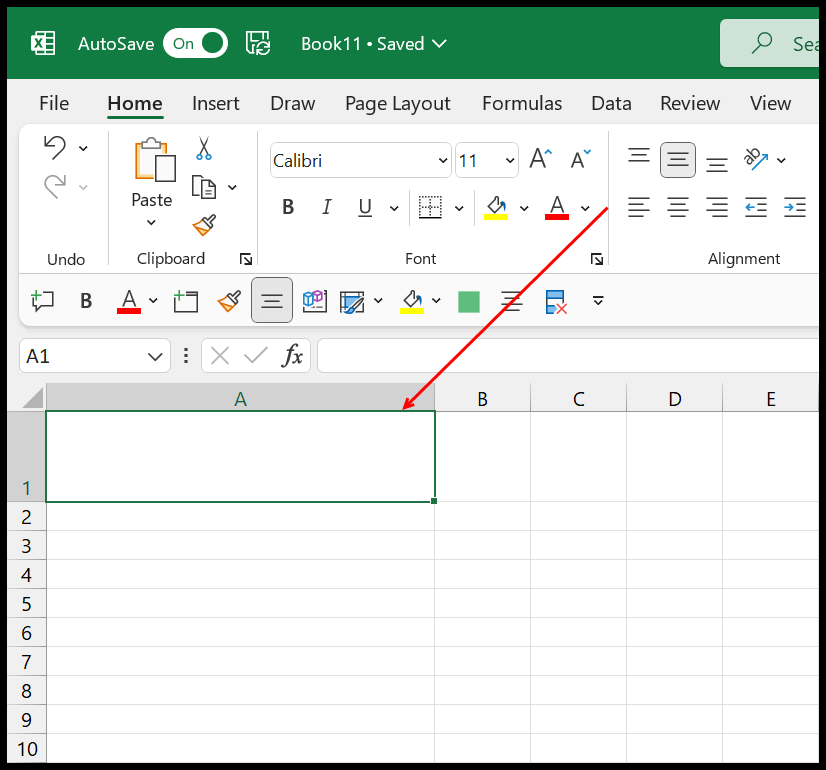
- Hal pertama yang perlu Anda lakukan adalah mengedit sel dan memasukkan nilai pertama dengan mengetikkannya secara normal.
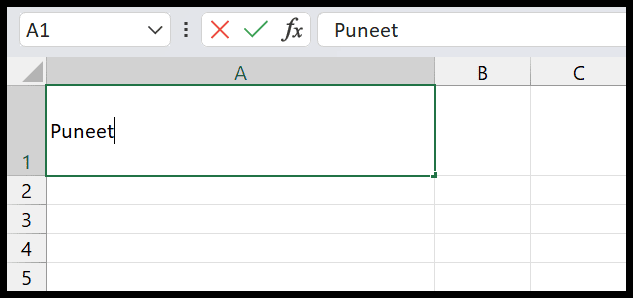
- Setelah itu, Anda perlu menekan dan menahan tombol ALT pada keyboard Anda.
- Selanjutnya, Anda perlu menekan tombol Enter sambil menahan tombol ALT. Ini akan memindahkan kursor Anda ke baris baru.

- Sekarang Anda bisa memasukkan nama belakang di baris kedua, cukup dengan mengetikkannya.
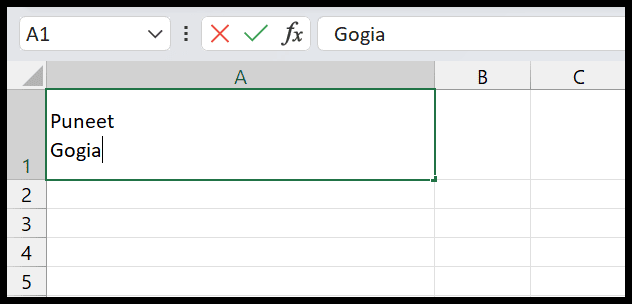
- Pada akhirnya, tekan Enter untuk keluar dari mode pengeditan sel.
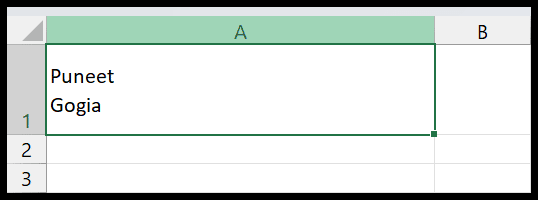
Jadi di sini Anda memiliki sel di mana Anda memiliki nilai di baris baru (baris kedua) di sel tersebut.
Namun ada satu hal yang harus Anda ketahui saat Anda menyisipkan baris baru ke dalam sel menggunakan pintasan keyboard, Excel secara otomatis mengaktifkan pembungkusan teks untuk sel tersebut.
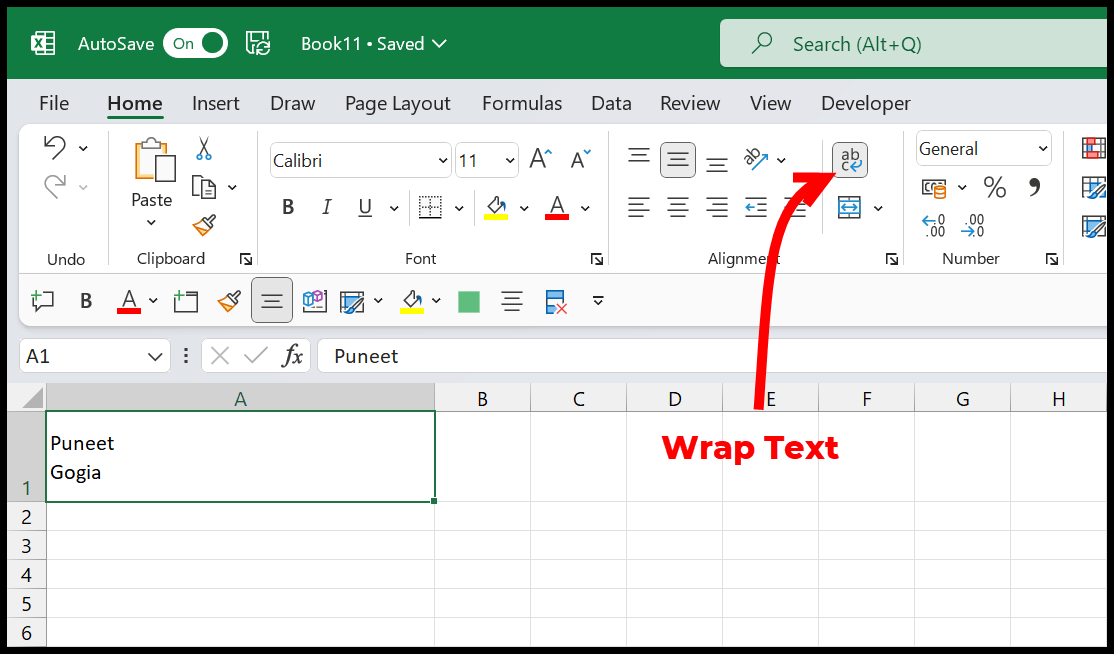
Sekarang jika Anda menghapus pemformatan teks pembungkus ini dari sel, itu juga akan menghapus baris baru dari sel yang Anda tambahkan saat memasukkan nilai.
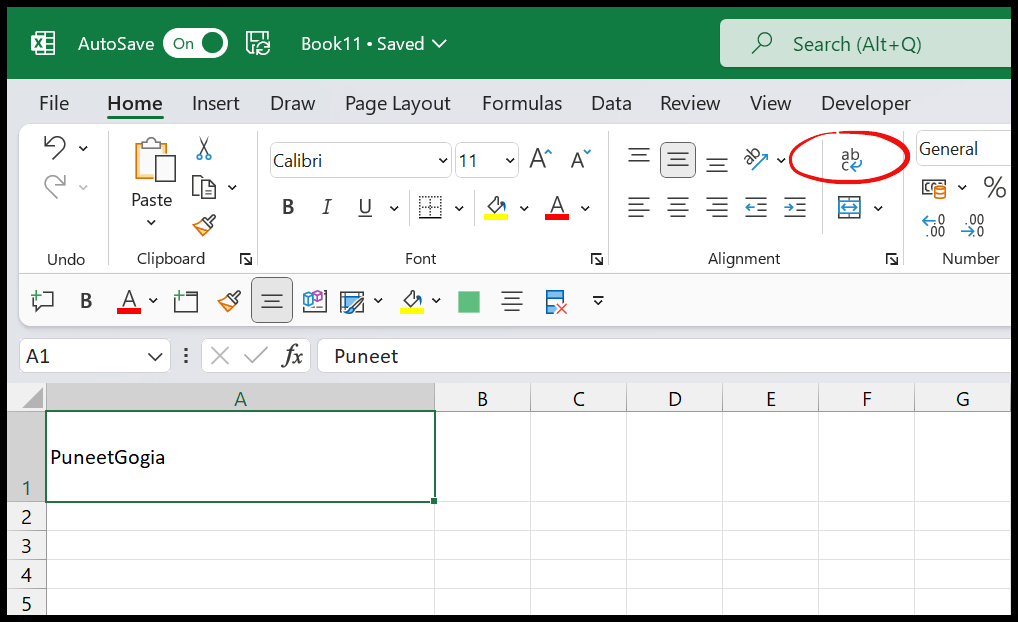
Rumus untuk menambahkan baris baru ke sel di Excel
Jika Anda perlu menyisipkan baris baru ke dalam beberapa sel sekaligus, cara terbaik adalah menggunakan rumus. Dalam contoh berikut, Anda memiliki nama depan dan belakang di kolom A dan B.

Sekarang Anda perlu MENGGABUNGKAN keduanya untuk mendapatkan nama lengkap di kolom C. Dan di sini Anda juga perlu menggunakan fungsi CHAR untuk memasukkan baris baru di sel.
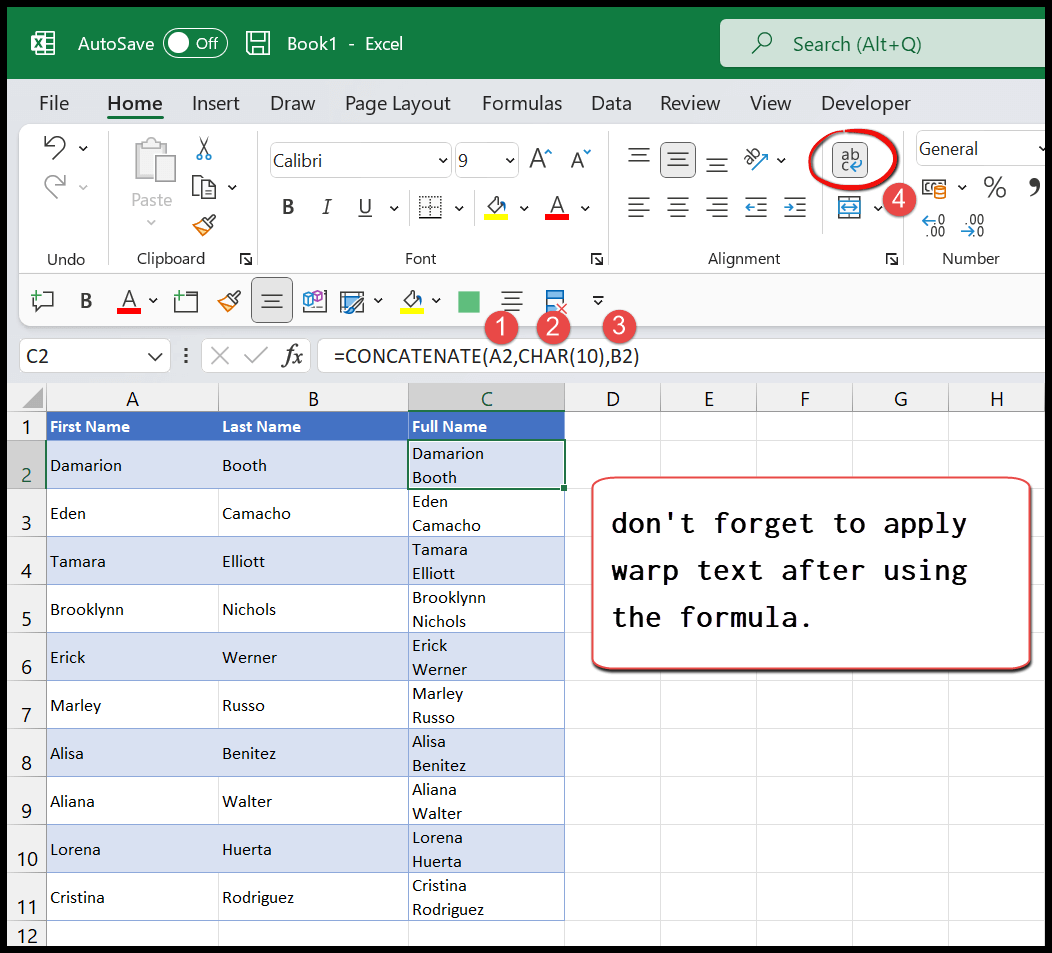
- Hal pertama yang harus dilakukan adalah memasukkan fungsi penggabungan di sel C2.
- Setelah itu, di argumen pertama, rujuk ke sel A2 tempat Anda memiliki nama depan.
- Kemudian pada argumen kedua, masukkan fungsi CHAR dan gunakan 10 sebagai nilai argumen.
- Dari sana, di argumen ketiga, rujuk ke sel B2 tempat Anda memiliki nama belakang.
- Sekarang tekan tombol Enter dan terapkan rumus ini ke semua nama yang Anda miliki di kolom.
- Pada akhirnya, untuk mendapatkan jeda baris, Anda perlu menerapkan teks pembungkus ke seluruh kolom C.
=CONCATENATE(A2,CHAR(10),B2)Dengan cara yang sama Anda juga dapat menggunakan TEXTJOIN yang juga membantu Anda menggabungkan dua nilai dari sel dan kemudian menggunakan fungsi CHAR Anda dapat menambahkan baris baru (line break) di dalam sel.
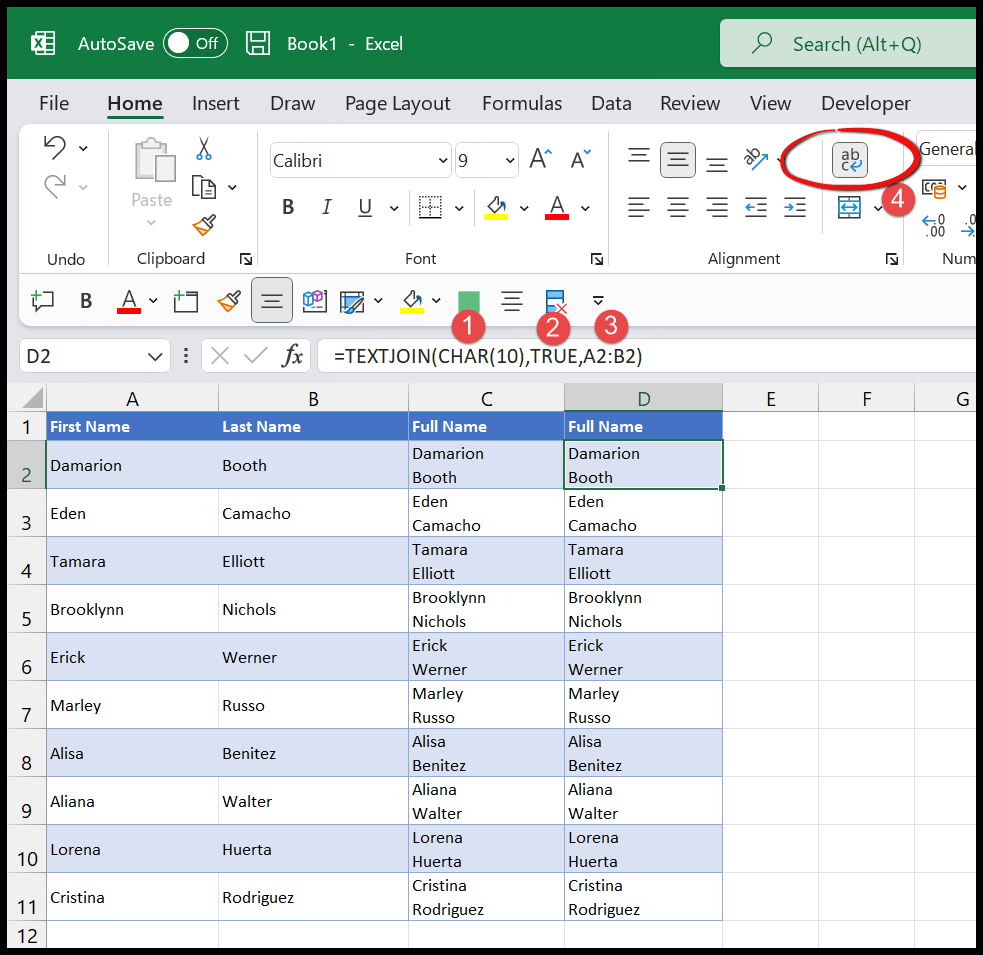
=TEXTJOIN(CHAR(10),TRUE,A2:B2)Setelah Anda membuat rumus menggunakan TEXTJOIN dan CHAR, Anda juga perlu menerapkan pemformatan teks pembungkus ke sel, sehingga menampilkan dua nilai pada dua baris berbeda menggunakan jeda baris .
Trik Rentang Bernama untuk Menyisipkan Baris Baru di Sel
Anda juga bisa membuat rentang bernama di Excel dan menambahkan fungsi CHAR di dalam rentang bernama ini. Buka tab Rumus ⇢ Manajer Nama ⇢ Baru.
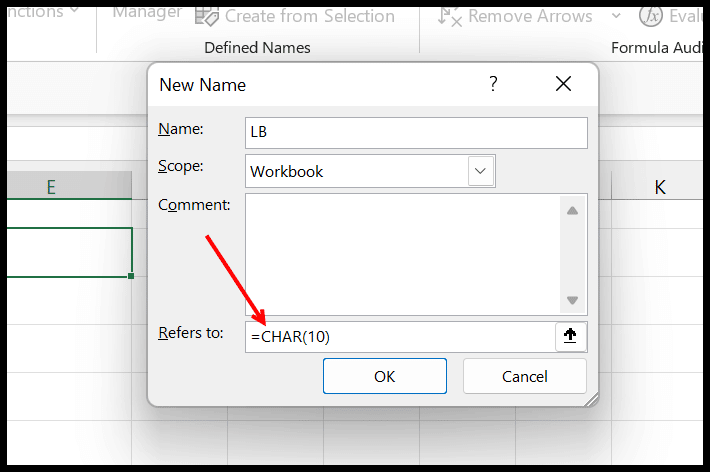
Sekarang jika Anda ingin menambahkan baris baru ke dalam sel sambil menggabungkan dua nilai, Anda cukup menggunakan rumus seperti di bawah ini.
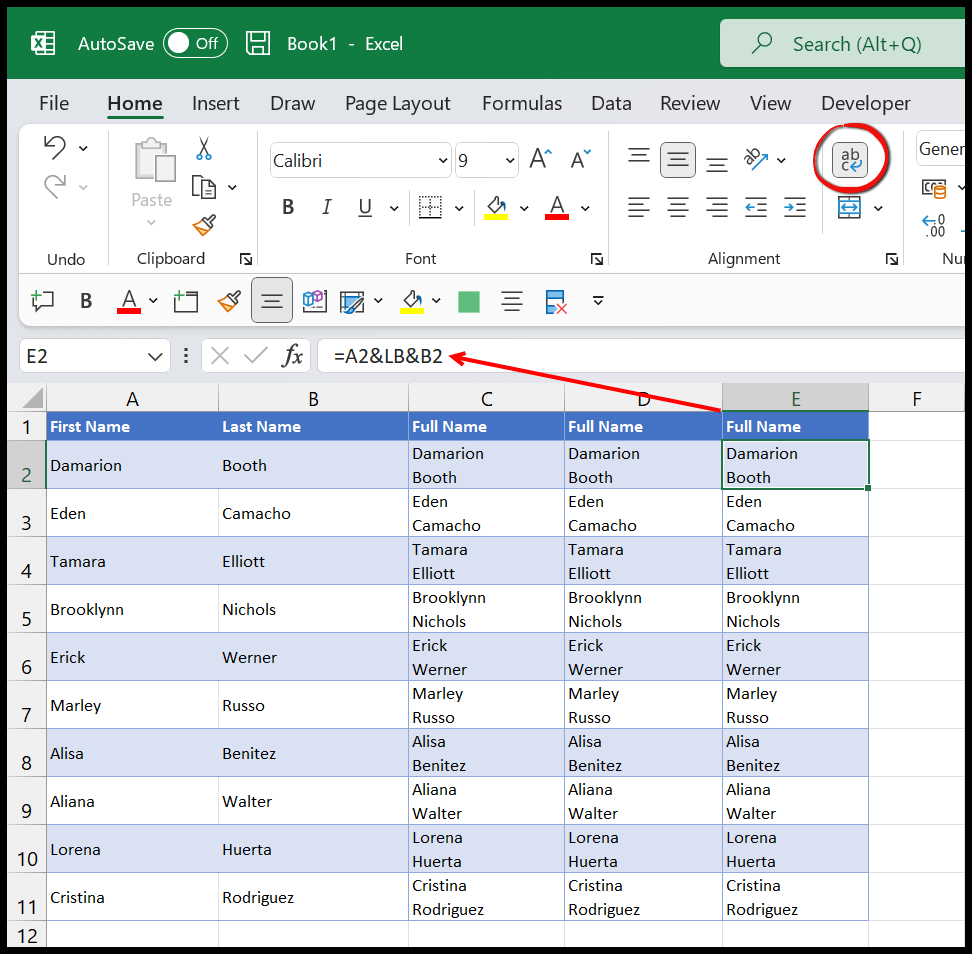
Dalam metode ini, Anda juga perlu menerapkan teks pembungkus ke sel untuk mendapatkan nilai kedua di baris baru.