Bagaimana cara membatalkan pilihan sel di excel?
Hingga saat ini, Excel tidak memiliki kemampuan untuk membatalkan pilihan sel atau rentang dari rentang sel yang dipilih. Jadi tidak ada yang bisa membatalkan pilihan sel atau rentang sel dari pilihannya.
Namun sekarang Excel telah memperkenalkan fitur untuk membatalkan pilihan sel atau rentang sel yang dipilih dari pilihan Anda saat ini. Pada saat blog ini ditulis, fitur baru ini hanya tersedia untuk pelanggan PC dan Mac Office 365 dan Excel 2019.
Di bawah ini kami telah menangkap beberapa langkah cepat dan mudah bagi Anda untuk membatalkan pilihan dan memilih sel di Excel
Batalkan pilihan sel di Excel
Setelah menambahkan fitur Batalkan Pilihan Sel di Excel, Anda dapat dengan mudah membatalkan pilihan sel yang tidak Anda perlukan dari pilihan Anda saat ini.
- Pertama, tahan tombol “Kontrol” pada keyboard.
- Setelah itu, klik sel dalam pilihan Anda saat ini yang ingin Anda batalkan pilihannya.
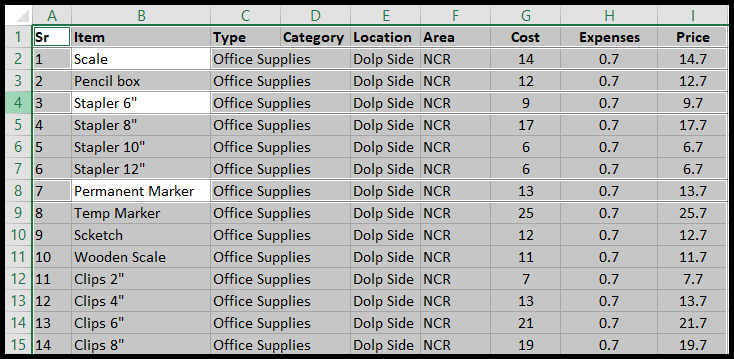
Pada contoh gambar di atas, kita menahan tombol Control dan mengklik sel B1, B3, dan B7 untuk membatalkan pilihan kolom tersebut dari pilihan saat ini (A1-I15). Anda dapat melihat setelah pemilihan bahwa kolom yang dipilih tidak dipilih.
Batalkan pilihan seluruh kolom di Excel
- Pertama, tahan tombol “Kontrol” pada keyboard.
- Setelah itu, klik pada tajuk kolom dan seret ke seluruh kolom untuk membatalkan pilihan kolom tersebut dari pilihan Anda saat ini.
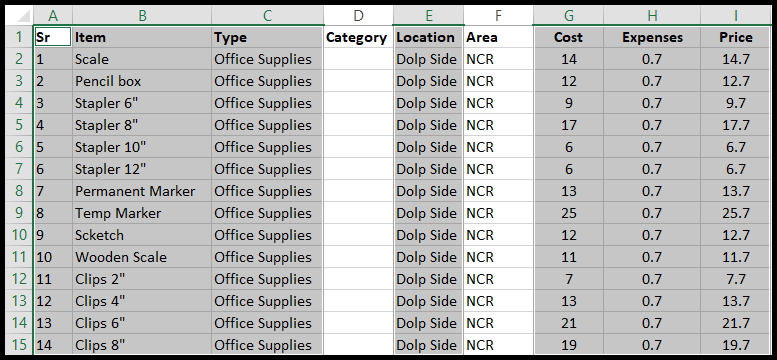
Pada contoh gambar di atas, kita menahan tombol Control dan mengklik header kolom (Kategori), dan menyeret seluruh kolom ke D15 dan melakukan hal yang sama -header kolom (Zona) untuk membatalkan pilihan kedua kolom keseluruhan (D & F) dari pilihan saat ini (A1-I15).
Pilih sel atau rentang di Excel
Tidak ada perubahan dalam pemilihan sel atau rentang sel di Excel. Proses pemilihan selnya sama dan ditunjukkan di bawah ini:
- Untuk sel yang bersebelahan, pilih sel tempat Anda ingin membuat pilihan dan
- Setelah itu, tahan tombol “Shift” pada keyboard lalu klik sel lain yang ingin Anda buat pilihannya
- Atau pilih sel tempat Anda ingin membuat pilihan, lalu seret ke sel tempat Anda ingin membuat pilihan.
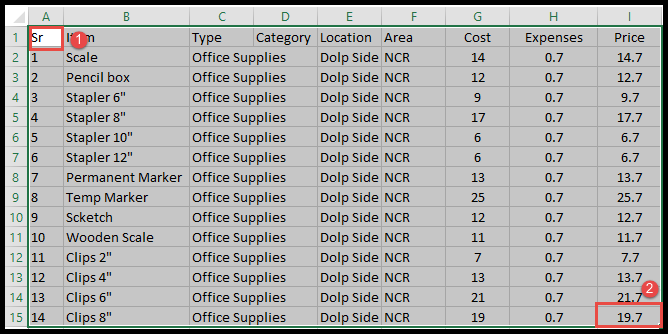
Pada contoh gambar di atas, pertama kita klik dan tahan Shift pada sel A1, lalu langsung klik pada sel I15 untuk membuat seleksi dari (A1-I15).
- Untuk sel yang tidak bersebelahan, tahan tombol Kontrol, lalu pilih sel atau rentang yang diinginkan sebagai pilihan Anda.
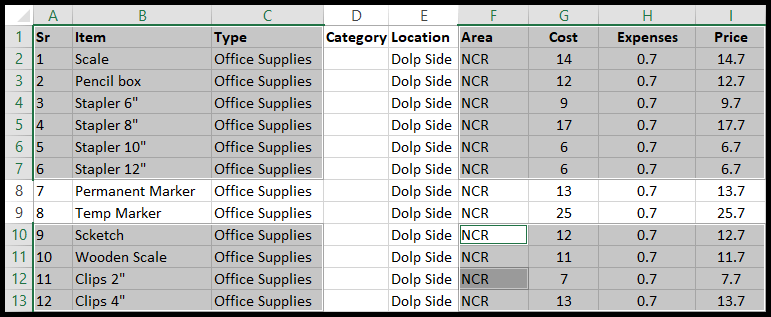
Pada contoh gambar di atas, kita menahan tombol Control dan memilih rentang sel yang tidak bersebelahan.