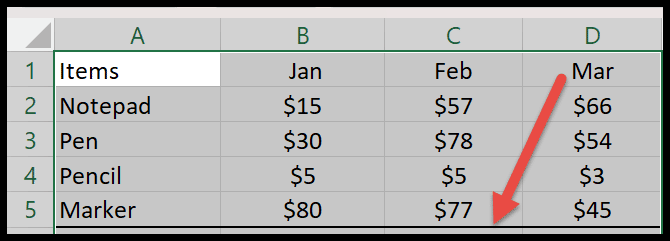Bagaimana cara menambahkan batas di excel?
Di Excel, batas seperti garis empat sisi yang ditambahkan di sekitar sel atau rentang sel. Ini digunakan untuk menyorot area tertentu dan memisahkannya dari nilai lainnya di lembar kerja.
Memasukkan batas akan menarik perhatian pembaca ke bagian tertentu, sehingga meningkatkan minat mereka terhadap bagian tersebut.
Dalam tutorial ini, kita akan melihat cara menambahkan batas beserta tipenya yang berbeda di Excel.
Langkah-langkah menerapkan batas pada sel di Excel
- Pertama, pilih sel atau grup sel tempat Anda ingin menambahkan batas di lembar kerja Anda.
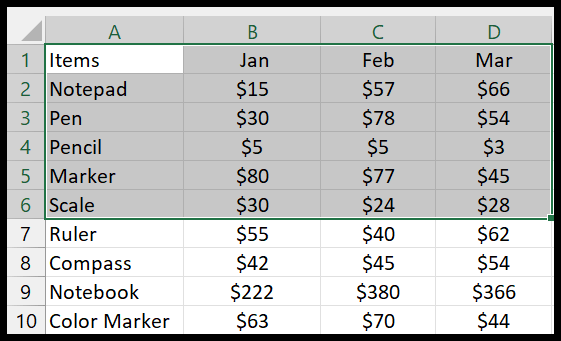
- Selanjutnya, buka tab Beranda dan di grup “Font”, klik tombol perbatasan, yang terletak tepat di sebelah opsi tebal, miring, dan garis bawah.
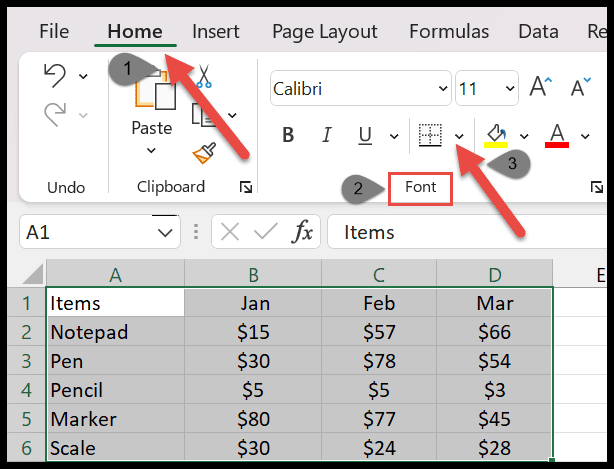
- Setelah Anda mengklik panah drop-down tombol perbatasan, itu akan menampilkan daftar perbatasan.
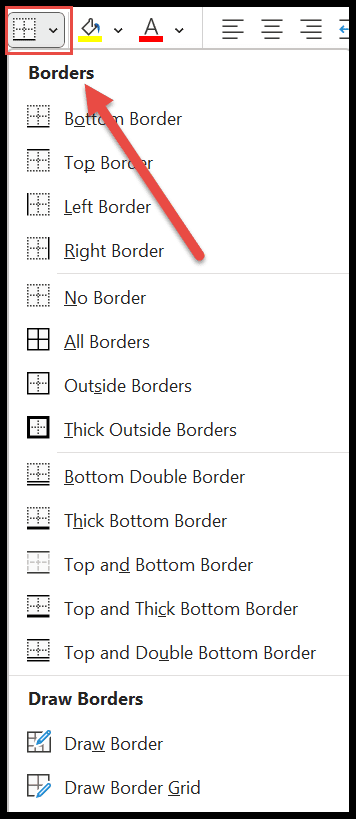
- Sekarang pilih salah satu dari daftar yang ingin Anda terapkan di sekitar sel yang dipilih.
Jenis Perbatasan di Excel
Di sini Anda akan menemukan perbatasan yang berbeda, yang diklasifikasikan menjadi 4 bagian .
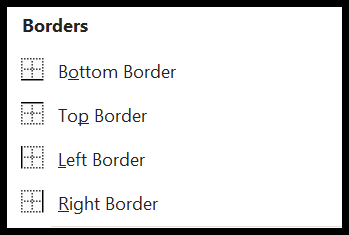
Pada bagian pertama terdapat batas bawah, atas, kiri dan kanan. Perbatasan ini akan membantu Anda menerapkan hanya satu sisi perbatasan di sekitar satu atau lebih sel.
Untuk menerapkannya pada nilai yang dipilih, cukup klik pada jenis batas apa pun. Pada contoh berikut, Anda dapat melihat batas bawah di bawah skala .
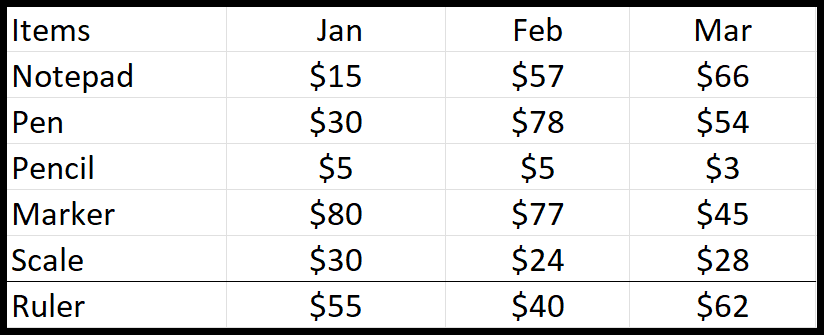
Bagian kedua tidak memiliki batas, semua opsi batas, batas luar, dan batas luar tebal. Anda dapat dengan mudah menghapus batas dari sel yang dipilih dengan mengklik opsi tanpa batas.
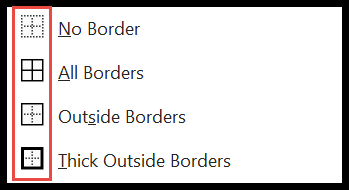
Selanjutnya, Anda memiliki opsi untuk menambahkan batas ke keempat sisi sel yang dipilih. Namun, dengan semua bordernya, garis border memisahkan sel satu per satu seperti terlihat pada gambar di bawah ini.
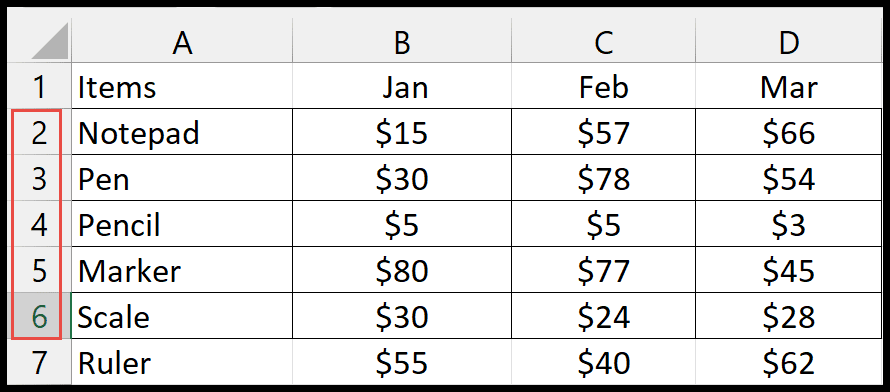
Bagian ketiga berisi banyak batas bawah. Seperti, pembatas bawah ganda, pembatas bawah tebal, pembatas atas dan bawah, pembatas tebal atas dan bawah, serta pembatas atas dan bawah ganda.
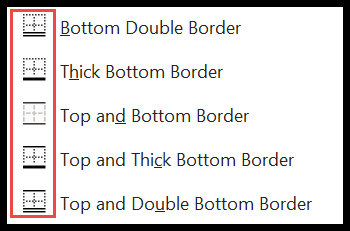
Anda dapat menggunakan opsi ini untuk menyorot atau menggarisbawahi teks atau judul penting.
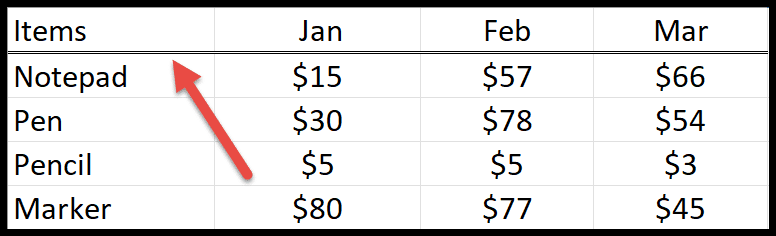
Gambarlah perbatasannya
Di bagian terakhir, Anda memiliki opsi untuk menyesuaikan atau membuat batas yang Anda inginkan menggunakan alat menggambar. Anda juga dapat mengedit perbatasan yang ada dengan ini.
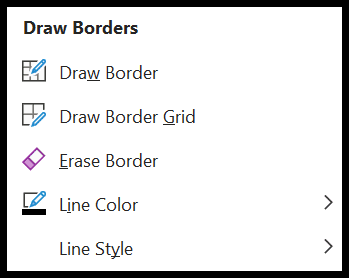
- Gambar Perbatasan: Setelah Anda mengklik opsi gambar batas, kursor Anda akan diubah menjadi pensil gambar. Sekarang klik pada sel dan seret tombol kiri mouse untuk menyisipkan batas. Ini menerapkan batas di kedua arah secara horizontal dan vertikal.
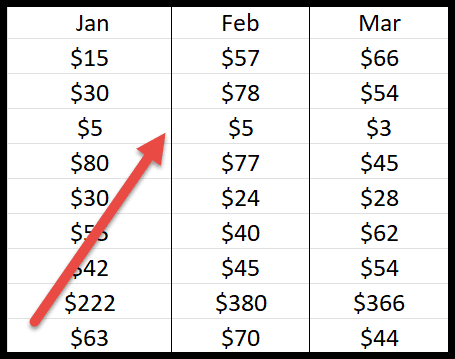
- Draw Border Grid: Sesuai dengan namanya, ini juga digunakan untuk menggambar batas di sekitar sel yang dipilih. Namun perbedaan utama antara “Draw Border” dan “Draw Border Grid” adalah Border Grid menggambar batas dalam bentuk grid (Melintasi beberapa sel).
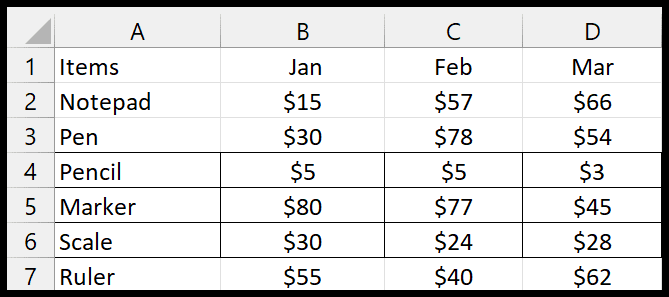
- Hapus Perbatasan: Penghapus membantu Anda menghapus garis batas yang tidak diinginkan dari sel Anda. Untuk menghapus batas, cukup seret penghapus melewati garis untuk menghapusnya.
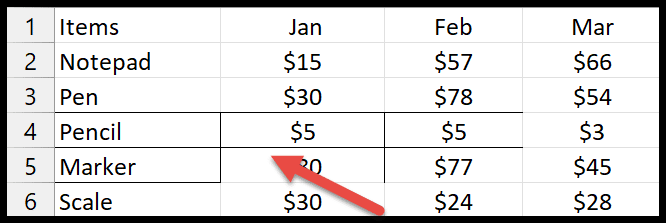
- Warna Garis: Yang paling menakjubkan adalah Anda juga dapat mengubah warna tepi agar lebih menarik. Saat Anda mengklik warna baris, jendela pop-up akan terbuka dengan berbagai warna. Setelah Anda memilih seseorang, gunakan pensil untuk menggambar garis tepi berwarna.
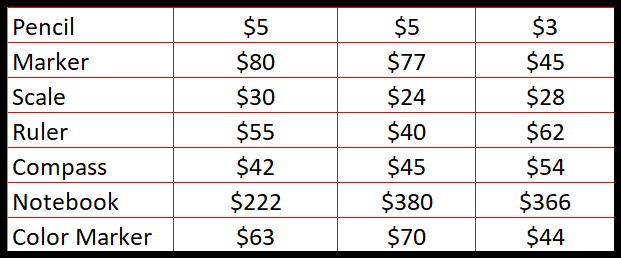
- Gaya Garis: Untuk mengubah gaya batas, klik gaya garis dan pilih salah satu dari gaya berikut.
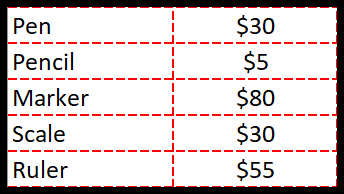
Opsi perbatasan tingkat lanjut
Pilih batas lanjutan untuk sel yang Anda pilih. Ikuti langkah-langkah di bawah ini:
- Pertama, buka opsi “More Borders”, yang ada di bagian bawah daftar perbatasan.
- Saat Anda mengklik, kotak dialog baru bernama “ Format Sel ” terbuka.
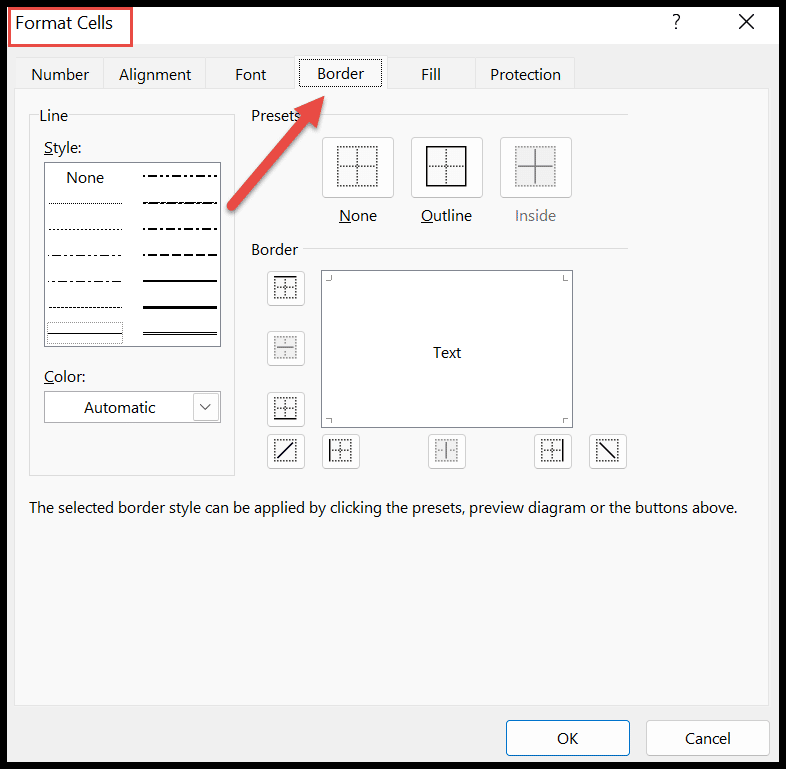
- Di sini Anda memiliki lebih banyak opsi batas untuk disisipkan pada lembar.
- Dan, setelah Anda memilih preset tertentu, itu juga akan menunjukkan kepada Anda tampilannya setelah menerapkannya di dalam kotak.
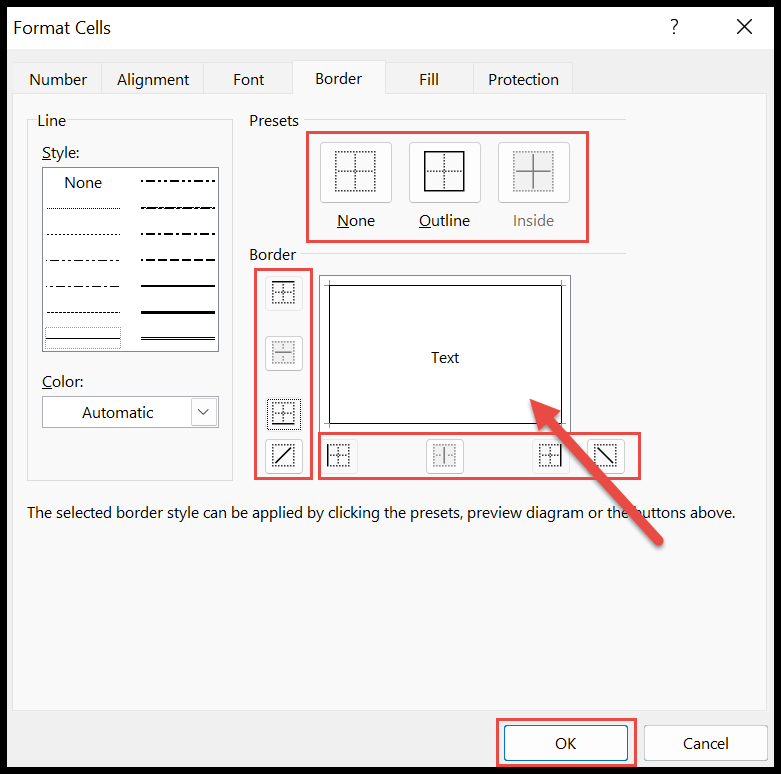
- Pada akhirnya, klik “OK” untuk menerapkan rentang sel yang dipilih.
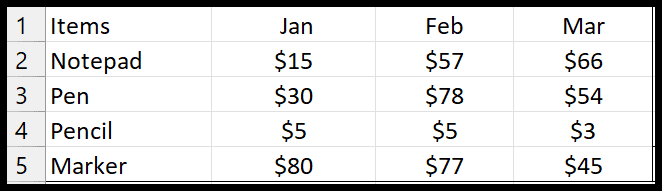
Hapus batas di Excel
- Pertama, Anda hanya perlu memilih area yang ingin Anda hapus batasnya.
- Selanjutnya, buka daftar perbatasan dan pilih opsi “Tanpa Batas” dari sana.
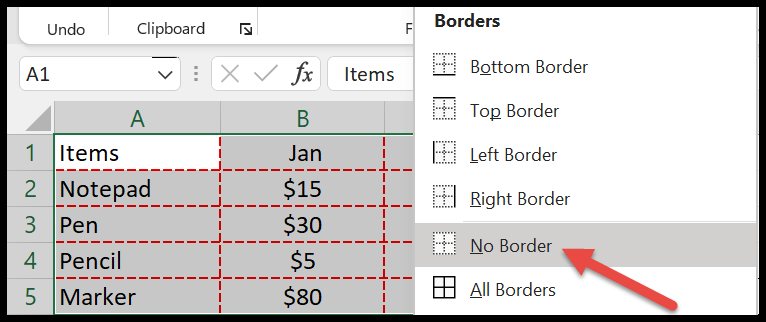
- Sekarang garis batas di sekitar sel yang dipilih akan hilang.
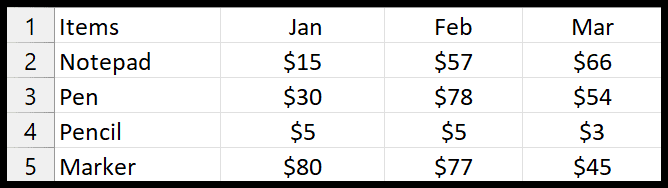
Pintasan untuk menambahkan batas
Ada cara lain untuk menambahkan batas menggunakan pintasan. Namun sebelum menggunakan pintasan tersebut, Anda harus terlebih dahulu memilih rentang yang ingin Anda sisipkan batasnya.
Kemudian tekan secara bersamaan ALT ⇢ H ⇢ B. Setelah Anda melakukannya, Anda akan mendapatkan daftar perbatasan. Bersamaan dengan ini, ada opsi khusus untuk mengatur semua jenis batas pada sel atau rentang.
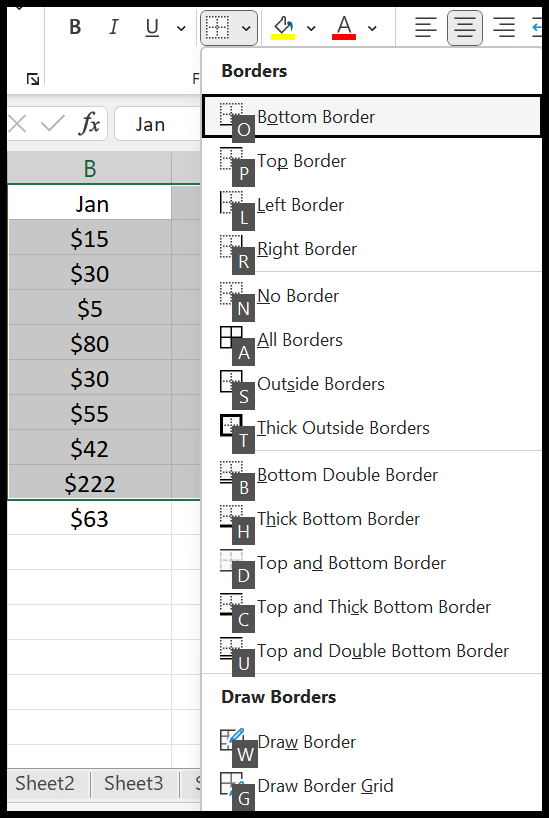
Anda ingin mengatur tebal batas bawah dan tombol pintas untuk ini adalah H, seperti yang Anda lihat pada gambar di atas. Kemudian dalam hal ini tekan ALT ⇢ H ⇢ B ⇢ H setelah memilih data.