Apa itu bilah alat akses cepat di excel?
POIN PENTING:
Ide menggunakan Quick Access Toolbar adalah untuk memiliki semua perintah yang sering Anda gunakan di satu tempat sehingga Anda tidak perlu berpindah dari satu tab ke tab lainnya untuk menemukan perintah tersebut.
- Di Quick Access Toolbar, Anda dapat menambahkan opsi yang sering Anda gunakan untuk memudahkan akses.
- Anda dapat mengubah posisinya dari bilah judul di bawah pita.
- Ini diaktifkan secara default dan Anda tidak dapat menyembunyikannya.
Dan dalam tutorial ini, kita akan menjelajahi segala sesuatu tentang Quick Access Toolbar. Jadi, mari kita mulai.
Apa itu Bilah Alat Akses Cepat
Bilah Alat Akses Cepat adalah bilah tipis yang dapat berisi tombol untuk perintah, dan terletak di sisi kiri bilah judul dan selalu terlihat terlepas dari tab pita yang aktif. Anda dapat menambah dan menghapus tombol dari Quick Access Toolbar dan juga dapat mengubah posisinya.
Di bawah ini adalah Quick Access Toolbar default yang dapat Anda lihat saat pertama kali membuka aplikasi Excel.
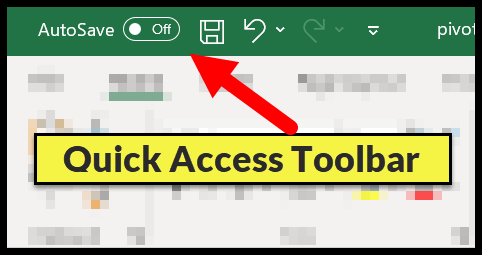
Ini adalah toolbar tetap yang tidak dapat diapungkan dan perintah Quick Access Toolbar selalu muncul sebagai ikon kecil tanpa teks (kecuali tombol simpan otomatis).
Tutorial ini adalah bagian dari Keterampilan Dasar Excel kami, dan jika Anda ingin mempertajam keterampilan Excel yang Anda miliki, lihat tips dan trik Excel ini.
Tombol Toolbar Akses Cepat Default
Bahkan sebelum menyesuaikannya dan menambahkan tombol untuk perintah favorit Anda, ia memiliki tombol default:
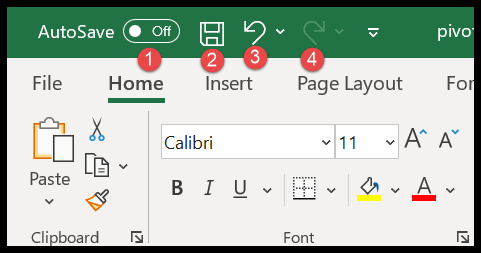
- Simpan otomatis: Ini adalah saklar yang bisa Anda aktifkan untuk menyimpan buku kerja ke OneDrive dan SharePoint secara real-time. Artinya Excel akan menyimpan buku kerja dalam interval kecil agar Anda tidak kehilangan data.
- Simpan: Tombol ini menyimpan buku kerja yang aktif atau berfungsi sebagai “Simpan Sebagai” jika buku kerja yang aktif belum disimpan.
- Undo: Tombol ini membatalkan efek tindakan terakhir.
- Ulangi: Tombol ini membatalkan efek pembatalan terakhir.
Apa yang harus dilakukan jika Quick Access Toolbar tidak tersedia
Bilah Alat Akses Cepat selalu terlihat di jendela Excel. Tetapi ketika Anda menggunakan Excel dalam mode layar penuh, hanya dalam kasus ini akan disembunyikan dan ditampilkan (sementara) Anda perlu mengklik bilah judul atau menekan tombol alt.
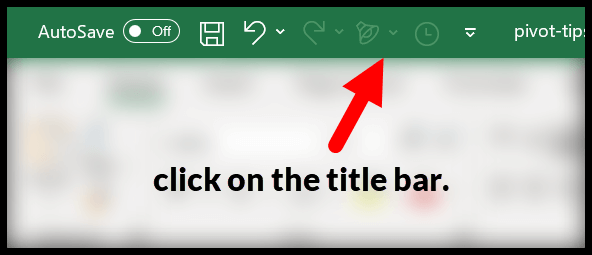
Menyesuaikan Bilah Alat Akses Cepat
Salah satu keuntungan terpenting dari Quick Access Toolbar adalah Anda dapat menyesuaikannya dengan berbagai cara. Di sisi kanan QAT Anda memiliki menu tarik-turun kecil, dan saat Anda mengeklik menu tarik-turun itu, cari opsi untuk menyesuaikannya.
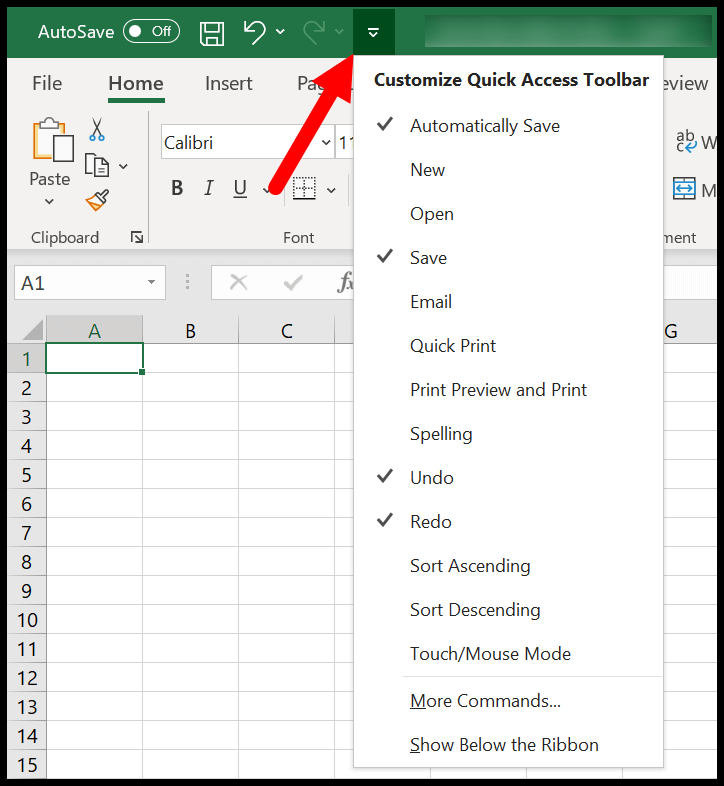
Di drop-down ini Anda memiliki daftar beberapa perintah dasar yang dapat Anda tambahkan. Cukup pilih opsi yang ingin Anda tambahkan, dan itu akan menambahkan tombol baru ke QAT.
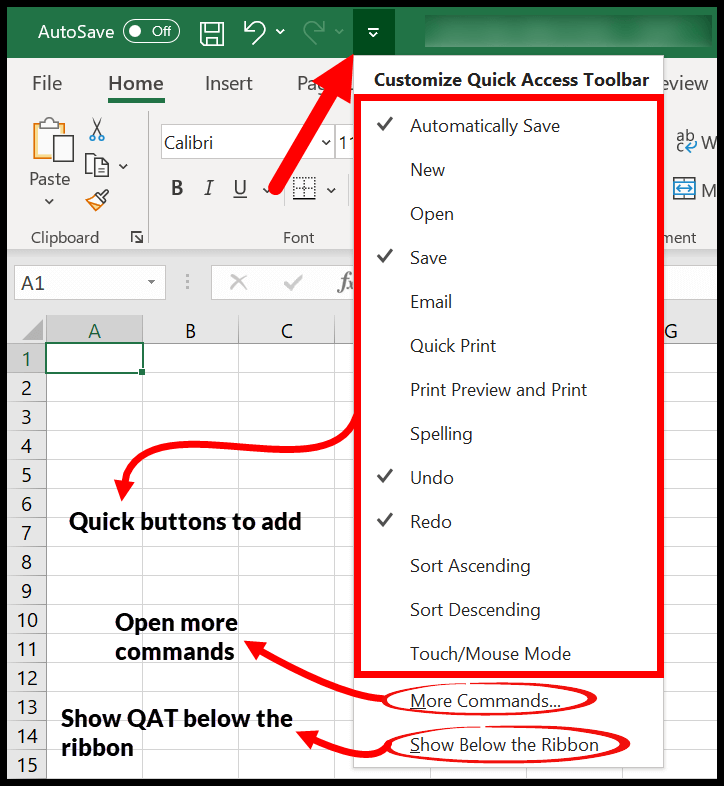
Di samping daftar ini Anda memiliki tombol untuk menambahkan lebih banyak perintah (kita akan membahasnya dalam beberapa detik), dan di bagian akhir ada tombol untuk menampilkan Quick Access Toolbar di bawah pita.
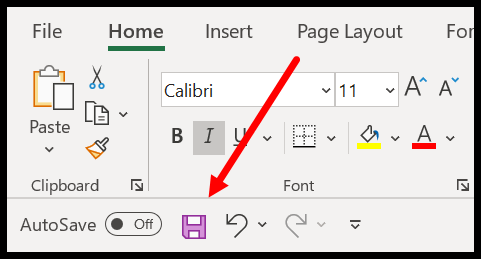
Tambahkan lebih banyak perintah ke Quick Access Toolbar
Setelah Anda mengklik kontrol mode, Anda akan dibawa ke opsi Excel di mana Anda memiliki banyak pilihan untuk menyesuaikan Quick Access Toolbar.
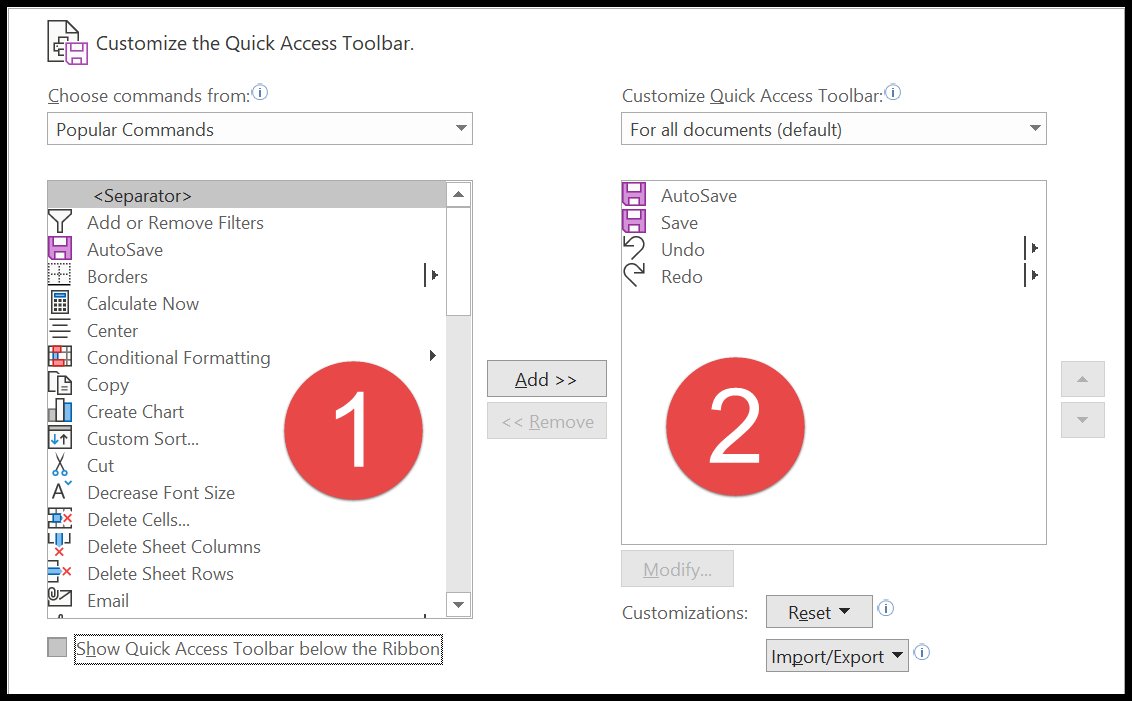
- Di sisi kiri Anda memiliki opsi untuk dipilih.
- Dan di sisi kanan Anda memiliki daftar perintah yang Anda miliki di toolbar akses cepat.
Langkah-langkah untuk Menyesuaikan Bilah Alat Akses Cepat
- Buka menu tarik-turun “Pilih pesanan dari” dan pilih tab tempat Anda ingin menambahkan pesanan.
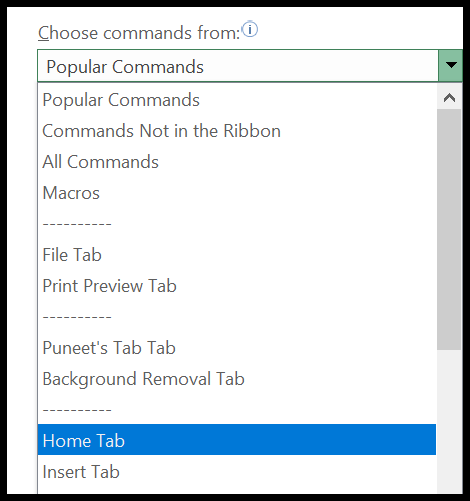
- Setelah itu, pilih perintah yang ingin Anda tambahkan dan klik tombol “Tambah”. Saat Anda mengklik tombol Tambah, Anda akan mendapatkan perintah ini di daftar perintah Quick Access Toolbar.
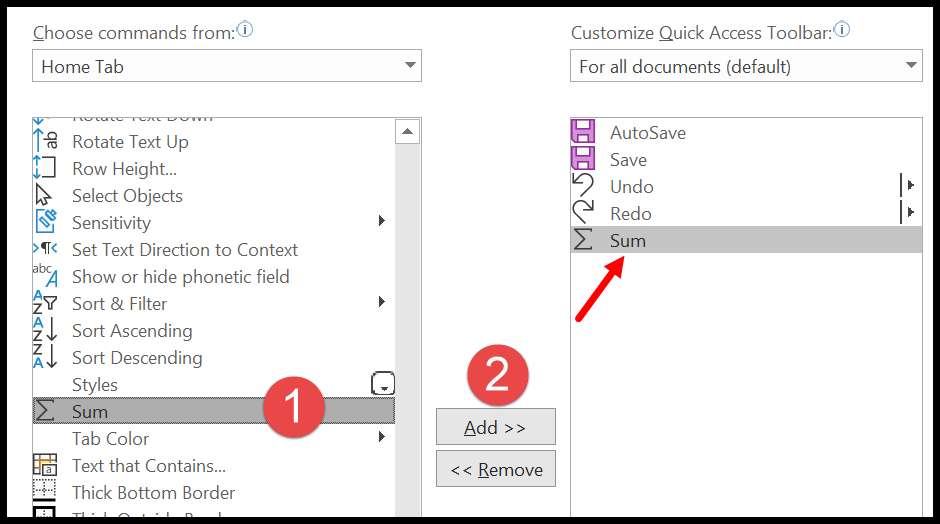
- Pada akhirnya, klik OK, dan Anda akan mendapatkan perintah baru yang baru saja Anda tambahkan ke Quick Access Toolbar.

Saya yakin Anda pernah melihat bahwa ada banyak opsi di menu tarik-turun “Pilih Perintah Dari” yang dapat Anda tambahkan ke Bilah Alat Akses Cepat.
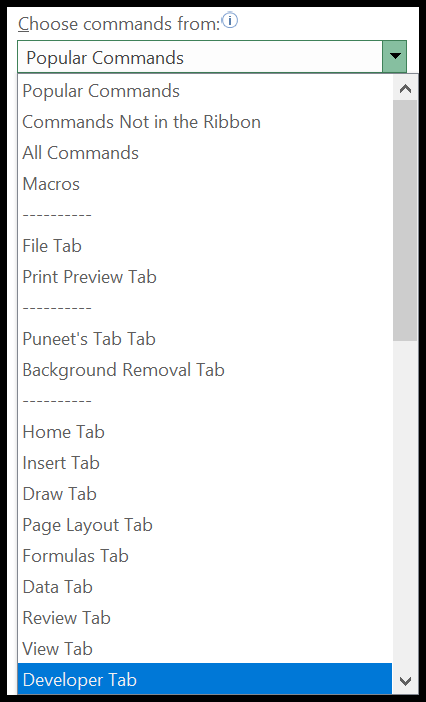
Semua perintah yang Anda miliki di Excel tetapi untuk mengklasifikasikannya ke dalam kelompok yang berbeda.
- Perintah Populer : Di sini Anda dapat menemukan semua perintah populer Excel, dan sebagian besar adalah perintah yang sering digunakan.
- Perintah yang tidak ada di Ribbon : Ini adalah daftar perintah yang tidak tercantum di Ribbon, tapi Anda bisa menambahkannya ke Quick Access Toolbar.
- Semua Perintah: Ini adalah daftar lengkap perintah yang ditawarkan Excel untuk Anda gunakan.
Untuk mempermudah menemukan perintah yang ingin Anda tambahkan ke Quick Access Toolbar, Anda juga memiliki perintah tab yang dapat Anda pilih.
Cara lain untuk menambahkan perintah ke Quick Access Toolbar adalah dengan membuka tombol Perintah dan pita, klik kanan dan pilih “Tambahkan ke Quick Access Toolbar”. ‘alat akses cepat’.
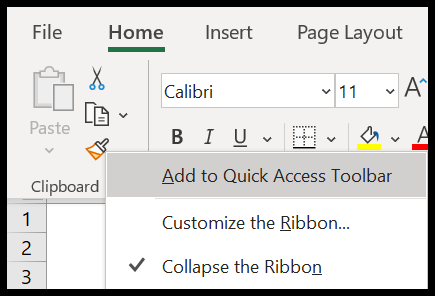
Dan ini akan menambahkan tombol pada Quick Access Toolbar untuk perintah yang Anda pilih.

Hapus Tombol Toolbar Akses Cepat
Jika Anda ingin menghapus opsi dari Quick Access Toolbar, cukup klik kanan tombol itu dan pilih “ Hapus dari Quick Access Toolbar ”.
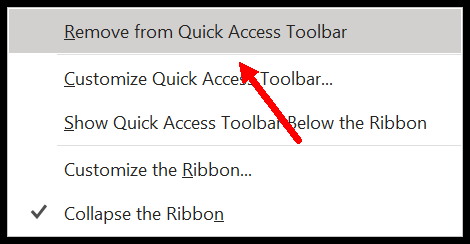
Cara kedua adalah dengan membuka kotak dialog More Commands, pilih perintah dan klik tombol Delete.
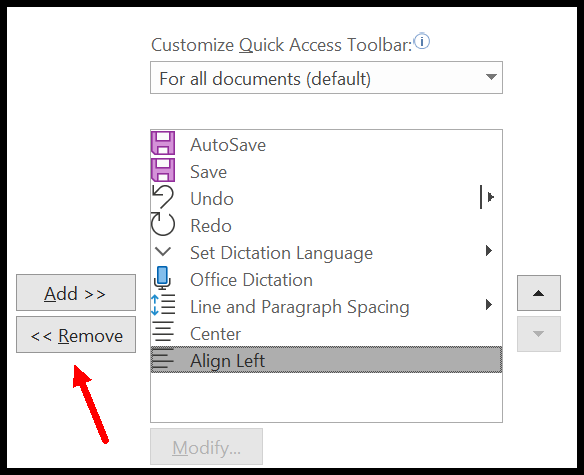
Dan Anda juga dapat menghapus centang pada perintah dari menu drop-down yang tercantum di sana.
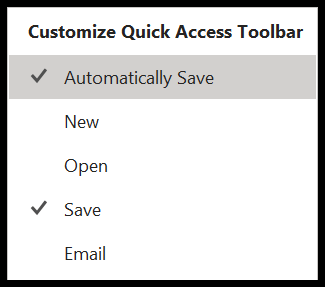
Susun ulang ikon
Dari Opsi Excel Anda dapat mengatur ulang ikon yang Anda miliki di Quick Access Toolbar. Saat Anda memilih sebuah tombol, ini akan mengaktifkan panah atas dan bawah di sebelah kanan daftar, dan Anda dapat menggunakan tombol panah ini untuk mengatur ulang tombol untuk perintah yang dipilih.
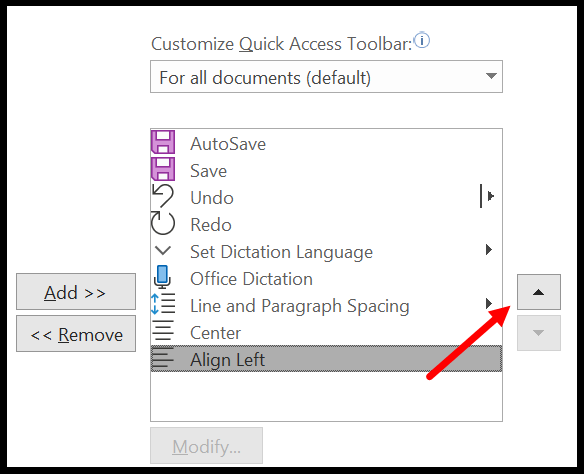
Tips Menggunakan Quick Access Toolbar Seperti PRO
Berikut adalah beberapa tips yang dapat Anda pelajari untuk menggunakan Quick Access Toolbar dengan sebaik-baiknya.
Memulai: 100 Tips dan Trik Excel
1. Sesuaikan QAT untuk satu buku kerja
Saat Anda melakukan kustomisasi di Quick Access Toolbar yang berlaku untuk seluruh aplikasi Excel. Namun ada juga opsi untuk memiliki penyesuaian berbeda untuk buku kerja berbeda. Di opsi Excel Anda dapat memilih opsi.
- Untuk semua dokumen (default)
- Untuk pengikat.
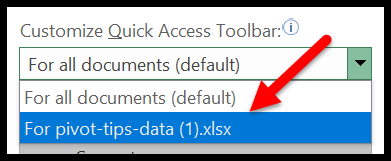
Daftar drop-down ini menampilkan semua buku kerja aktif yang bisa Anda pilih dan terapkan penyesuaian.
2. Pindahkan Quick Access Toolbar ke bagian bawah pita
Karena Quick Access Toolbar ada di bilah judul, ini memberikan lebih sedikit ruang untuk menambahkan lebih banyak perintah. Namun Anda juga bisa memindahkannya ke bawah pita, sehingga memberikan dasar paling banyak untuk menambahkan perintah.
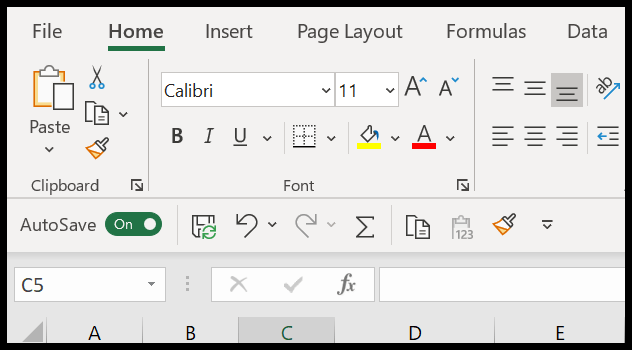
Untuk melakukan ini, cukup klik menu tarik-turun yang Anda miliki dan pilih “Tampilkan di bawah pita”.
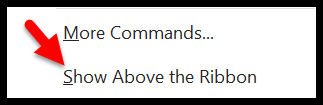
Anda juga dapat melakukan ini dengan mengkustomisasi Quick Access Toolbar dari Opsi Excel. Ada kotak kecil yang perlu Anda periksa.
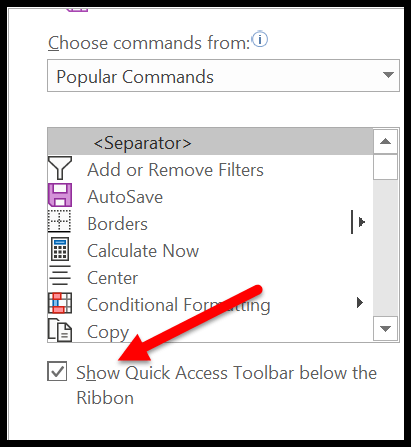
3. Batalkan dan ulangi daftar drop-down
Biasanya untuk membatalkan dan mengulang Anda harus menekan tombol pintas berulang kali, namun dengan tombol yang ada di toolbar akses cepat, Anda dapat membatalkan dan mengulangi hingga 100 aktivitas terakhir.
Cukup klik menu tarik-turun dan pilih aktivitas yang ingin Anda batalkan atau ulangi.
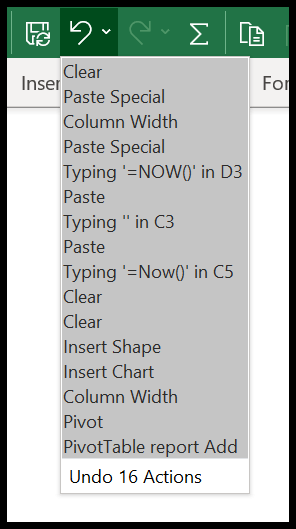
4. Tombol periksa ejaan pada Quick Access Toolbar
Anda juga dapat menambahkan tombol pemeriksa ejaan pada toolbar, yang berguna jika Anda ingin memeriksa kesalahan ejaan pada spreadsheet.

Itu ada di daftar perintah populer.
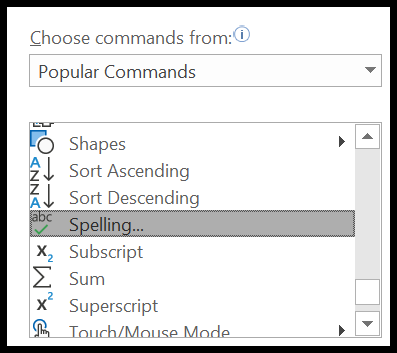
5. Atur Ulang Tombol Toolbar Akses Cepat
Jika Anda ingin kembali ke pengaturan default dan menghapus semua penyesuaian yang telah Anda buat dan Quick Access Toolbar, buka Perintah Lainnya ➜ Tombol Reset ➜ Reset Only Quick Access Toolbar » .

Ada satu hal yang perlu Anda pastikan bahwa setelah Anda mengatur ulang pengaturan Quick Access Toolbar, Anda tidak dapat memulihkannya.
6. Tambahkan Cetak Cepat ke QAT
Jika Anda mencetak batch, Anda dapat menambahkan tombol cetak cepat ke Quick Access Toolbar. Ini seperti pesanan cetak sekali klik.

Anda dapat menambahkannya dari daftar perintah populer.
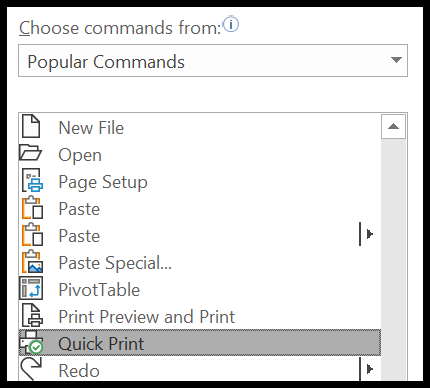
7. Jalankan makro dari QAT
Anda juga dapat menjalankan makro dari Quick Access Toolbar dengan menambahkan tombol yang menetapkan makro dari daftar. Cukup pilih makro dari perintah pilihan lalu pilih makro yang ingin Anda tambahkan dan pada akhirnya klik tombol Tambah.
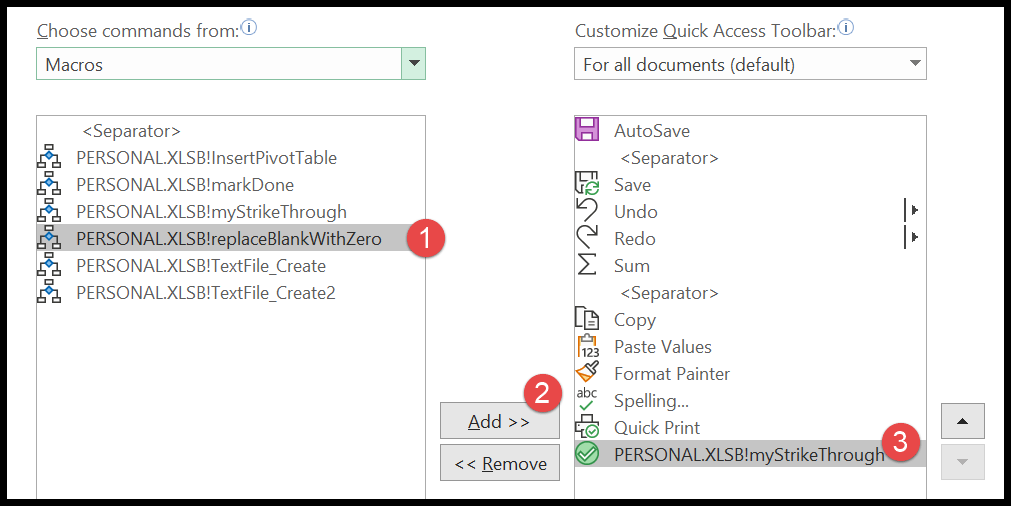
Anda juga dapat memilih ikon, jadi perintah dari tombol edit.
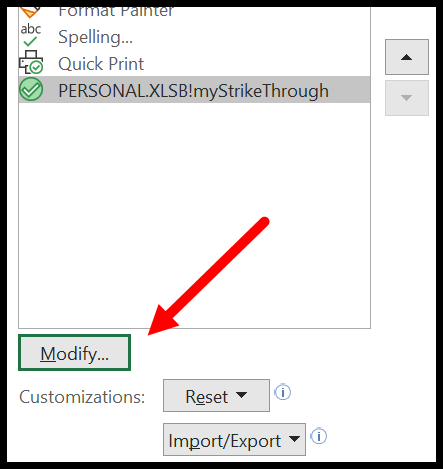
8. Pengaturan impor dan ekspor
Anda juga dapat mengimpor dan mengekspor penyesuaian yang Anda buat dengan Quick Access Toolbar menggunakan tombol Impor/Ekspor.
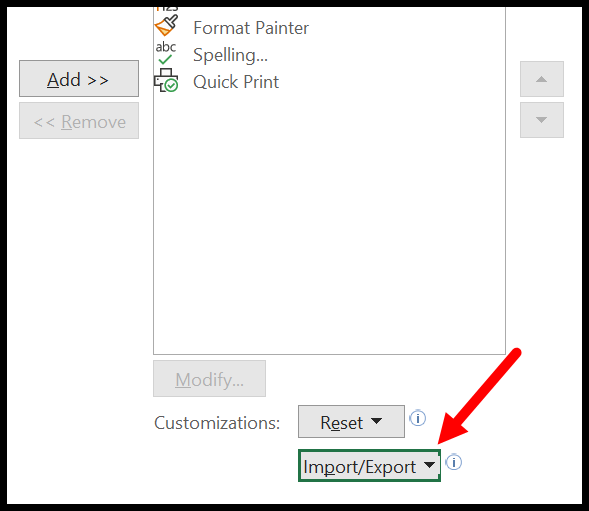
- Impor file penyesuaian : Ini meminta Anda untuk mencari file penyesuaian yang akan diunggah. Dan saat Anda memuat file penyesuaian, itu akan menimpa semua pengaturan dan penyesuaian sebelumnya yang Anda miliki di pita Excel dan Bilah Alat Akses Cepat.
- Ekspor Semua Penyesuaian : Ini meminta Anda memasukkan nama file dan lokasi file yang akan diekspor.
Satu-satunya masalah dengan opsi impor dan ekspor adalah Anda tidak dapat mengekspor dan mengimpor penyesuaian untuk Quick Access Toolbar saja.
9. Tombol Berguna Lainnya yang Dapat Anda Tambahkan ke Toolbar Akses Cepat
Berikut adalah beberapa perintah berguna yang dapat Anda tambahkan ke Quick Access Toolbar:
- Isi serinya (Tambahkan nomor seri di Excel)
- tongkat
- Menyalin
- Adonan
- Penyunting Visual Dasar
- Penyaring otomatis
- Catatan baru
- Format otomatis
- Garis bawah ganda
- Petunjuk
- Eksponen
Tidak ada Bilah Alat Akses Cepat di Excel Online (Versi Web Excel)
Cara saya menggunakan Quick Access Toolbar Excel
Saya memiliki semua perintah yang sering saya gunakan di Quick Access Toolbar, dan saya telah membuat pita Excel hanya memperlihatkan nama tab, dan prompt Access Toolbar terletak di bawah pita.

Dengan cara ini saya bisa menghemat banyak ruang untuk tampilan lembar kerja, dan toolbar akses cepat memiliki lebih banyak ruang untuk menambahkan lebih banyak tombol perintah.
Pintasan keyboard untuk Quick Access Toolbar
Anda juga dapat menggunakan pintasan keyboard untuk menggunakan tombol Quick Access Toolbar. Saat Anda menekan ALT, Excel memperlihatkan semua pintasan keyboard di Quick Access Toolbar.

Seperti yang Anda lihat pada cuplikan di atas, perintah Quick Access Toolbar telah menetapkan nomor ke tombol pintasan.
Misalnya shortcut Alt+1 menjalankan perintah pertama di Quick Access Toolbar, kemudian setelah perintah kesembilan shortcutnya menjadi 09, 08, dst.
Setelah perintah ke-18, pintasan menjadi 0A, 0B, dll., dan setelah Alt+0Z, Excel berhenti menetapkan pintasan.