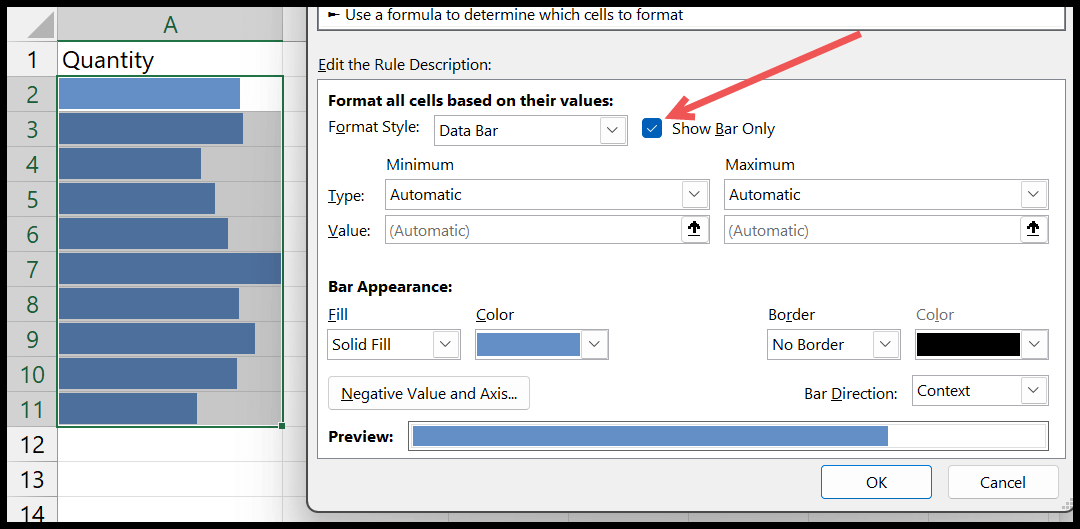Bagaimana cara menambahkan bilah data di excel?
Di Excel, Anda bisa menambahkan bilah data ke satu atau beberapa sel menggunakan pemformatan bersyarat. Dengan pemformatan bersyarat, Anda memiliki dua opsi untuk menambahkannya:
- Bilah data yang telah ditentukan sebelumnya
- Bilah data khusus
Dalam tutorial ini, kita akan melihat kedua metode tersebut dan mempelajari cara menggunakannya untuk menganalisis data dengan cepat.
Langkah-langkah Menambahkan Data Bar di Excel dari Conditional Formatting
- Pertama, pilih data yang ingin Anda tambahkan ke bilah data.
- Buka halaman beranda dan klik menu tarik-turun Pemformatan Bersyarat.
- Dari sana, navigasikan ke opsi Data Bar.
- Terakhir, klik gaya bilah data yang ingin Anda terapkan.
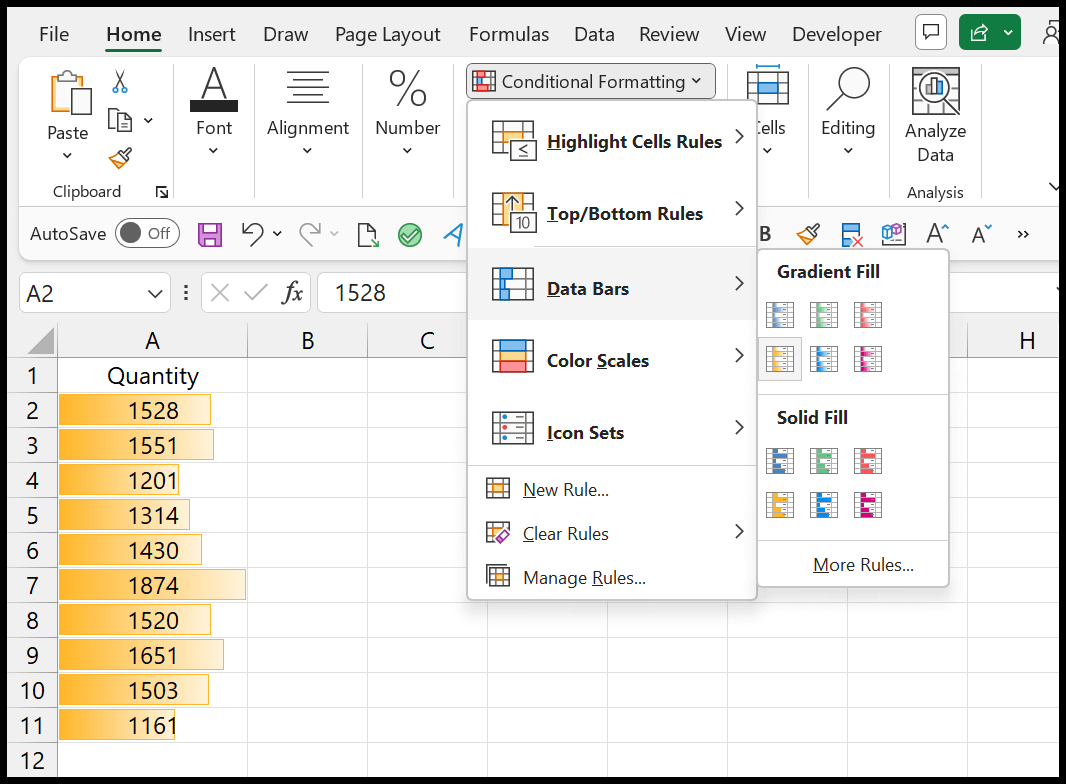
Dan saat Anda mengklik bilah data baru yang ingin Anda terapkan ke data tersebut; Anda akan mendapatkannya secara instan. Aturan database yang telah ditentukan sebelumnya ini cukup mudah untuk diterapkan.
Saat Anda memilih salah satunya, dibutuhkan nilai tertinggi dari data yang dipilih dan menambahkan bilah data lengkap. Dan kemudian gunakan nilai ini untuk menambahkan bilah ke sel lainnya.
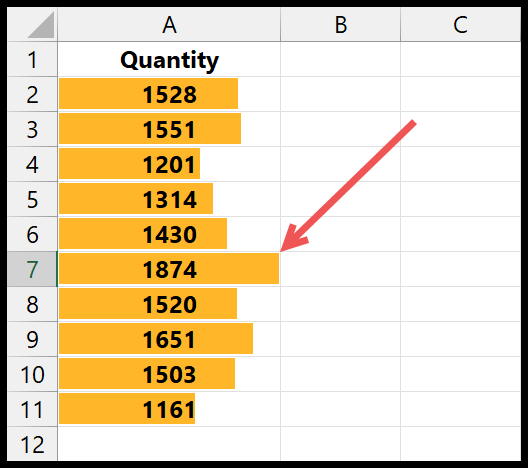
Ada 12 bilah data yang dapat Anda terapkan dengan cepat ke data.
Tambahkan bilah data dengan pengaturan khusus (aturan lebih lanjut)
Pertama, buka Beranda > Pemformatan Bersyarat > Bilah Data > Aturan Lainnya.
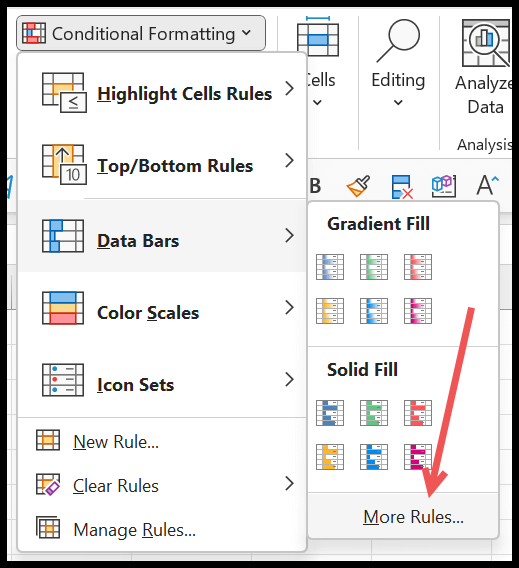
Setelah Anda mengkliknya, Anda akan mendapatkan kotak dialog untuk menggunakan pengaturan khusus untuk menambahkan bilah data.
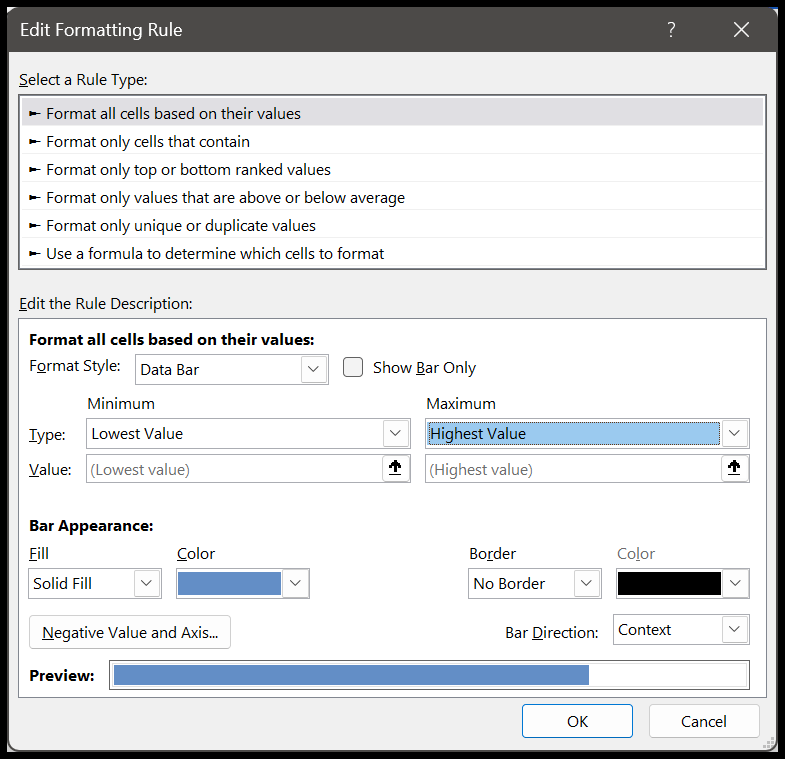
Di kotak dialog ini, Anda memiliki banyak pilihan untuk membuat aturan database kustom. Misalnya, Anda dapat mengubah cara menerapkan bilah data dari menu tarik-turun “Jenis”.
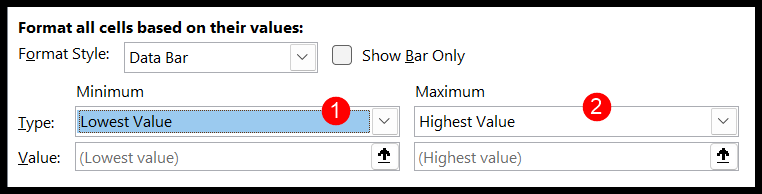
1. Terendah dan tertinggi
Dengan pilihan ini, Excel akan mengambil angka terendah dan tertinggi dari data itu sendiri. Seperti yang Anda lihat pada contoh di bawah, angka terendah dalam data tidak memiliki bilah data dan angka tertinggi dalam data memiliki bilah data penuh.
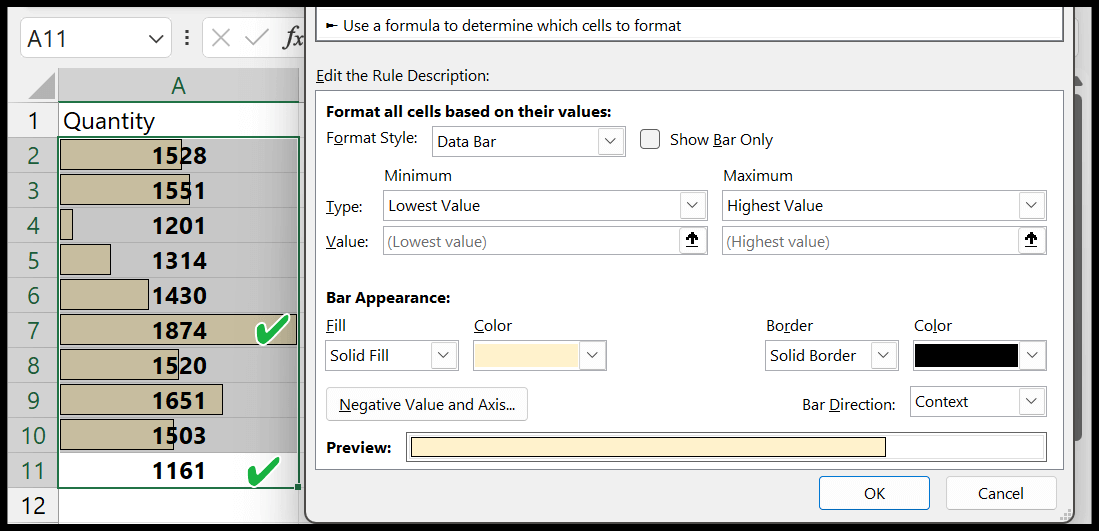
2.Angka
Dengan opsi Numbers Anda dapat mengatur sendiri angka terendah dan tertinggi. Dan rentang angka ini akan diperhitungkan untuk menambahkan bilah data.
Pada contoh di bawah, angka terendah adalah 0 dan angka tertinggi adalah 4000, itulah sebabnya semua bilah data berukuran sangat kecil dibandingkan dengan lebar sel.
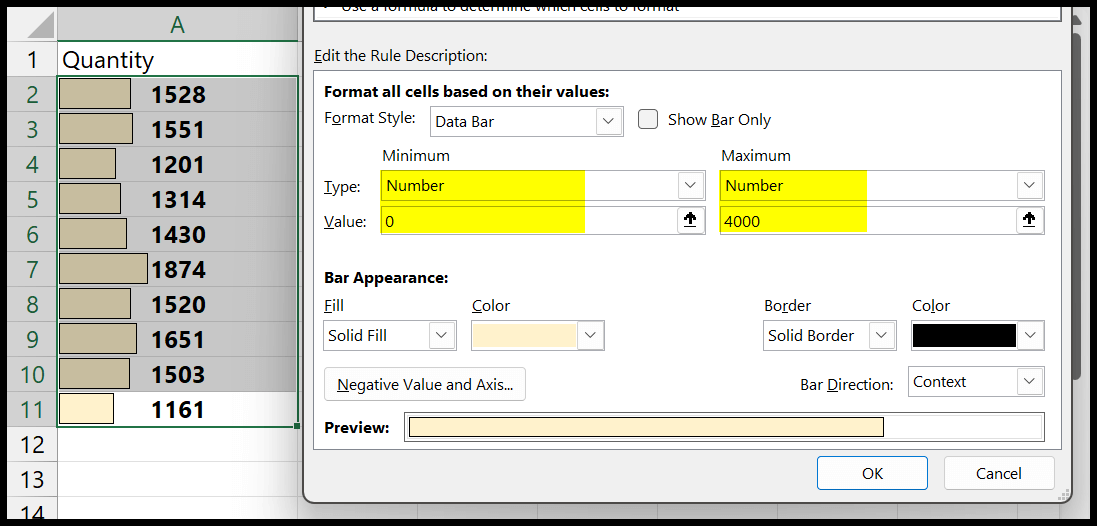
3. Persentase
Dengan persentase, Anda dapat menetapkan nilai persentase setara terendah dan tertinggi. Pada contoh di bawah ini kita mempunyai 20% untuk minimum dan 80% untuk maksimum.
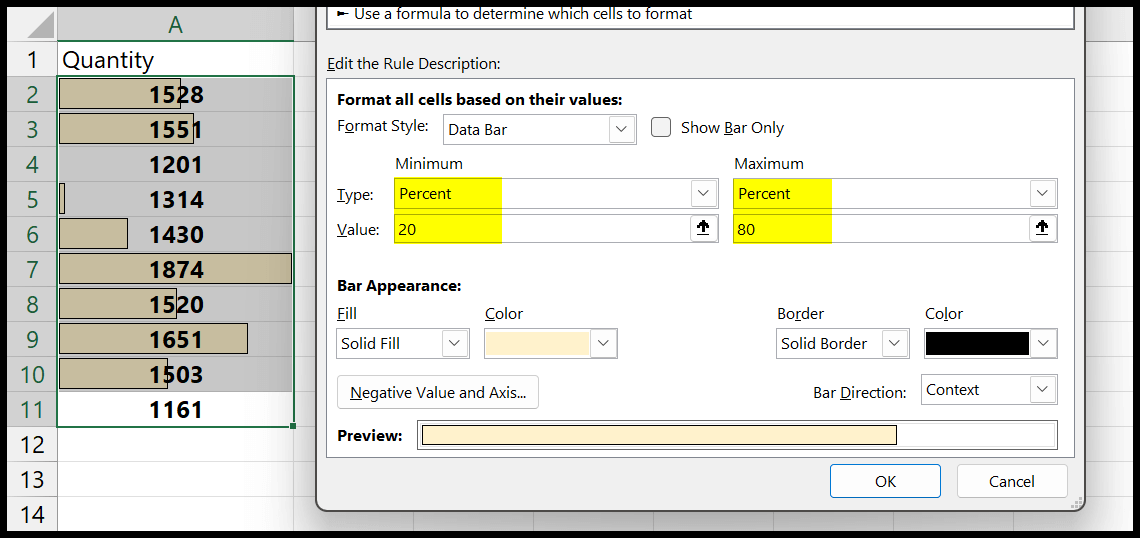
Jumlah total nilainya adalah 14733 dan 20% adalah 2946,6. Sekarang jika Anda melihat dua nilai terendah, 1161 dan 1201, yaitu 2362, yang mencakup sebagian besar 20% koin terbawah. Itu sebabnya Anda tidak memiliki bilah di kedua sel ini.
Bila Anda menggunakan 80% secara maksimal, itu juga berarti memperhitungkan 20% nilai tertinggi. Dan dua nilai pertama adalah 1874 dan 1651, dan total keduanya adalah 3525, dan 3525 lebih besar dari 20% penjumlahan nilainya.
Inilah sebabnya mengapa Anda memiliki bilah padat pada sel dengan nilai 1874, dan sel dengan nilai 1651 memiliki bilah yang jauh lebih lebar dibandingkan nilai lainnya.
4. Persentil
Dengan persentil Anda dapat membuat grup nilai atas dan bawah serta memiliki bilah data yang tepat. Pakai’
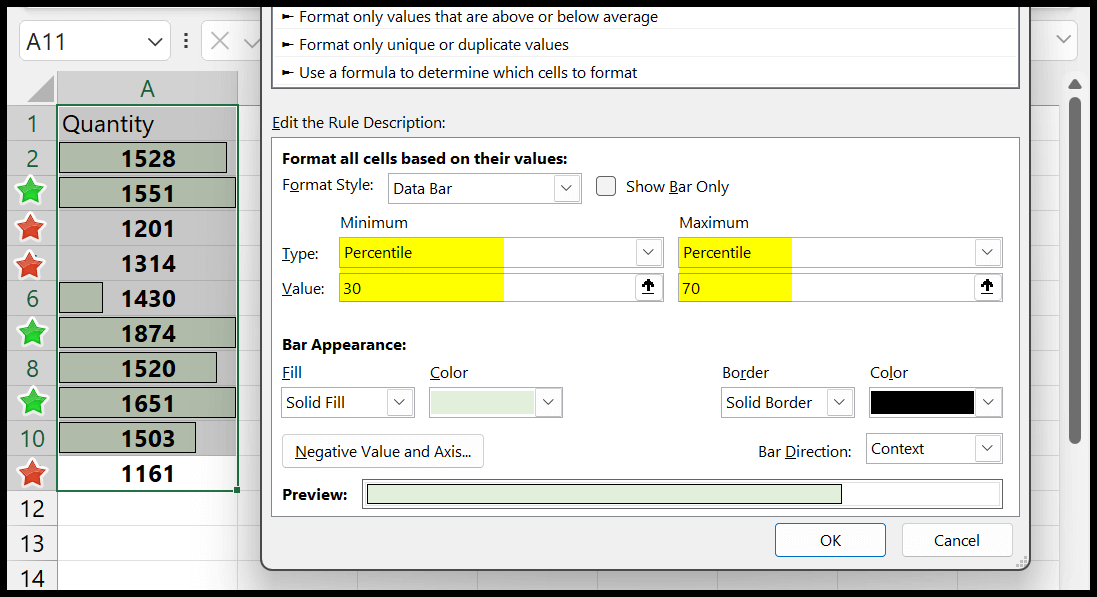
Misalkan Anda menentukan persentil ke-70 untuk bagian atas, yang berarti 30 nilai persentil pertama. Data kita memiliki sepuluh nilai, dan 30 persentil teratas akan menjadi 3 teratas. Dan itulah mengapa Anda dapat melihat dalam data bahwa sel dengan tiga nilai pertama memiliki bilah data lebar penuh.
Untuk nilai minimum, kami menggunakan 30 dengan rata-rata 30 persentil dari nilai yang lebih rendah. Dan karena kita memiliki sepuluh nilai dalam data, nilai persentil 30 terbawah akan menjadi 3. Dan itulah mengapa tiga nilai terbawah tidak memiliki bilah data.
Dan sel lain memiliki bilah data berdasarkan nilai.
5. Formulir
Anda juga bisa menggunakan rumus untuk mengatur jumlah bilah data minimum dan maksimum. Biasanya Anda tidak perlu melakukan ini terlalu sering, namun ada situasi tertentu di mana Anda perlu melakukannya.
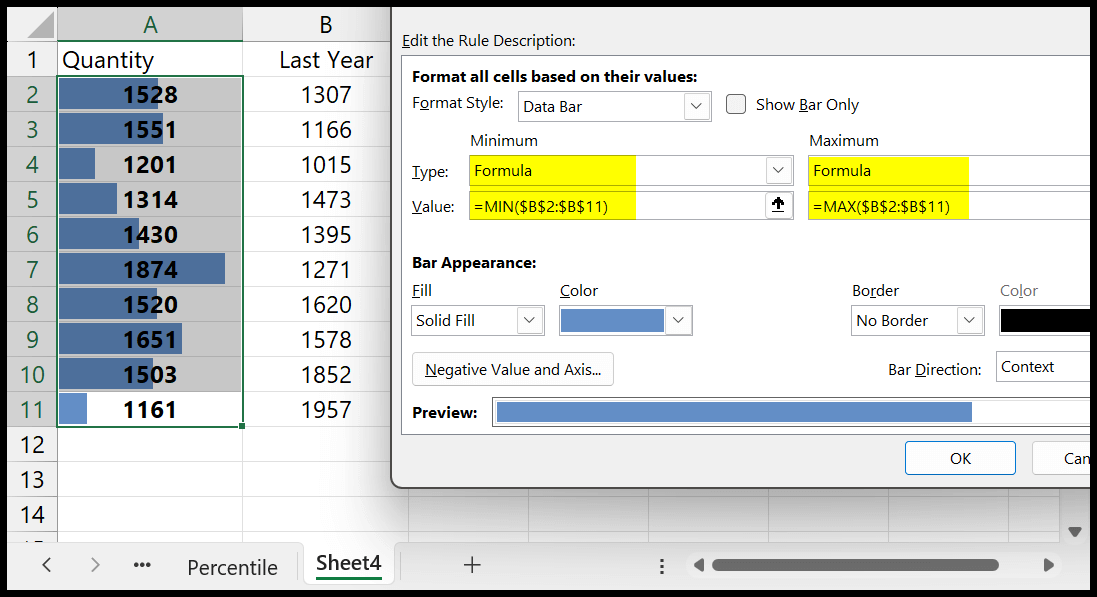
Anda dapat melihat pada contoh di atas; kami menggunakan fungsi MIN dan MAX untuk membuat rumus guna mendapatkan nilai minimum dan maksimum kolom B untuk menerapkan bilah data pada kolom A.
6. Otomatis
Kami menggunakan metode yang sama dengan menerapkan bilah data dengan aturan yang telah ditentukan sebelumnya.
Pemformatan khusus untuk bilah data
Anda juga memiliki opsi untuk mengubah format bilah data sesuai kebutuhan.
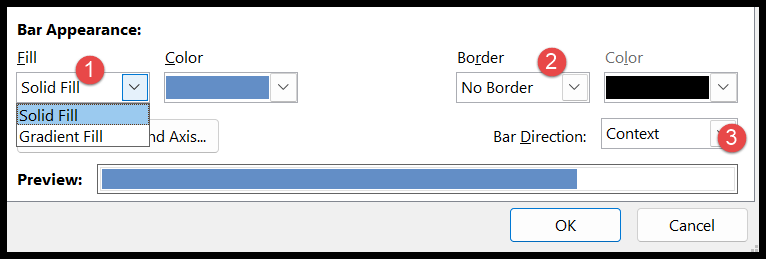
- Anda dapat mengubah jenis warna dari solid ke gradien dan dari gradien ke solid.
- Ada opsi untuk menambahkan batas di sekeliling bilah.
- Dan Anda dapat mengubah arah bilah dari kiri ke kanan atau kanan ke kiri.
Dan jika Anda hanya ingin menampilkan bilah dan menyembunyikan angka, Anda dapat mencentang kotak “Tampilkan bilah saja”.