Bagaimana cara menggunakan bilah rumus di excel?
Poin-poin penting
- Anda dapat menyembunyikan dan menampilkan bilah rumus.
- Anda dapat mengubah ketinggiannya (memperbesarnya), tetapi Anda tidak dapat mengubah posisinya.
Apa itu Bilah Rumus Excel?
Bilah rumus Excel adalah bilah tipis di bawah pita yang menampilkan konten sel yang dipilih dan menampilkan alamat sel yang dipilih di sisi kiri. Anda juga bisa memasukkan nilai ke dalam sel dari bilah rumus. Ini memiliki tiga tombol (Fungsi Enter, Cancel dan Insert).

- Kotak nama
- Perluas secara horizontal
- Tombol
- Bilah masukan
- Perluas secara vertikal
Cara menampilkan bilah rumus (atau menyembunyikannya)
Bilah rumus aktif secara default, tetapi jika tersembunyi, Anda dapat mengaktifkannya dari tab Tampilan.
- Pertama pergi ke tab View, lalu ke grup View dan periksa formula bar.
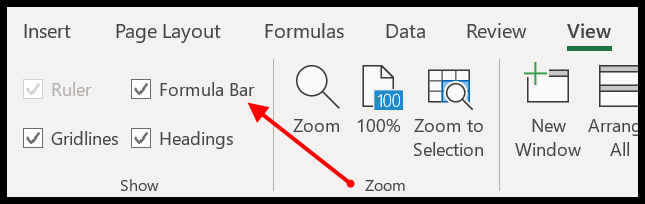
- Selain itu, Anda juga dapat mengaktifkannya dari opsi Excel.
- Buka Opsi Excel ➜ Lanjutan ➜ Lihat ➜ Tampilkan Formula Bar.
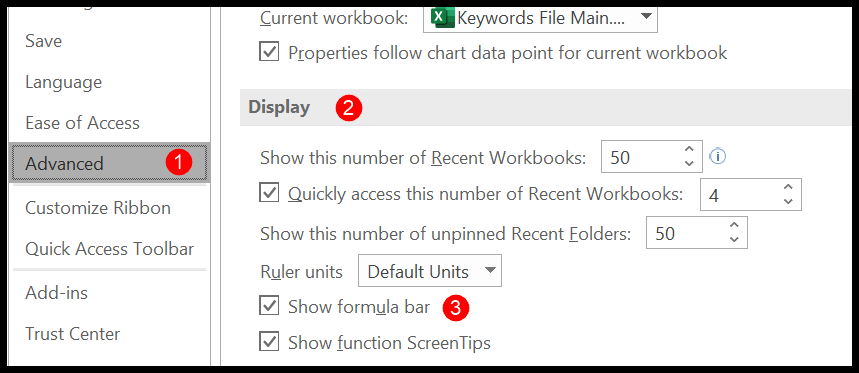
Anda dapat menggunakan langkah yang sama jika ingin menyembunyikannya.
Perluas Bilah Rumus
Secara default, bilah rumusnya tipis, namun Anda dapat memperbesarnya dan membuatnya sedikit lebar. Saat Anda mengarahkan kursor ke bagian bawah bilah rumus, kursor akan berubah menjadi panah vertikal berujung ganda, lalu Anda dapat menyeretnya ke bawah untuk meluaskannya.

Ada juga tombol pintas ( Ctrl + Shift + U ) yang bisa Anda gunakan untuk memperluas bilah rumus secara vertikal. Anda juga dapat menggunakan ikon tarik-turun di sisi kanan.
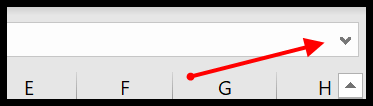
Dan jika Anda ingin mengubah lebarnya, Anda dapat melakukannya dengan mengarahkan kursor ke tiga titik antara kotak nama dan bilah rumus, lalu merentangkannya ke kanan atau kiri.
Terkait – Lembar Cheat Pintasan Keyboard Excel
Masukkan data dari bilah rumus
Anda dapat memasukkan data ke dalam sel dengan mengeditnya dari bilah rumus. Untuk melakukan ini, Anda perlu memilih sel dan mengklik bilah masukan di bilah rumus.
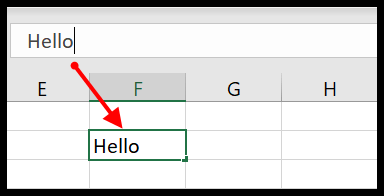
Dan setelah Anda selesai dengan nilai yang ingin Anda masukkan; Anda dapat mengklik tombol Enter yang terletak di sisi kiri bilah rumus.
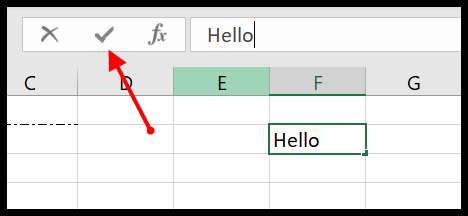
Terdapat juga tombol untuk membatalkan pemasukan data atau dapat menekan tombol escape.
Masukkan fungsi menggunakan bilah rumus
Terdapat tombol sisipkan fungsi pada bilah rumus, dan ketika Anda mengklik tombol ini, kotak dialog akan terbuka di mana Anda dapat menemukan dan menyisipkan fungsi tersebut.
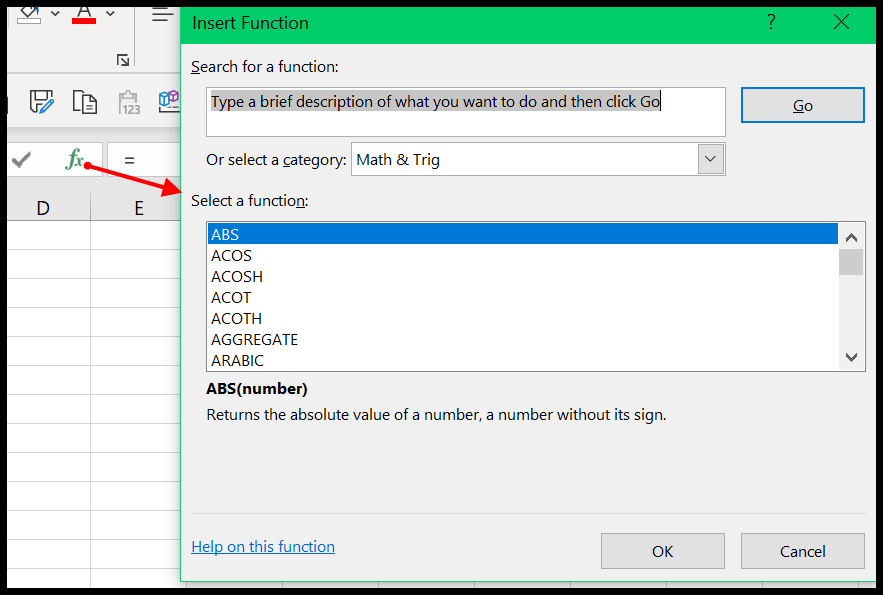
Setelah Anda memilih fungsi yang ingin Anda sisipkan, klik OK, dan itu akan menampilkan kotak dialog untuk mengatur argumen fungsi.
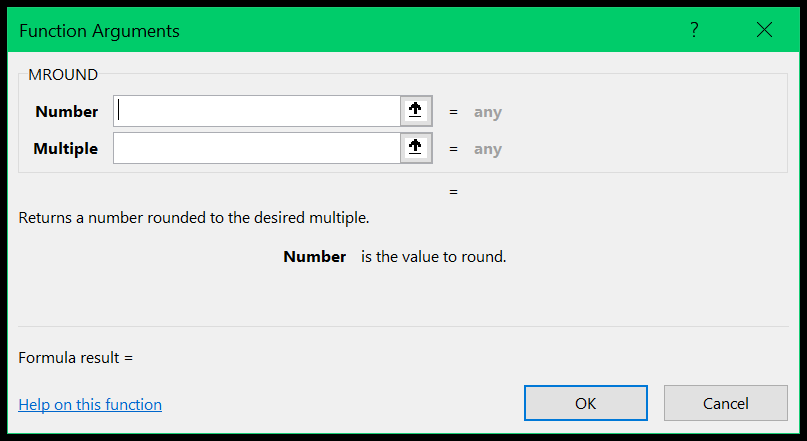
Gunakan kotak nama
Di sisi kanan bilah rumus, Anda memiliki kotak nama yang menampilkan alamat sel yang dipilih. Namun Anda juga dapat menggunakan kotak nama ini untuk bernavigasi.
Anda adalah sel atau rentang tertentu. Ketika Anda mengklik kotak nama, Anda dapat mengeditnya, dan Anda dapat memasukkan alamat sel, dan setelah Anda melakukannya dan menekan enter, Anda akan diarahkan ke sel itu.
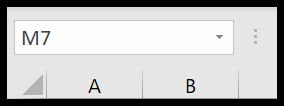
Demikian pula, Anda juga dapat memasukkan alamat trek untuk memilihnya.
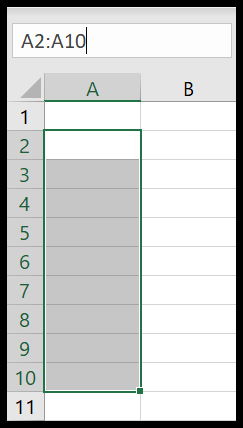
Edit bentuk dari bilah rumus
Jika Anda ingin menyambungkan bentuk ke sel, Anda bisa melakukannya dengan mengeditnya dari bilah rumus.
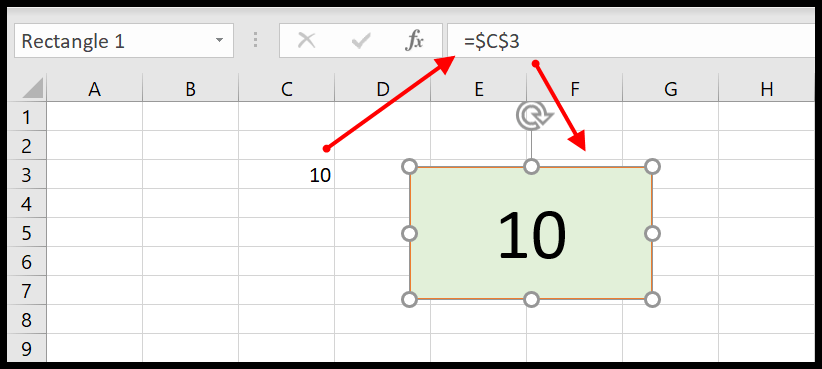
- Pilih bentuk yang Anda miliki di spreadsheet.
- Klik bilah rumus untuk mengeditnya.
- Masukkan “=” dan pilih sel yang ingin Anda sambungkan ke bentuk.
- Pada akhirnya, klik OK.