Bagaimana cara membuat header baris pertama di excel?
Di Excel, header adalah bagian yang sangat penting dari struktur data, yang membuat data lebih mudah dibaca dan dipahami.
Ini membantu pengguna memahami tipe data apa yang akan dimiliki sel di bawah kolom berbeda berdasarkan nama header.
Jadi setiap orang yang bekerja di Excel mengetahui pentingnya menjadikan baris pertama kumpulan data Anda sebagai baris header.
Tutorial ini menjelaskan cara menjadikan baris pertama data Anda sebagai baris header.
Langkah-langkah Membuat Baris Pertama Menjadi Baris Header Menggunakan Opsi Freeze
Dengan menerapkan Freeze ke baris pertama dalam kumpulan data, baris pertama akan dibekukan sebagai baris header, dan saat Anda menggulir ke bawah di lembar kerja, baris header pertama akan dibekukan. kepala akan terlihat sepanjang waktu.
- Pertama, buka data di spreadsheet, tempat Anda ingin membekukan baris pertama sebagai baris header.
- Setelah itu, buka tab “View” dan klik ikon “Freeze Panes”, lalu klik opsi “Freeze Top Row” dari menu drop-down.
- Atau gunakan pintasan keyboard “Alt → W → F → R” untuk langsung memilih opsi “Freeze Top Row”.
- Saat ini, baris pertama Anda telah dibekukan sebagai baris header, dan saat Anda menggulir lembar Excel ke bawah, header akan selalu terlihat.
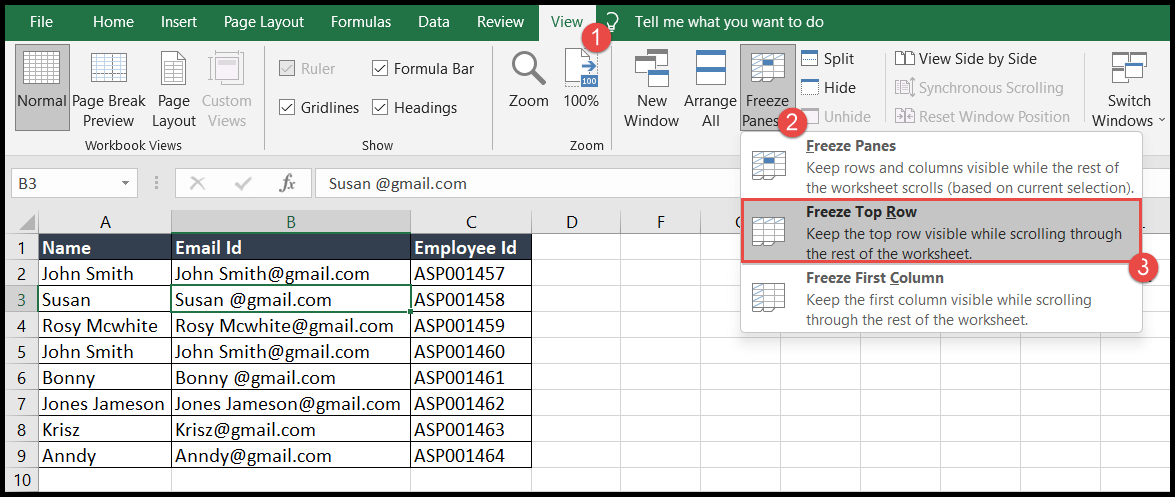
Konversikan data ke format tabel untuk menjadikan baris pertama sebagai baris header
Anda dapat mengonversi kumpulan data Anda ke format tabel dan menjadikan baris pertama sebagai baris header dengan mengikuti langkah-langkah di bawah ini:
- Pertama, navigasikan ke sel mana pun di data, lalu navigasikan ke tab “Beranda”.
- Setelah itu, klik ikon “Format sebagai Tabel” dan pilih desain format tabel.
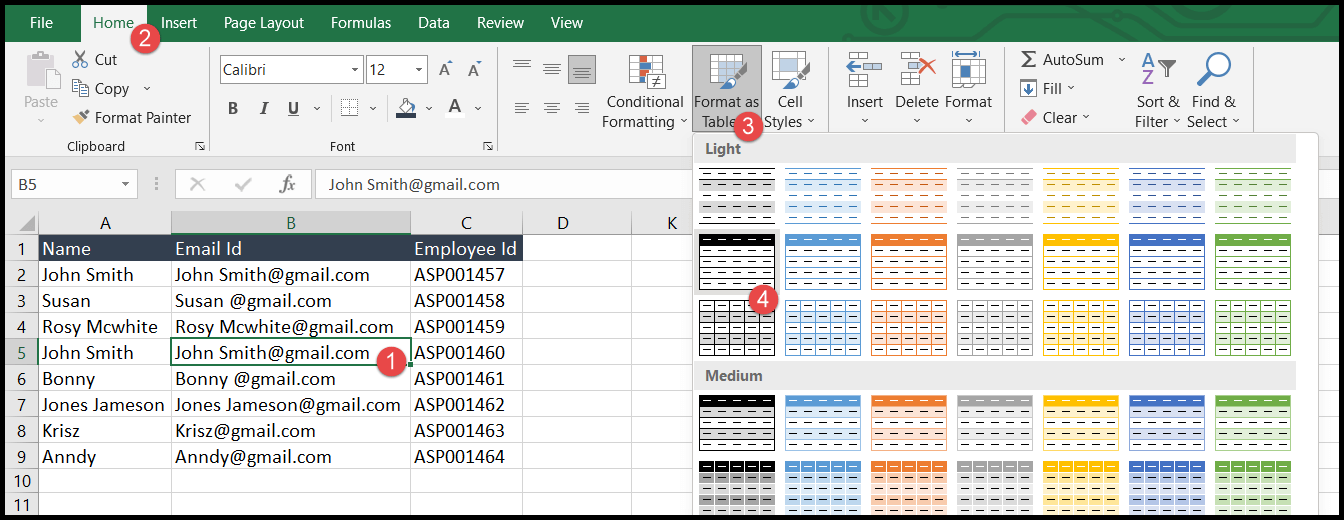
- Setelah Anda memilih format tabel atau menekan pintasan keyboard “Ctrl + T” secara bersamaan, kotak dialog “Buat Tabel” akan terbuka.
- Sekarang Anda akan melihat bahwa rentang data Anda dipilih secara otomatis dan Anda hanya perlu memilih opsi “Tabel saya memiliki header” dan klik OK.

- Saat ini data akan diubah ke format tabel dengan baris pertama sebagai baris header dengan ikon filter.
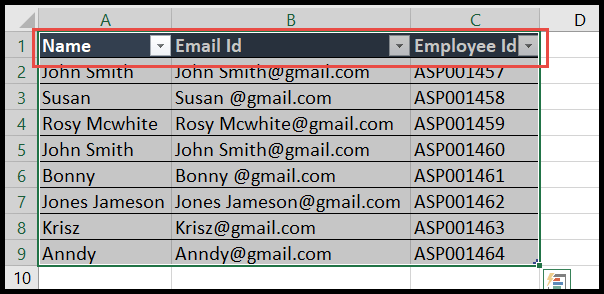
Pilih baris pertama sebagai baris header menggunakan editor Power Query
Anda dapat menggunakan editor Power Query untuk menjadikan baris pertama himpunan data Anda sebagai baris header dengan mengikuti langkah-langkah di bawah ini:
- Pertama, navigasikan ke sel mana pun dalam kumpulan data, navigasikan ke tab “Data”, dan klik opsi “Dari Tabel/Rentang”.
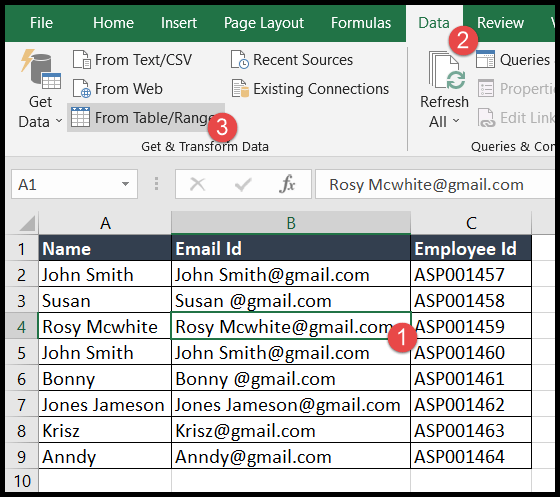
- Setelah itu, lihat rentang yang dipilih apakah mencakup seluruh dataset Anda, lalu hapus pilihan “Tabel saya memiliki header” dan klik OK.
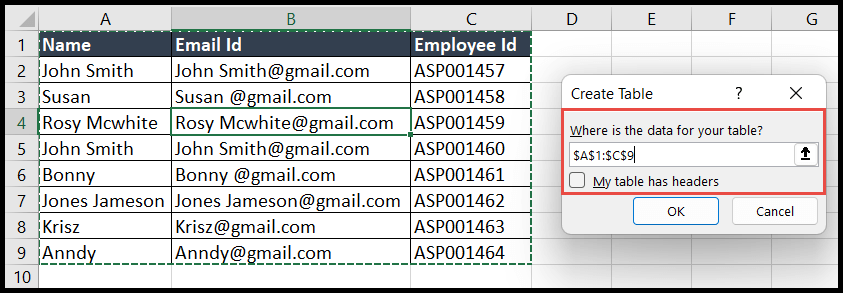
- Sekarang, di bawah tab “Beranda”, klik ikon tarik-turun “Gunakan baris pertama sebagai tajuk”, lalu pilih opsi pertama “Gunakan baris pertama sebagai tajuk”.
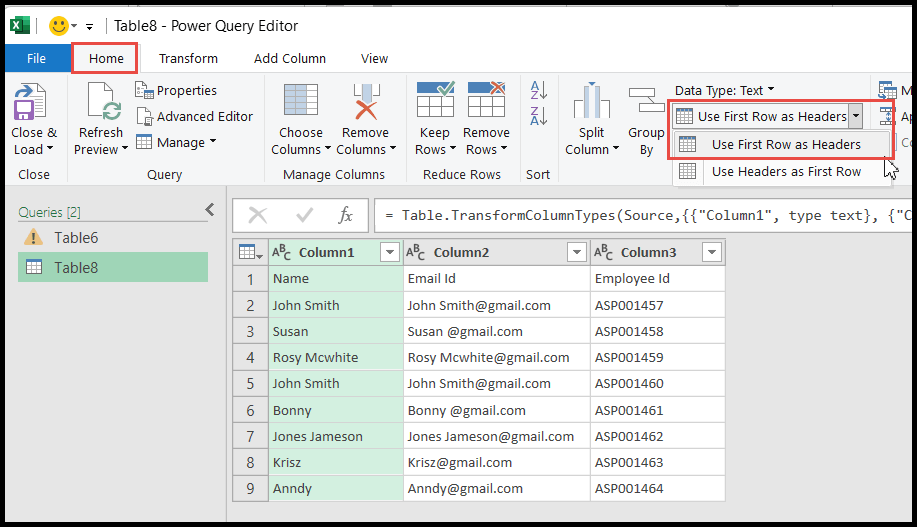
- Setelah Anda mengklik “Gunakan baris pertama sebagai header”, itu akan mengubah baris pertama data Anda menjadi header.
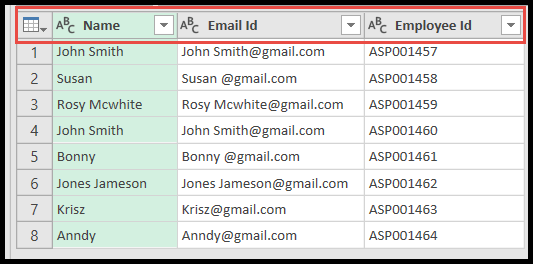
- Pada akhirnya, klik ikon “Tutup dan Muat” dan kemudian klik opsi “Tutup dan Muat” dari menu tarik-turun.
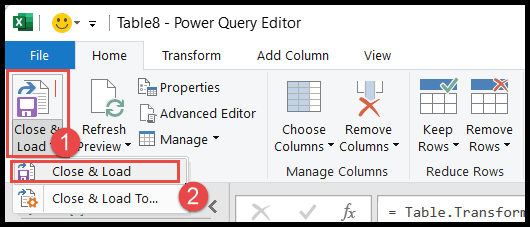
- Setelah Anda mengklik opsi “Tutup dan Muat”, data Anda akan ditransfer ke lembar baru di buku kerja yang sama dengan baris pertama sebagai header.
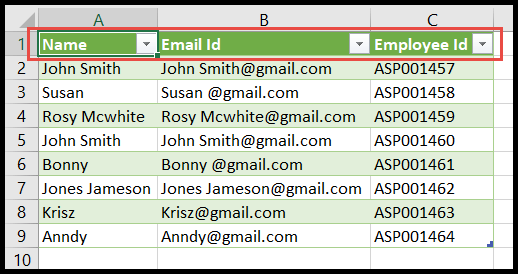
Pilih baris pertama sebagai baris header menggunakan tata letak
Seringkali Anda perlu menjadikan baris pertama kumpulan data Anda sebagai baris header dan Anda ingin mencetak baris header ini di setiap halaman saat mencetak data. Ikuti langkah-langkah di bawah ini untuk hal yang sama:
- Pertama, buka tab “Tata Letak Halaman”, lalu klik opsi “Cetak Judul” dan itu akan membuka kotak dialog “Pengaturan Halaman”.

- Setelah itu, buka kolom “Baris untuk Diulang di Atas” dan pilih baris header pertama, lalu klik tombol “Pratinjau Cetak” untuk melihat apakah header terlihat dengan benar di halaman.
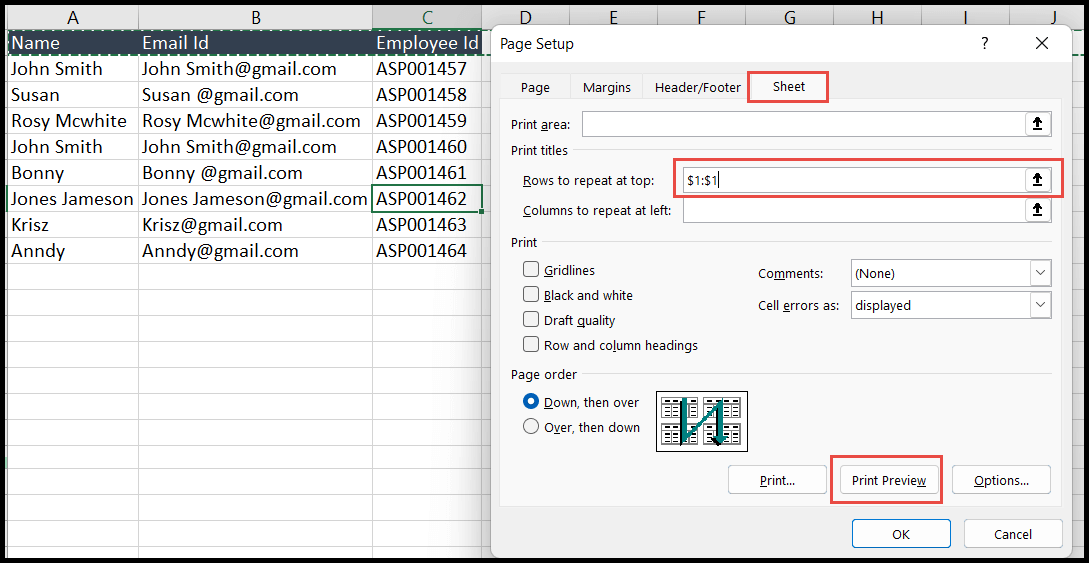
- Terakhir, buka tab “File” dan klik opsi “Cetak” atau gunakan pintasan keyboard “Ctrl + P” untuk membuka kotak dialog “Cetak” untuk mencetak halaman.