Bagaimana cara membuat bulan bergulir otomatis di excel?
Saat bekerja dengan kumpulan data, Anda sering kali mendapati diri Anda berada dalam situasi menambahkan serangkaian tanggal dan hanya melakukannya dengan penambahan beberapa bulan berturut-turut. Banyak dari kita mungkin tidak mengetahui bahwa Excel memiliki fungsi yang tersedia untuk mengotomatisasi hal tersebut, sehingga dapat menghemat waktu.
Dalam tutorial ini, kami akan menunjukkan kepada Anda beberapa cara cepat dan mudah untuk mengotomatiskan bulan-bulan yang berjalan dalam rangkaian tanggal.
Langkah-langkah Membuat Bulan Bergulir Otomatis Menggunakan Fill Handle
Fill Handle dapat digunakan untuk mengotomatiskan berbagai jenis rangkaian data, dan bulan bergulir adalah salah satunya. Ini adalah cara termudah untuk mengotomatiskan bulan-bulan yang berjalan.
- Pertama-tama masukkan tanggal pertama di sel tempat Anda ingin memulai seri data.
- Setelah itu, tempatkan kursor pada “ fill handle ” di kanan bawah sel.
- Sekarang tekan dan tahan mouse di sana lalu gulir ke bawah dan itu akan membuat rangkaian tanggal tetapi dengan penambahan tanggal.
- Setelah selesai, klik “isi pegangan” lalu pilih opsi “Isi bulan”.
- Saat Anda memilih “Isi Bulan”, rangkaian tersebut akan diperbarui secara bertahap hanya dalam beberapa bulan berjalan.

Otomatiskan bulan berjalan menggunakan opsi pengisian
- Pertama, masukkan tanggal ke dalam sel, lalu letakkan kursor di atas “ pegangan isian ” di kanan bawah sel.
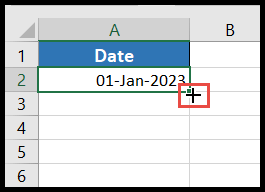
- Setelah itu tekan dan tahan mouse di sana lalu gulir ke bawah dan itu akan membuat rangkaian tanggal tetapi dengan penambahan tanggal.
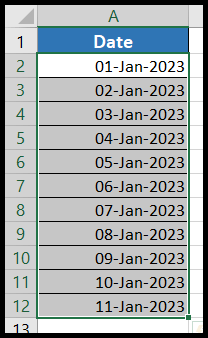
- Sekarang, pilih seluruh rangkaian dan buka tab “Beranda”, lalu klik ikon “Isi” di bawah grup “Edit” dan pilih opsi “Seri”.
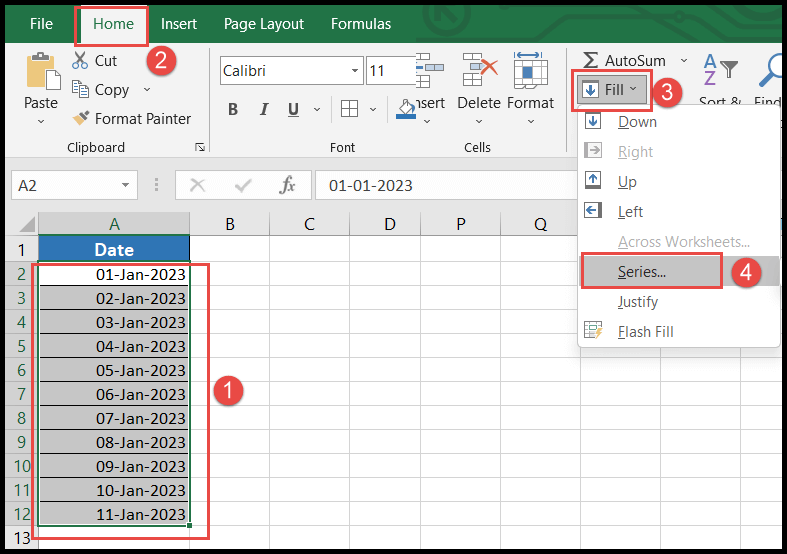
- Pada kotak dialog “Seri”, pilih opsi “Kolom” lalu “Tanggal” lalu “Bulan”, lalu masukkan 1 sebagai nilai di bidang “Nilai langkah” dan klik OK.
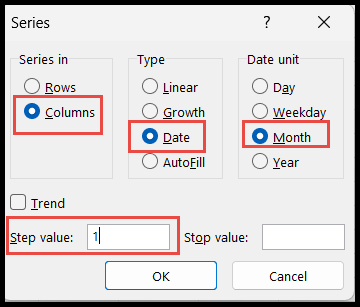
- Saat Anda mengklik OK, rangkaian tanggal yang Anda pilih akan diperbarui secara bertahap dalam beberapa bulan saja.
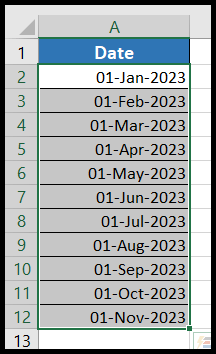
Otomatiskan bulan berjalan menggunakan rumus
Anda juga dapat membuat rangkaian tanggal dengan bulan bergulir menggunakan kombinasi fungsi DATE, YEAR, MONTH, MOD dan DAY.
=DATE(IF(MONTH(A2)+1>12,YEAR(A2)+1,YEAR(A2)),IF(MONTH(A2)+1>12,MOD(MONTH(A2)+1,12), MONTH(A2)+1),DAY(A2))
- Pertama-tama masukkan tanggal pertama di sel tempat Anda ingin memulai seri data.
- Setelah itu, di sel berikutnya tepat di bawah sel ini, tulis rumus gabungan yang diberikan di atas dan Anda akan mendapatkan data bulan berjalan.

- Sekarang, dengan menggunakan opsi “Fill Handle” , buat seri data ke bawah.
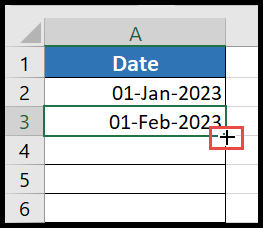
- Pada titik ini, rangkaian tanggal Anda telah dibuat dengan bulan berjalan.
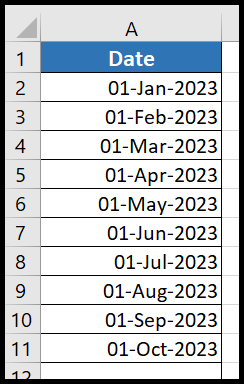
Bagaimana cara kerja rumus ini?
Untuk memahami rumusnya. Mari kita bagi rumusnya menjadi tiga bagian:

=IF(MONTH(A2)+1>12,YEAR(A2)+1,YEAR(A2))
Pada bagian pertama, jika total bulan ditambah 1 lebih besar dari 12, ia akan mengembalikan nilai tahun dengan menambahkan 1 ke dalamnya, jika tidak, ia akan mengembalikan tahun yang sama seperti yang kita miliki pada tanggal tersebut.
=IF(MONTH(A2)+1>12,MOD(MONTH(A2)+1,12),MONTH(A2)+1)
Pada bagian kedua, jika jumlah bulan ditambah 1 lebih besar dari 12, ia akan membagi jumlah bulan ditambah 1 dengan 12 dan mengembalikan sisanya, jika tidak, akan menambahkan 1 pada bulan tersebut.
Di bagian ketiga, fungsi “Tanggal” akan mengambil nilai bulan dan tahun yang dihasilkan dari bagian pertama dan kedua rumus dan menambahkan nomor hari pada tanggal tersebut.