Bagaimana cara membuat daftar drop-down dinamis di excel?
Daftar adalah alat yang ampuh. Ini dapat membantu Anda membuat entri data Anda sederhana dan cepat. Anda dapat menggunakan daftar drop-down dengan dasbor, bagan, atau bahkan dengan data normal.
Saat menggunakannya, ada satu hal yang selalu membuat saya gila, Anda harus memperbarui sumber datanya setiap kali Anda menambahkan entri baru. Semakin banyak data yang Anda tambahkan, semakin sering Anda perlu memperbaruinya.
Solusi terbaik untuk hal ini adalah dengan menggunakan daftar dinamis sehingga Anda tidak perlu memperbarui sumber data lagi dan lagi. Tapi pertama-tama, izinkan saya menunjukkan contoh yang menjelaskan mengapa dropdown Anda harus dinamis. Pada contoh di bawah ini kami memiliki dua dropdown berbeda yang menggunakan sumber data yang sama.
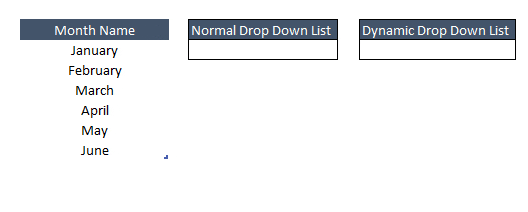
Saat Anda menambahkan entri baru ke daftar sumber, entri tersebut secara otomatis diperbarui di daftar drop-down kedua.
Namun, tidak ada perubahan pada daftar drop-down normal. Dan, jika ingin memperbarui daftar, Anda perlu memperbarui rentang sumber data Anda.
Jika Anda menggunakan Excel 2007 atau lebih baru, Anda bisa menggunakan tabel Excel dan jika Anda masih menggunakan Excel 2003, Anda bisa menggunakan rentang bernama.
1. Menggunakan Tabel Excel untuk Membuat Daftar Drop-Down Dinamis
Metode terbaik untuk membuat daftar drop-down dinamis adalah dengan menggunakan tabel Excel untuk sumber data.
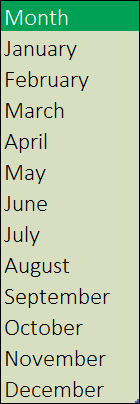
Berikut adalah langkah sederhana untuk membuat daftar drop-down dinamis di Excel.
- Pertama, ubah rentang normal Anda menjadi array.
- Pilih daftar Anda.
- Buka ➜ Sisipkan Tabel ➜ Tabel ➜ Tabel.
- Klik Oke.
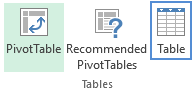
- Sekarang langkah selanjutnya adalah merujuk ke sumber data rentang tabel dan untuk ini kita perlu menggunakan rumus di bawah ini.
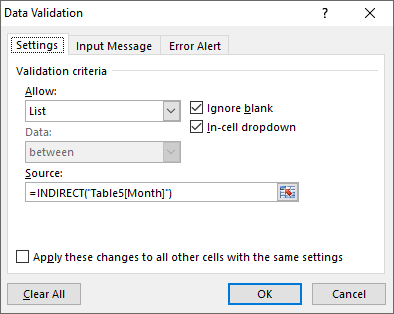
=TIDAK LANGSUNG(“Tabel5[Bulan]”)
- Pada akhirnya, klik OK.
Anda sekarang memiliki daftar dinamis yang akan diperbarui secara instan saat Anda memperbarui daftar sumber.
Jika Anda mencoba merujuk langsung ke rentang tabel sebagai sumbernya, kesalahan seperti di bawah ini akan ditampilkan.
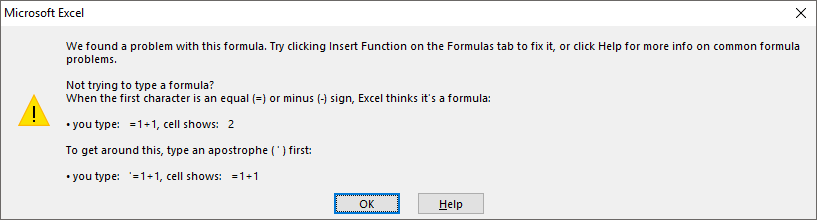
2. Rentang dinamis untuk daftar drop-down dengan fungsi OFFSET
Jika Anda masih menggunakan Excel 2003 atau versi lebih lama, Anda bisa menggunakan fungsi shift untuk membuat rentang dinamis, lalu Anda bisa menggunakan rentang dinamis ini untuk membuat daftar drop-down. Berikut adalah langkah sederhana untuk membuat daftar drop-down menggunakan rentang dinamis.
- Buka Rumus ➜ Nama yang Ditetapkan ➜ Pengelola Nama ➜ Klik Baru.
- Pada kotak masukan nama, masukkan nama untuk rentang bernama (di sini saya menggunakan “Daftar Bulan2003”).
- Masukkan rumus di bawah ini pada “Refer to” dan klik OK.
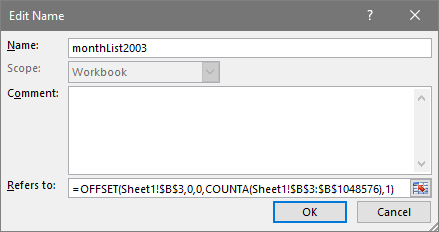
- Anda sekarang memiliki rentang dinamis “Daftar Bulan2003” dan Anda dapat menggunakan nama rentang ini untuk membuat daftar drop-down dinamis.
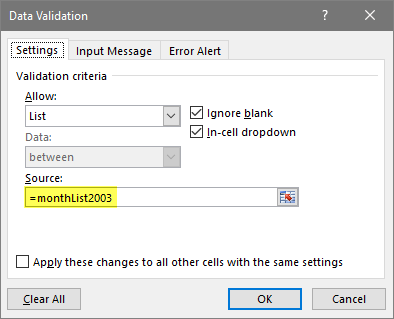
Bagaimana cara kerjanya
Rumus yang kita gunakan untuk membuat rentang dinamis akan menghitung nilai dalam daftar dan memperluas rentang sumbernya. Ini akan membuat dropdown Anda dinamis.