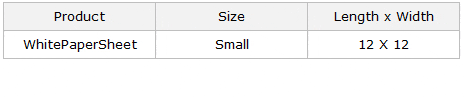Bagaimana cara membuat daftar drop-down dependen di excel?
Dropdown dependen melibatkan menampilkan nilai dalam satu dropdown berdasarkan pilihan nilai di dropdown lainnya.
Hari ini di artikel ini saya ingin berbagi dengan Anda proses 7 langkah sederhana untuk membuat daftar dropdown ini. Namun pertama-tama, izinkan saya memberi tahu Anda mengapa ini penting. Pada contoh di bawah ini Anda memiliki dua daftar drop-down. Dropdown ukuran tergantung pada dropdown produk.
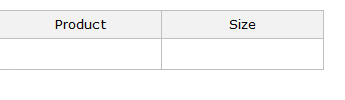
Jika Anda memilih kertas putih di sel produk, daftar drop-down ukuran akan menampilkan kecil dan sedang. Namun jika memilih kertas berwarna abu-abu, ukurannya akan menjadi sedang dan besar.
Jadi disini ide dasar untuk membuat dropdown dependen adalah untuk mendapatkan ukuran yang benar sesuai dengan nama produk. Mari kita mulai.
Langkah-langkah Membuat Daftar Dropdown Dependen di Excel
Untuk membuat dropdown dependen, kita perlu menggunakan rentang bernama dan fungsi tidak langsung.
- Pertama, Anda perlu membuat rentang bernama untuk daftar drop-down. Untuk melakukan ini, pilih daftar produk. Buka -> Rumus -> Nama yang Ditetapkan -> Buat dari Pilihan.
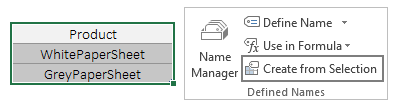
- Anda akan mendapatkan jendela pop-up. Tanda centang “Baris teratas”
- & klik oke.
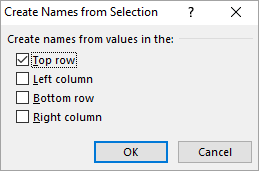
- Dengan menggunakan langkah yang sama, buat dua rentang bernama lagi untuk ukuran tersebut. Satu untuk kertas putih dan yang kedua untuk kertas abu-abu.

Tip: Dengan menggunakan metode ini untuk membuat rentang bernama, nilai di sel pertama akan dianggap sebagai nama dan nilai lainnya sebagai rentang. Anda juga dapat menggunakan rentang nama dinamis untuk ini.
- Sekarang pilih sel tempat Anda ingin menambahkan dropdown produk dan navigasikan ke -> Data -> Alat Data -> Validasi Data.
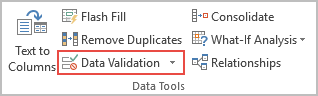
- Pada jendela Validasi Data, pilih “Daftar” dan pada “Sumber”, masukkan rumus di bawah ini, lalu klik OK.
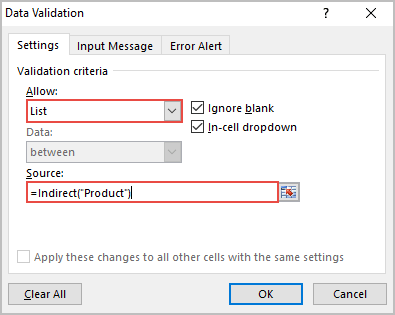
=Tidak Langsung(“Produk”)
- Pilih sel tempat Anda ingin menambahkan daftar drop-down ukuran. Buka -> Data -> Alat Data -> Validasi Data.
- Di jendela validasi data, pilih “Daftar” dan di “Sumber”, masukkan rumus di bawah ini dan klik OK.
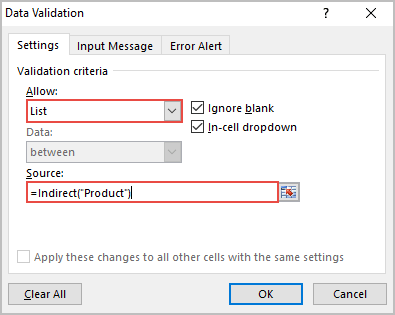
=Tidak Langsung(“A5”)
Akhirnya, dropdown dependen Anda sudah siap.
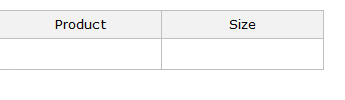
Bagaimana itu bekerja
Pertama, Anda membuat tiga rentang bernama. Selanjutnya, kami menggunakan rentang bernama untuk membuat daftar drop-down produk. Setelah itu untuk dropdown kedua Anda menggunakan fungsi tidak langsung dan mengacu pada nilai di sel produk.
Jika Anda perhatikan, rentang ukuran kami memiliki nama yang sama dengan nilai yang kami miliki di dropdown produk.
Ketika kita memilih “WhitePaperSheet” di sel produk dan kemudian di sel ukuran, fungsi tidak langsung akan merujuk ke rentang bernama “WhitePaperSheet” dan ketika Anda memilih “GreyPaperSheet”, itu akan merujuk ke rentang bernama “GreyPaperSheet”.
Daftar tarik-turun ketergantungan tiga tingkat
Pada contoh di atas, Anda membuat daftar drop-down dependen dua tingkat. Namun terkadang kita perlu membuat daftar dengan tiga level dependensi. Untuk melakukan ini, cukup buat daftar drop-down ketiga yang bergantung pada pilihan daftar drop-down kedua.
Katakanlah kita ingin menambahkan daftar drop-down dengan ukuran “Panjang x Lebar” untuk lembaran kertas.
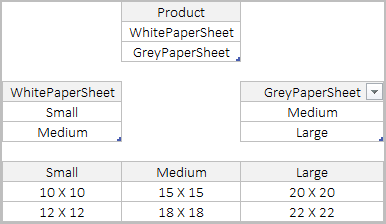
Dan untuk ini, Anda perlu membuat daftar drop-down ketiga yang akan menampilkan “Panjang X Lebar” sesuai dengan pilihan ukuran.
Berikut langkah-langkahnya:
- Buat tiga rentang bernama lagi menggunakan metode yang sama yang kami gunakan di atas.
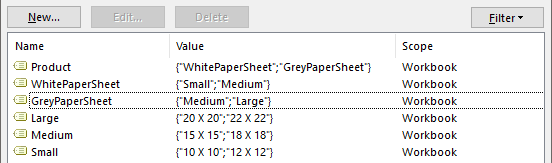
- Pilih sel tempat Anda ingin memasukkan daftar drop-down ketiga Anda.
- Buka opsi tarik-turun dan masukkan rumus berikut ke sumbernya.
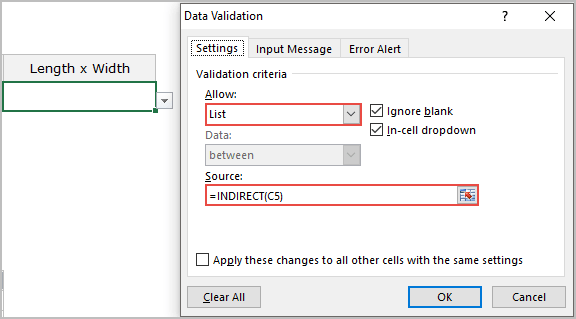
=Tidak Langsung(“C5”)
- Klik Oke.
Sekarang daftar drop-down tiga tingkat Anda sudah siap