Bagaimana cara membuat daftar khusus di excel?
Daftar kustom di Excel adalah daftar yang dapat dibuat pengguna sesuai kebutuhan dan digunakan untuk mengisi rentang sel secara otomatis dan mengurutkan data berdasarkan daftar tersebut. Fitur daftar kustom sangat berguna bagi pengguna yang terutama bekerja pada kumpulan data serupa.
Pengguna dapat membuat daftar khusus seperti nama karyawan, nama siswa, nama pelanggan, nama departemen, prioritas, dll., dan Anda menggunakan daftar ini untuk secara otomatis mengisi rentang data menggunakan .
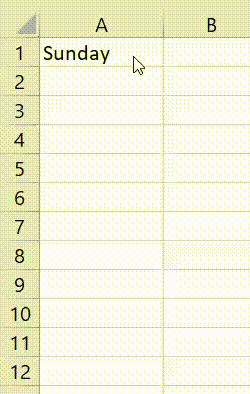
Excel, secara default, memiliki dua daftar kustom nama minggu dan nama bulan yang telah ditentukan sebelumnya.
Bila ingin memasukkan nama minggu atau bulan ke dalam sel, cukup masukkan nama depan di dalam sel, seperti Minggu atau Minggu untuk nama minggu dan Jan atau Januari untuk nama bulan.
Anda dapat mengisi otomatis nama hari istirahat atau bulan menggunakan gagang isian.
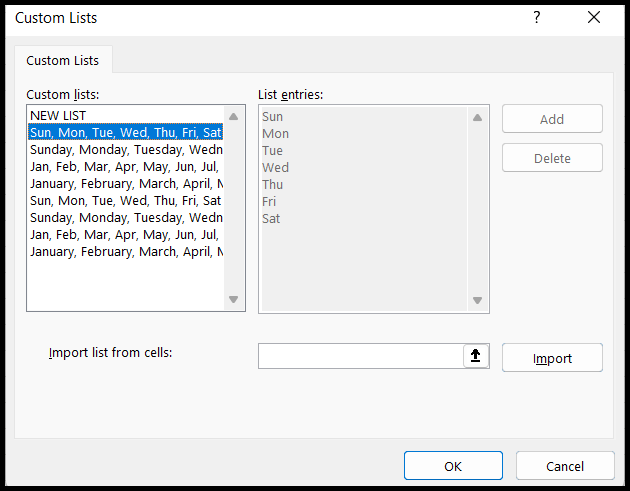
Langkah-langkah Membuat Daftar Kustom di Excel
Anda dapat membuat daftar khusus Anda sendiri dengan mengikuti langkah-langkah di bawah ini:
- Pertama, buka tab “File”.
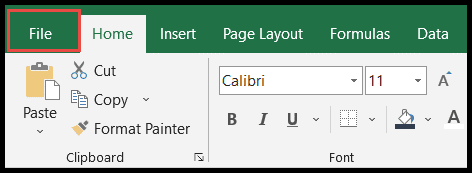
- Kemudian klik “Opsi” untuk membuka kotak dialog “Opsi Excel”.
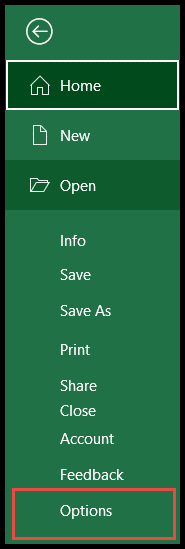
- Setelah itu, klik “Lanjutan”, lalu gulir ke bawah bilah gulir kanan ke “Umum”, lalu klik opsi “Edit Daftar Kustom”.
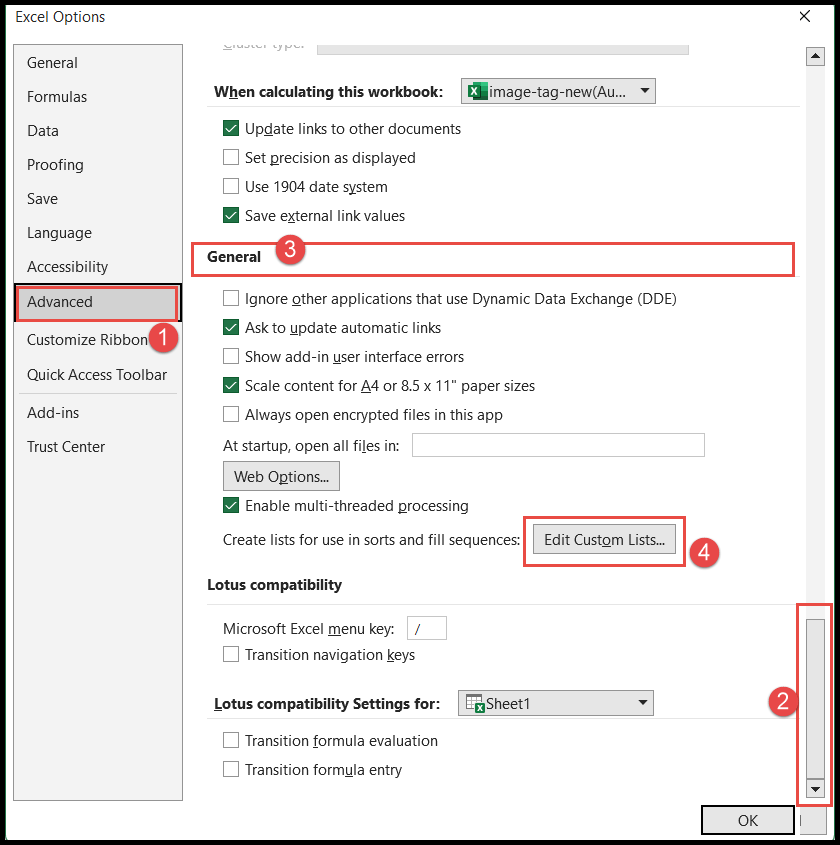
- Setelah Anda mengklik “Edit Daftar Kustom”, kotak dialog “Daftar Kustom” terbuka untuk membuat daftar kustom.
- Di sini, klik pada kolom “Impor Daftar Sel” dan pilih rentang yang terdaftar jika Anda sudah membuatnya atau masukkan nama “Rentang Nama” jika sudah dibuat, lalu klik tombol “Impor” untuk mengimpor daftar.
- Atau Anda dapat memasukkan daftar secara manual di kotak “Entri Daftar”.
- Setelah Anda selesai dengan daftar impor atau daftar manual, klik tombol “Tambah”, lalu klik OK.
- Sekarang Anda telah membuat daftar kustom Anda dan itu mulai terlihat dalam daftar kustom bawaan.
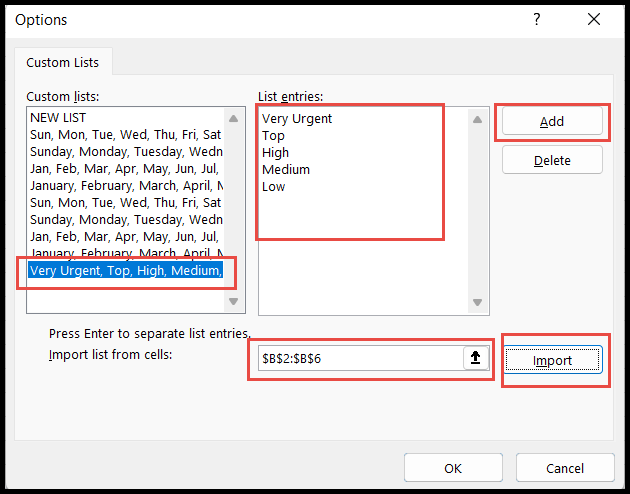
- Pada titik ini, daftar kustom Anda sekarang siap digunakan untuk pengisian otomatis menggunakan “Fill Handle” .
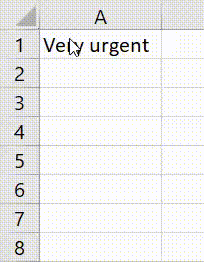
Urutkan data menggunakan daftar khusus
Biasanya, Anda dapat mengurutkan data berdasarkan abjad dari A ke Z atau Z ke A dan secara numerik dalam urutan menaik atau menurun.
Namun, banyak dari kita yang tidak mengetahui bahwa Anda juga dapat mengurutkan data berdasarkan urutan daftar kustom Anda.
Pahami fungsionalitas “Urutkan data menggunakan daftar khusus” menggunakan daftar khusus yang kami buat pada langkah di atas.
- Pertama, navigasikan ke sel mana pun dalam kumpulan data dan klik tab “Data”, lalu klik ikon “Urutkan” di bawah grup “Urutkan & Filter” di pita.
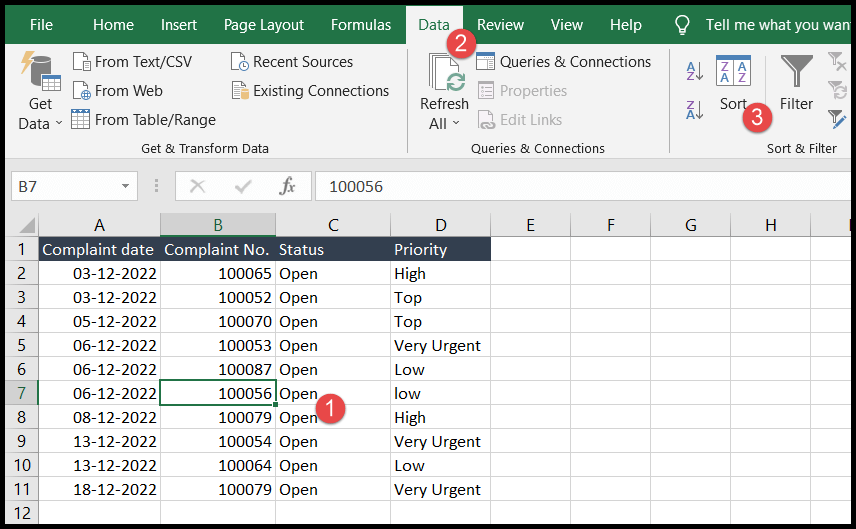
- Setelah itu, pilih dan pilih header kolom pada kolom “Sort by”.
- Sekarang, klik panah drop-down pada bidang “Pesan” dan klik “Daftar Khusus”, lalu pilih daftar yang ingin Anda gunakan untuk mengurutkan data dan klik OK.
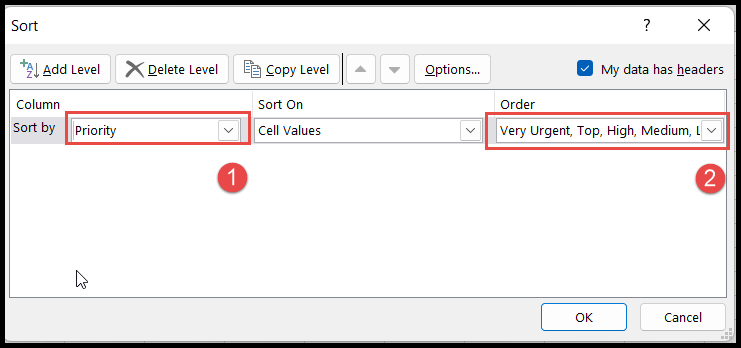
- Saat ini, data Anda akan diurutkan menurut urutan daftar khusus.
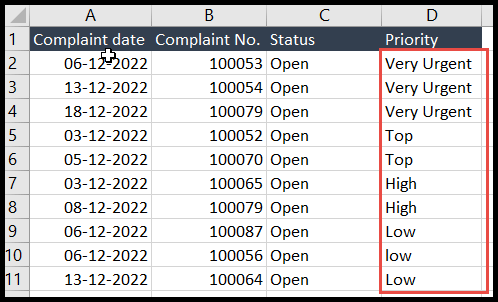
Anda dapat melihat pada gambar di atas bahwa data diurutkan berdasarkan urutan daftar kustom, bukan berdasarkan abjad A ke z atau Z ke A.
Hapus atau hapus daftar khusus apa pun
- Untuk menghapus daftar kustom, buka kotak dialog “Daftar Kustom”.
- Setelah itu, klik daftar yang ingin Anda hapus, lalu klik tombol “Hapus”, dan terakhir klik OK.
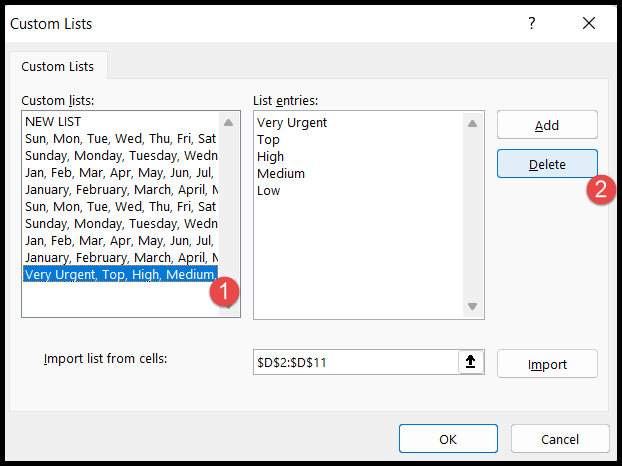
Anda tidak dapat menghapus daftar kustom bawaan yang telah ditentukan sebelumnya (nama minggu dan bulan) di Excel.